Understanding IP Address Assignment: A Complete Guide

Introduction
In today's interconnected world, where almost every aspect of our lives relies on the internet, understanding IP address assignment is crucial for ensuring online security and efficient network management. An IP address serves as a unique identifier for devices connected to a network, allowing them to communicate with each other and access the vast resources available on the internet. Whether you're a technical professional, a network administrator, or simply an internet user, having a solid grasp of how IP addresses are assigned within the same network can greatly enhance your ability to troubleshoot connectivity issues and protect your data.
The Basics of IP Addresses
Before delving into the intricacies of IP address assignment in the same network, it's important to have a basic understanding of what an IP address is. In simple terms, an IP address is a numerical label assigned to each device connected to a computer network that uses the Internet Protocol for communication. It consists of four sets of numbers separated by periods (e.g., 192.168.0.1) and can be either IPv4 or IPv6 format.
IP Address Allocation Methods
There are several methods used for allocating IP addresses within a network. One commonly used method is Dynamic Host Configuration Protocol (DHCP). DHCP allows devices to obtain an IP address automatically from a central server, simplifying the process of managing large networks. Another method is static IP address assignment, where an administrator manually assigns specific addresses to devices within the network. This method provides more control but requires careful planning and documentation.

Considerations for Efficient IP Address Allocation
Efficient allocation of IP addresses is essential for optimizing network performance and avoiding conflicts. When assigning IP addresses, administrators need to consider factors such as subnetting, addressing schemes, and future scalability requirements. By carefully planning the allocation process and implementing best practices such as using private IP ranges and avoiding overlapping subnets, administrators can ensure smooth operation of their networks without running out of available addresses.
IP Address Assignment in the Same Network
When two routers are connected within the same network, they need to obtain unique IP addresses to communicate effectively. This can be achieved through various methods, such as using different subnets or configuring one router as a DHCP server and the other as a client. Understanding how IP address assignment works in this scenario is crucial for maintaining proper network functionality and avoiding conflicts.
Basics of IP Addresses
IP addresses are a fundamental aspect of computer networking that allows devices to communicate with each other over the internet. An IP address, short for Internet Protocol address, is a unique numerical label assigned to each device connected to a network. It serves as an identifier for both the source and destination of data packets transmitted across the network.
The structure of an IP address consists of four sets of numbers separated by periods (e.g., 192.168.0.1). Each set can range from 0 to 255, resulting in a total of approximately 4.3 billion possible unique combinations for IPv4 addresses. However, with the increasing number of devices connected to the internet, IPv6 addresses were introduced to provide a significantly larger pool of available addresses.
IPv4 addresses are still predominantly used today and are divided into different classes based on their range and purpose. Class A addresses have the first octet reserved for network identification, allowing for a large number of hosts within each network. Class B addresses reserve the first two octets for network identification and provide a balance between network size and number of hosts per network. Class C addresses allocate the first three octets for network identification and are commonly used in small networks.
With the depletion of available IPv4 addresses, IPv6 was developed to overcome this limitation by utilizing 128-bit addressing scheme, providing an enormous pool of potential IP addresses - approximately 3.4 x 10^38 unique combinations.
IPv6 addresses are represented in hexadecimal format separated by colons (e.g., 2001:0db8:85a3:0000:0000:8a2e:0370:7334). The longer length allows for more efficient routing and eliminates the need for Network Address Translation (NAT) due to its vast address space.
Understanding these basics is essential when it comes to assigning IP addresses in a network. Network administrators must consider various factors such as the number of devices, network topology, and security requirements when deciding on the IP address allocation method.
In the next section, we will explore different methods of IP address assignment, including Dynamic Host Configuration Protocol (DHCP) and static IP address assignment. These methods play a crucial role in efficiently managing IP addresses within a network and ensuring seamless communication between devices.
Methods of IP Address Assignment
IP address assignment is a crucial aspect of network management and plays a vital role in ensuring seamless connectivity and efficient data transfer. There are primarily two methods of assigning IP addresses in a network: dynamic IP address assignment using the Dynamic Host Configuration Protocol (DHCP) and static IP address assignment.
Dynamic IP Address Assignment using DHCP
Dynamic IP address assignment is the most commonly used method in modern networks. It involves the use of DHCP servers, which dynamically allocate IP addresses to devices on the network. When a device connects to the network, it sends a DHCP request to the DHCP server, which responds by assigning an available IP address from its pool.
One of the key benefits of dynamic IP address assignment is its simplicity and scalability. With dynamic allocation, network administrators don't have to manually configure each device's IP address. Instead, they can rely on the DHCP server to handle this task automatically. This significantly reduces administrative overhead and makes it easier to manage large networks with numerous devices.
Another advantage of dynamic allocation is that it allows for efficient utilization of available IP addresses. Since addresses are assigned on-demand, there is no wastage of unused addresses. This is particularly beneficial in scenarios where devices frequently connect and disconnect from the network, such as in public Wi-Fi hotspots or corporate environments with a high turnover rate.
However, dynamic allocation does have some drawbacks as well. One potential issue is that devices may receive different IP addresses each time they connect to the network. While this might not be an issue for most users, it can cause problems for certain applications or services that rely on consistent addressing.
Additionally, dynamic allocation introduces a dependency on the DHCP server. If the server goes down or becomes unreachable, devices will not be able to obtain an IP address and will be unable to connect to the network. To mitigate this risk, redundant DHCP servers can be deployed for high availability.
Static IP Address Assignment
Static IP address assignment involves manually configuring each device's IP address within the network. Unlike dynamic allocation, where addresses are assigned on-demand, static assignment requires administrators to assign a specific IP address to each device.
One of the main advantages of static IP address assignment is stability. Since devices have fixed addresses, there is no risk of them receiving different addresses each time they connect to the network. This can be beneficial for applications or services that require consistent addressing, such as servers hosting websites or databases.
Static assignment also provides greater control over network resources. Administrators can allocate specific IP addresses to devices based on their requirements or security considerations. For example, critical servers or network infrastructure devices can be assigned static addresses to ensure their availability and ease of management.
However, static IP address assignment has its limitations as well. It can be time-consuming and error-prone, especially in large networks with numerous devices. Any changes to the network topology or addition/removal of devices may require manual reconfiguration of IP addresses, which can be a tedious task.
Furthermore, static allocation can lead to inefficient utilization of available IP addresses. Each device is assigned a fixed address regardless of whether it is actively using the network or not. This can result in wastage of unused addresses and may pose challenges in scenarios where addressing space is limited.
In order to efficiently allocate IP addresses within a network, there are several important considerations that need to be taken into account. By carefully planning and managing the allocation process, network administrators can optimize their IP address usage and ensure smooth operation of their network.
One of the key factors to consider when assigning IP addresses is the size of the network. The number of devices that will be connected to the network determines the range of IP addresses that will be required. It is essential to accurately estimate the number of devices that will need an IP address in order to avoid running out of available addresses or wasting them unnecessarily.
Another consideration is the type of devices that will be connected to the network. Different devices have different requirements in terms of IP address assignment. For example, servers and other critical infrastructure typically require static IP addresses for stability and ease of access. On the other hand, client devices such as laptops and smartphones can often use dynamic IP addresses assigned by a DHCP server.
The physical layout of the network is also an important factor to consider. In larger networks with multiple subnets or VLANs, it may be necessary to segment IP address ranges accordingly. This allows for better organization and management of IP addresses, making it easier to troubleshoot issues and implement security measures.
Security is another crucial consideration when allocating IP addresses. Network administrators should implement measures such as firewalls and intrusion detection systems to protect against unauthorized access or malicious activities. Additionally, assigning unique IP addresses to each device enables better tracking and monitoring, facilitating quick identification and response in case of any security incidents.
Efficient utilization of IP address ranges can also be achieved through proper documentation and record-keeping. Maintaining an up-to-date inventory of all assigned IP addresses helps prevent conflicts or duplicate assignments. It also aids in identifying unused or underutilized portions of the address space, allowing for more efficient allocation in the future.
Furthermore, considering future growth and scalability is essential when allocating IP addresses. Network administrators should plan for potential expansion and allocate IP address ranges accordingly. This foresight ensures that there will be sufficient addresses available to accommodate new devices or additional network segments without disrupting the existing infrastructure.
In any network, the assignment of IP addresses is a crucial aspect that allows devices to communicate with each other effectively. When it comes to IP address assignment in the same network, there are specific considerations and methods to ensure efficient allocation. In this section, we will delve into how two routers in the same network obtain IP addresses and discuss subnetting and IP address range distribution.
To understand how two routers in the same network obtain IP addresses, it's essential to grasp the concept of subnetting. Subnetting involves dividing a larger network into smaller subnetworks or subnets. Each subnet has its own unique range of IP addresses that can be assigned to devices within that particular subnet. This division helps manage and organize large networks efficiently.
When it comes to assigning IP addresses within a subnet, there are various methods available. One common method is manual or static IP address assignment. In this approach, network administrators manually assign a specific IP address to each device within the network. Static IP addresses are typically used for devices that require consistent connectivity and need to be easily identifiable on the network.
Another widely used method for IP address assignment is Dynamic Host Configuration Protocol (DHCP). DHCP is a networking protocol that enables automatic allocation of IP addresses within a network. With DHCP, a server is responsible for assigning IP addresses dynamically as devices connect to the network. This dynamic allocation ensures efficient utilization of available IP addresses by temporarily assigning them to connected devices when needed.
When considering efficient allocation of IP addresses in the same network, several factors come into play. One important consideration is proper planning and design of subnets based on anticipated device count and future growth projections. By carefully analyzing these factors, administrators can allocate appropriate ranges of IP addresses for each subnet, minimizing wastage and ensuring scalability.
Additionally, implementing proper security measures is crucial when assigning IP addresses in the same network. Network administrators should consider implementing firewalls, access control lists (ACLs), and other security mechanisms to protect against unauthorized access and potential IP address conflicts.
Furthermore, monitoring and managing IP address usage is essential for efficient allocation. Regular audits can help identify any unused or underutilized IP addresses that can be reclaimed and allocated to devices as needed. This proactive approach ensures that IP addresses are utilized optimally within the network.
The proper assignment of IP addresses is crucial for maintaining network security and efficiency. Throughout this guide, we have covered the basics of IP addresses, explored different methods of IP address assignment, and discussed considerations for efficient allocation.
In conclusion, understanding IP address assignment in the same network is essential for network administrators and technical professionals. By following proper allocation methods such as DHCP or static IP assignment, organizations can ensure that each device on their network has a unique identifier. This not only enables effective communication and data transfer but also enhances network security by preventing unauthorized access.
Moreover, considering factors like subnetting, scalability, and future growth can help optimize IP address allocation within a network. Network administrators should carefully plan and allocate IP addresses to avoid conflicts or wastage of resources.
Overall, a well-managed IP address assignment process is vital for the smooth functioning of any network. It allows devices to connect seamlessly while ensuring security measures are in place. By adhering to best practices and staying updated with advancements in networking technology, organizations can effectively manage their IP address assignments.
In conclusion, this guide has provided a comprehensive overview of IP address assignment in the same network. We hope it has equipped you with the knowledge needed to make informed decisions regarding your network's IP address allocation. Remember that proper IP address assignment is not only important for connectivity but also plays a significant role in maintaining online security and optimizing network performance.
Enhance Online Security: The Ultimate Guide to Conceal Your IP Address
Alternative Methods to Conceal Your IP Address Without a VPN
Maintain Privacy: Learn How to Alter Your IP Address
The Significance of IP Address for Online Security and Privacy
Comprehensive Handbook on VPNs, IP Addresses, and Proxy Servers
- Editor's Choice: Best Back-to-School Tech Gifts
- Get These 12 Student Discounts!
- When to Use a Static IP Address
Are static IP addresses better than dynamic addresses?
- Massachusetts Institute of Technology
- University of Illinois
:max_bytes(150000):strip_icc():format(webp)/headshot-00415ba557444a8a9b6bb139498b97c5.jpg)
Static IP Address Uses
- Static vs. Dynamic
- When Not to Use a Static IP
Static IP Address Assignment on Home Networks
- Getting a Static Public IP Address
A static IP address, or fixed IP address , is an IP address that never changes. Not everyone needs a static IP address, but knowing how they differ from dynamic IP addresses can help you understand whether you should use a static IP address.
Here are some example situations for when you might need a static IP address:
- Setting up a home file server .
- Adding a second router to a network.
- Enabling access to a computer when away from home or work.
- Forwarding ports to certain devices.
- Sharing a printer over a network.
- Connecting to an IP camera when away from home.
Static & Dynamic: What They Mean
The terms static and dynamic are simple to understand. At the core, the only real change you'll notice between static versus dynamic IP addresses is that the former never changes, while the latter does.
Most people don't care if their IP address changes. If you never know what your IP address is and never have a reason to keep it the same, then dynamic addresses are fine for you.
However, if your network or computer is set up in a specific way where some devices would work easier and set up would be smoother for you as the admin if an IP address always stayed the same, then static addressing is what you want.
Static IP addresses are assigned manually by an administrator. In other words, the device receiving the static IP is given a specific address (such as 192.168.1.2 ), and from then on, the address never changes.
Dynamic IP addresses are not assigned manually. They are assigned automatically by DHCP (Dynamic Host Configuration Protocol).
When Static IP Addresses Are Used
Static IP addresses are necessary for devices that need constant access.
For example, a static IP address is necessary if your computer is configured as a server, such as an FTP server or web server. If you want to ensure that people can always access your computer to download files, force the computer to use a static, never-changing IP address.
If the server was assigned a dynamic IP address, it would change occasionally, preventing your router from knowing which computer on the network is the server.
If you want to access your home computer while you're on a trip or your work computer when you're at home, setting up the computer to use a static IP address lets you reach that computer at any time without fearing that the address will change and block your access to it.
A shared printer is another example of when to use a static IP address. If you have a printer that everyone in your house or office needs to share, give it an IP address that won't change no matter what. That way, when every computer is set up to connect to that printer, those connections remain indefinitely because the address never changes.
Here are some other reasons to use static IPs:
- They provide slightly better protection against network security problems than DHCP address assignment provides.
- Some network devices don't support DHCP.
- They help avoid potential IP address conflicts where DHCP might supply an address already assigned elsewhere.
- They provide geolocation that's more accurate than a dynamic IP address.
When Not to Use a Static IP Address
Because a static IP address is assigned manually, it's less efficient for a network admin to give it out, especially in mobile situations. Someone must visit the device in person to give it an IP address instead of letting DHCP assign the address automatically.
For example, you wouldn't set a static IP address on a smartphone because the moment it reaches another Wi-Fi network, the address might not be supported on that network, meaning that it won't be able to access the internet.
Dynamic addressing is more convenient in this situation because it's easy for administrators to set up. DHCP works automatically with minimal intervention needed, allowing mobile devices to move between different networks seamlessly.
Businesses are more likely to use static IP addresses than home networks. Implementing static IP addresses isn't easy and frequently requires a knowledgeable technician.
However, you can have a static IP address for your home network. When making static IP assignments for local devices on home and other private networks, the address numbers should be chosen from the private IP address ranges defined by the Internet Protocol standard:
- 10.0.0.0–10.255.255.255
- 172.16.0.0–172.31.255.255
- 192.168.0.0–192.168.255.255
These ranges support thousands of IP addresses. It's common for people to assume they can choose any number in the range and that the specific choice doesn't matter much. This is untrue.
To choose and set specific static IP addresses suitable for your network, follow these guidelines:
- Do not choose any addresses that end with .0 or .255 . These addresses are usually reserved for use by network protocols .
- Do not choose the addresses at the beginning of a private range. Addresses like 10.0.0.1 , 192.168.0.1 , and 192.168.0.100 are commonly used by network routers and other consumer devices. These are the first addresses hackers attack when trying to break into a private computer network.
- Don't choose an IP address that falls outside the range of your local network. For example, to support all addresses in the 10.x.x.x private range, the subnet mask on all devices must be set to 255.0.0.0. If they aren't, some static IP addresses in this range don't work.
How to Get a Static Public IP Address
Internet service providers (ISP) traditionally assign all their IP addresses to customers dynamically, due to historical shortages of available IP numbers.
Contact your service provider if you prefer a static IP address. You can't get a static public IP address without requesting it from your ISP. Customers can sometimes obtain a static IP by subscribing to a special service plan and paying extra fees.
Get the Latest Tech News Delivered Every Day
- What Is a Static IP Address?
- What Is an IP Address Conflict?
- How to Change Your IP Address
- What Is DHCP? (Dynamic Host Configuration Protocol)
- How to Set Up Port Forwarding
- How to Work With IP Address 192.168.100.1
- How to Obtain a Fixed IP Address
- What Is a Dynamic IP Address?
- How to Work With the 10.1.1.1 IP Address
- What Is the 10.0.0.1 IP Address?
- Understanding the 192.168.1.100 IP Address
- What Is a Public IP Address? (and How to Find Yours)
- How to Fix a 169 IP Address Error
- How to Use an IP Address to Find a MAC Address
- How Is 192.168.1.2 Used?
- Computer Networking Tutorial - Internet Protocol
How to Assign Static IP Address to Your Devices
By default, your router assigns dynamic IP Address to every device that connects to it. This is called DHCP (short for Dynamic Host Control Protocol). But sometimes, we need our devices to have the same IP address (i.e. Static IP) every time it connects to the network. Reason being,
- Access your computer from the Internet.
- Share data between two devices on the same network.
- Quickly access your Network Printer or NAS.
- Use your computer as a media server.
- Or your work WiFi requires you to use Static IP address.
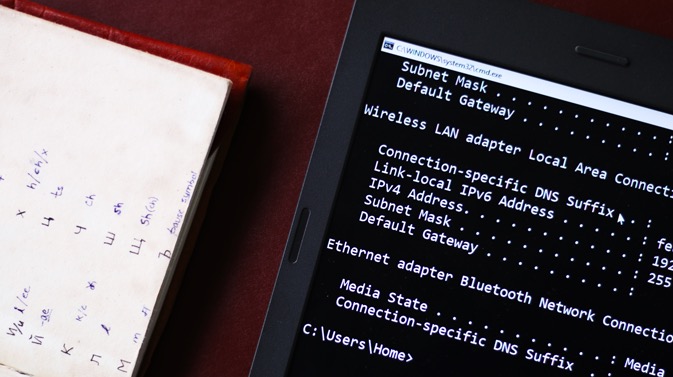
What IP address should you choose?
If two devices on the network have the same IP address, then there will be conflicts. The Internet won’t work on one of them or both, depending on your router. So, it’s important to assign a unique IP address to your computer. There are a couple of ways to pick an unused IP address.
For instance– first find your device’s IP address , say it’s 192.168.1.7 ; then keep the first three values (i.e. 192.168.1) as it’s and replace the last digit with some far number like 192.168.1.222 . Though make sure the last digit should be between a 0-255 range.
Assigning Static IP address to most devices is easy, just go to its network settings, look for DHCP option and turn it OFF. Once you do that, you’ll see a text area to enter Static IP address. Enter the new IP address there, save changes and that’s it.
So let’s see how to Assign Static IP address to various Operating Systems
1. Assign IP Address on Windows 10/8/7
You can do this quickly through the command line. You will need to first find your subnet mask, default gateway, and network adapter name. In my case, I’m on a Wi-Fi network, so the adapter name is Wi-Fi. To find yours just type the following command.
Once you get the output, find for the Network Adapter which has IP listed under it. The adapter name is a one-word name suffixed to the end of the Network Title. You will also need the Subnet mask and the Default Gateway Address.
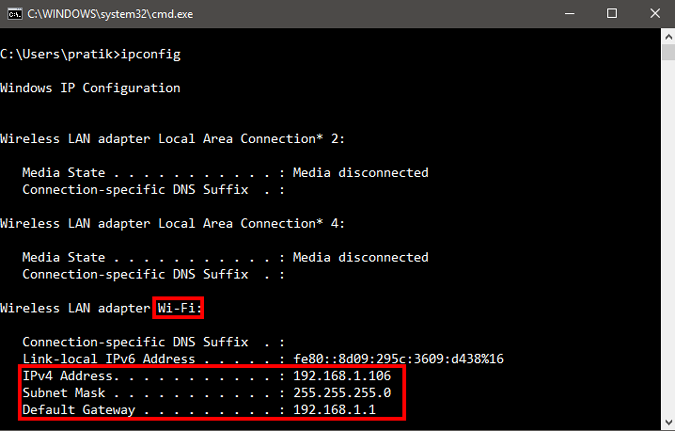
Once you have the adapter name, Subnet Mask and Default Gateway, run the following command.
Wherein, Wi-Fi should be replaced by your adapter name and the IP, subnet mask and gateway address according to your configuration.
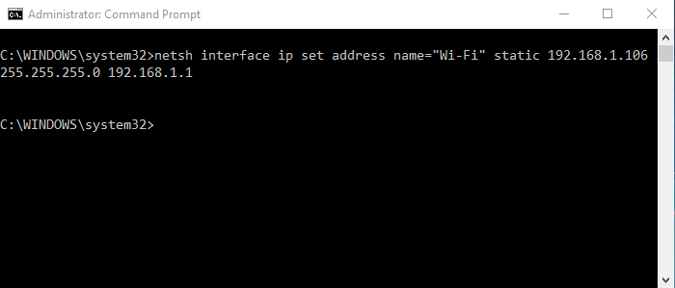
This will change your IP address from DHCP to manual with the static IP address you have specified.
In case you find it too confusing, you are not alone. You can do the same via GUI which is much more intuitive. You’ll need the Subnet Mask and Default Gateway Address . You can refer to the above step on how to find these details. Once you have noted down the address, click on Start Menu and type in Network and Sharing Center. Click once you see the Network and Sharing Center Icon.
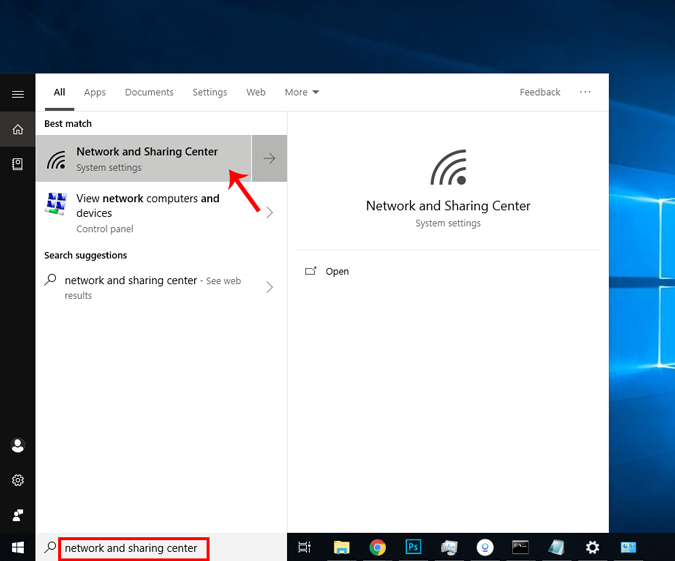
Alternatively, if you are in Windows 10 then you can right-click on the Start menu and click on “ Network Connections “.
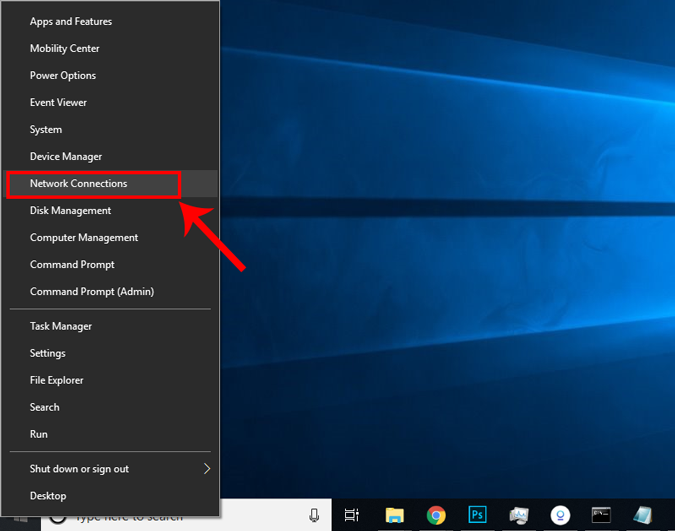
A new window will open, click on Change Adapter Options.
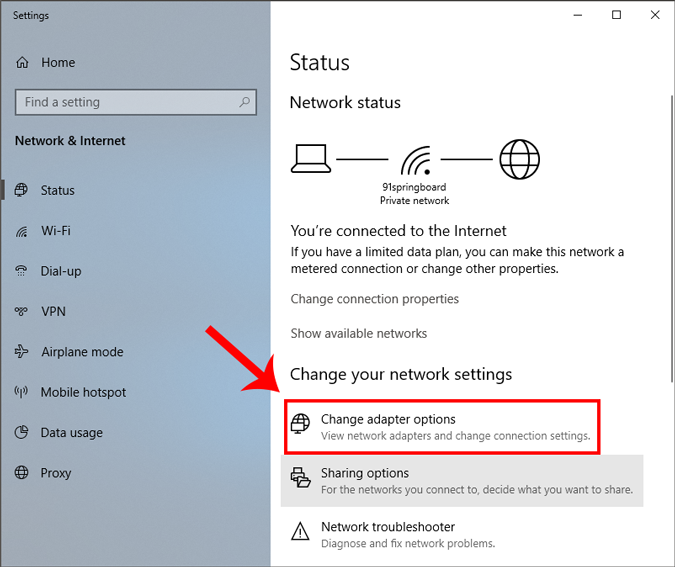
Right Click on your Current Network Adapter ( like WiFi) and choose Properties.
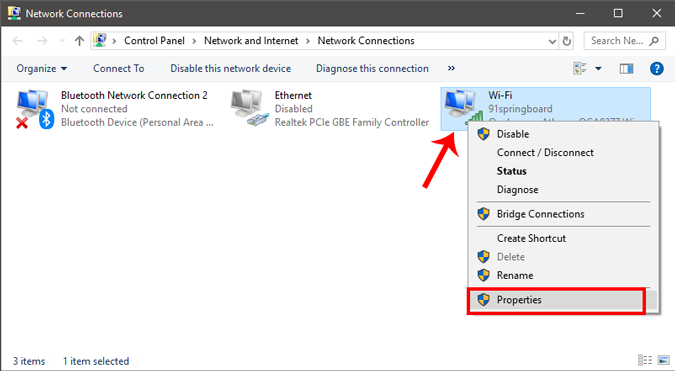
When the new window pops up, select Internet Protocol Version 4(TCP/IPv4) and click on Properties.
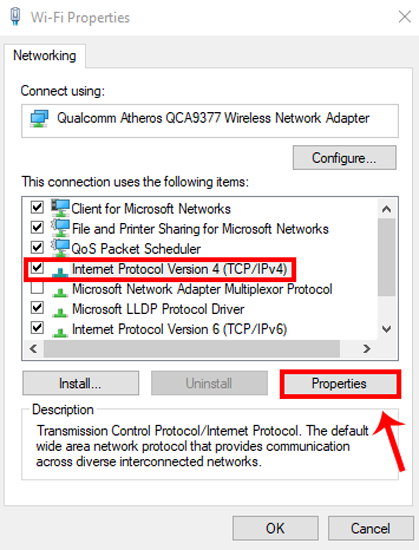
Once you get the pop-up window, select “ Enter the IP address you want ” and fil the IP Address, For Subnet Mask , and Default Gateway Address enter the values that you have noted down previously. Next, click on OK to save changes.
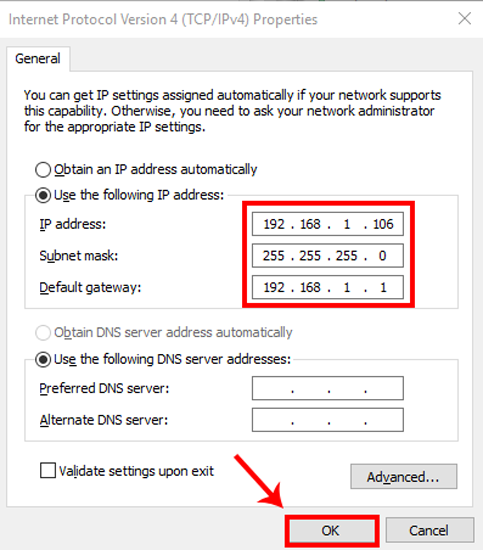
To switch to dynamic IP, click on Obtain the IP address automatically. Once this is enabled, your system will start picking an IP address dynamically from the router.
2. How to setup static IP on Ubuntu
On Ubuntu, you can set a static IP Address via the terminal or GUI. Firstly, let’s start with the command line. Right-click anywhere on the desktop to open the terminal.
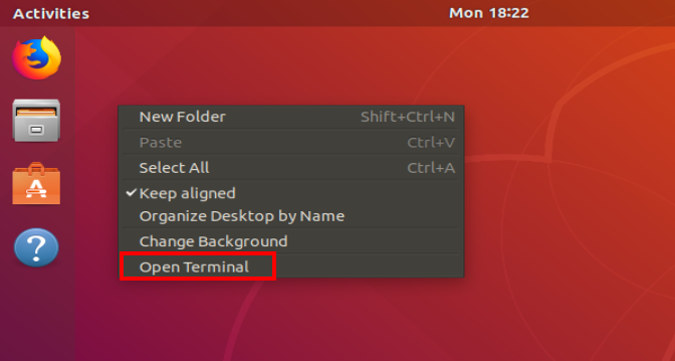
Once the terminal window opens, we need to run a command. We need the subnet mask and network adapter name in order to set a static IP and to get that, run the following command on the terminal.
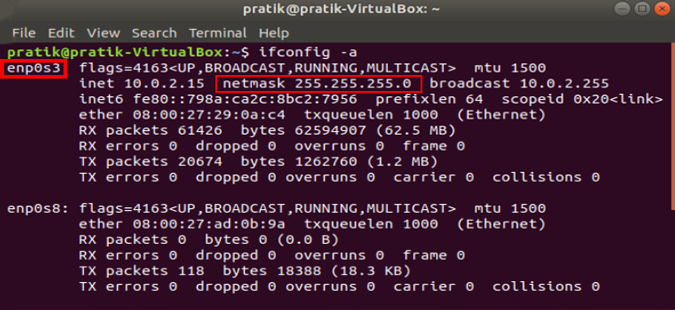
Once you have the subnet mask noted down, in my case, it’s 255.255.255.0, we can proceed further.
It is pretty simple and straight forward. We need to open the Network Adapter settings. To do that, click on the Network Icon at the top right corner of the desktop.
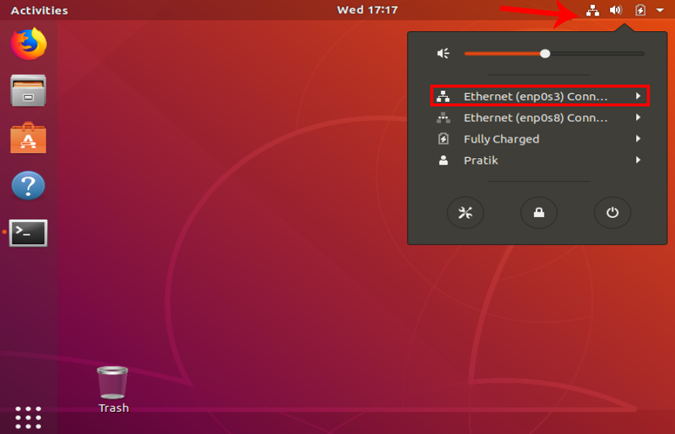
Now, navigate on the active network and click on the expand button for more options. Click on Wired Settings to open the Network menu.
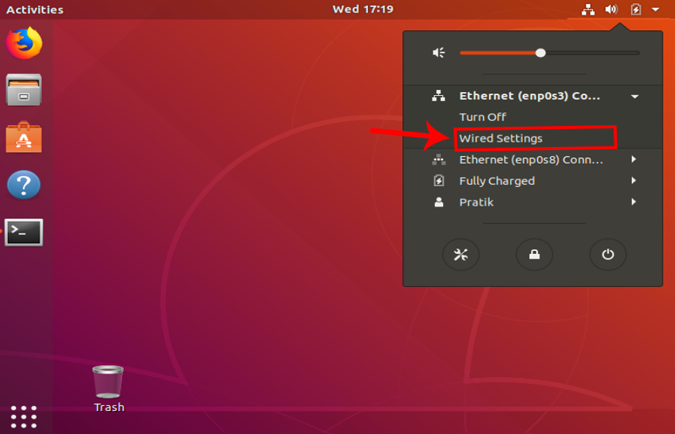
Once you get the Wired Settings dialogue, make sure you are on the Network page. Click on the Settings icon beside the active network to open the adapter properties.
When you get the pop-up, navigate to the IPv4 tab to change the IP settings.
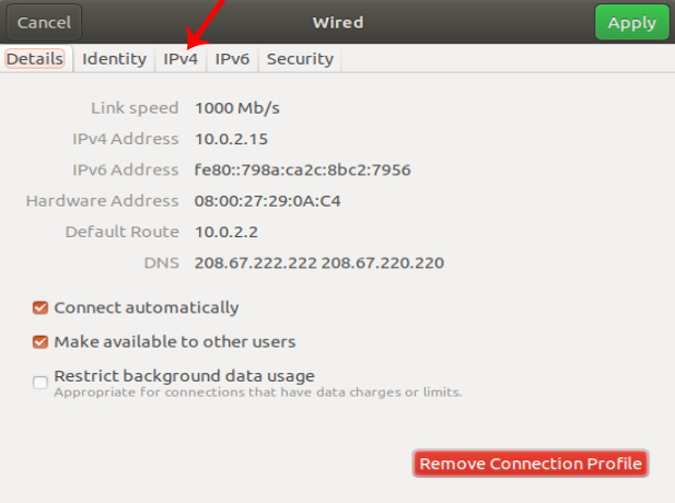
On the IPv4 tab, select the radio button which says “ Manual “. Some text fields will appear, you need to enter the IP address, Netmask and Gateway accordingly. Once it is validated, you can click on the Apply button to register the changes.
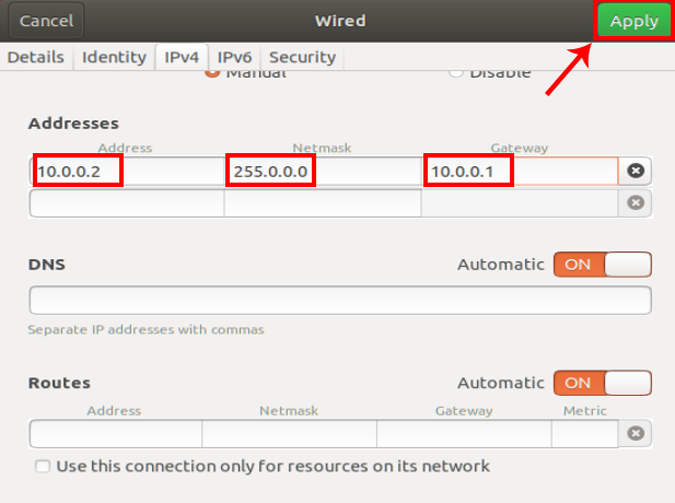
Again you need to restart the network for the changes to take effect. You can do it manually via command line or just switch off and switch on the Network adapter. Once done, run ifconfig on the terminal to check the IP address. It should be the same IP address which you have specified earlier.
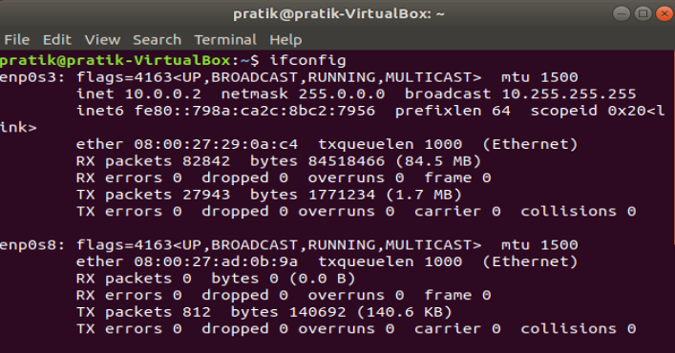
3. How to setup static IP on Mac
If you are on macOS, setting static IP is quite similar to that of Ubuntu. But, here you don’t need the subnet mask or Default Gateway Address. Right click on the apple icon at the top left corner of the desktop. Click on System Preferences from the dropdown list.
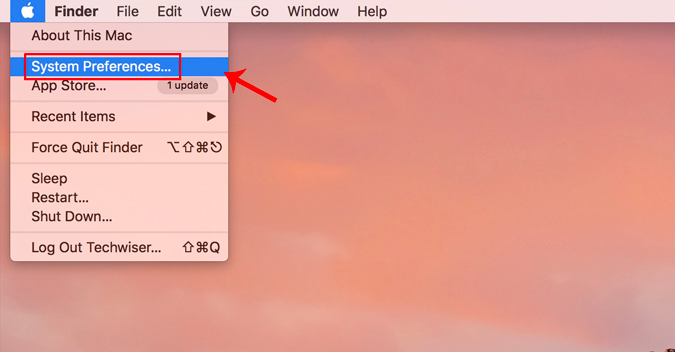
Once the System Preferences dialogue box displays, navigate to Network and click on it to open the Network Settings
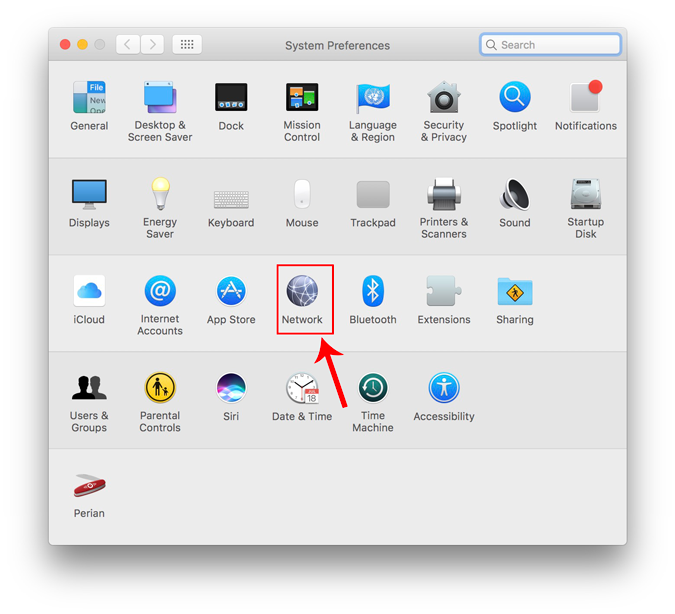
Alternatively, you can also hit Cmd+Space to trigger the Spotlight search. Type “ Network ” in the search bar and click on the icon once it appears. This will directly navigate you to the Network Settings.
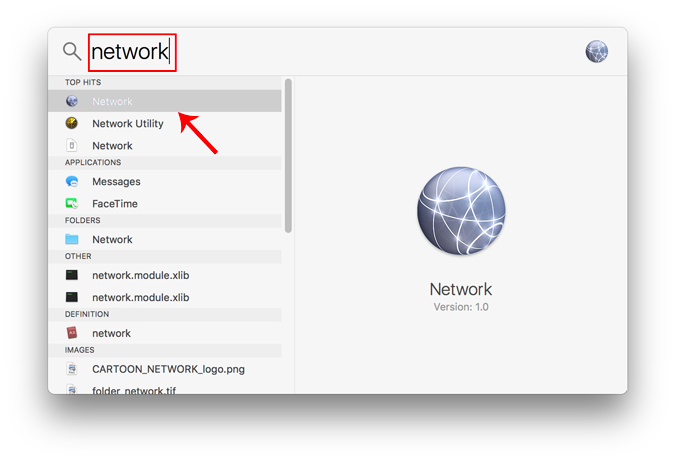
From the pop-up window, select an active network interface. For example, I am connected to a WiFi network so my active network is Wi-Fi. Make sure you are on the active network tab and then click on Advanced .
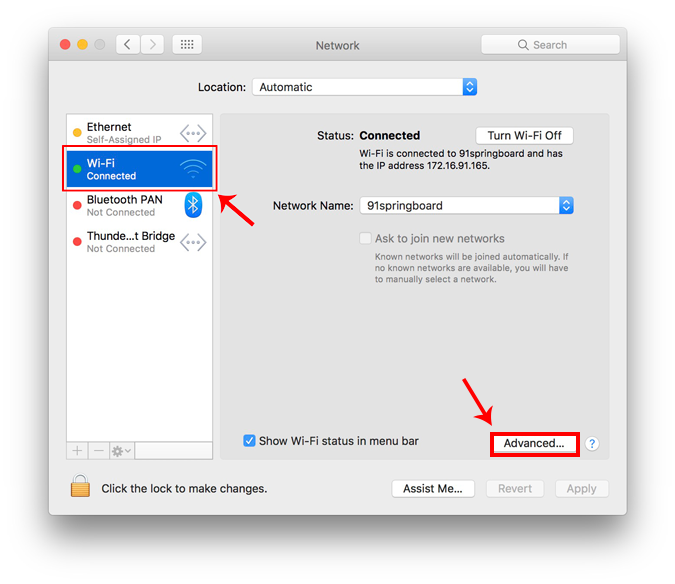
A new window will open the configuration settings for that adapter. Move over to the IP settings by clicking on the TCP/IP tab .
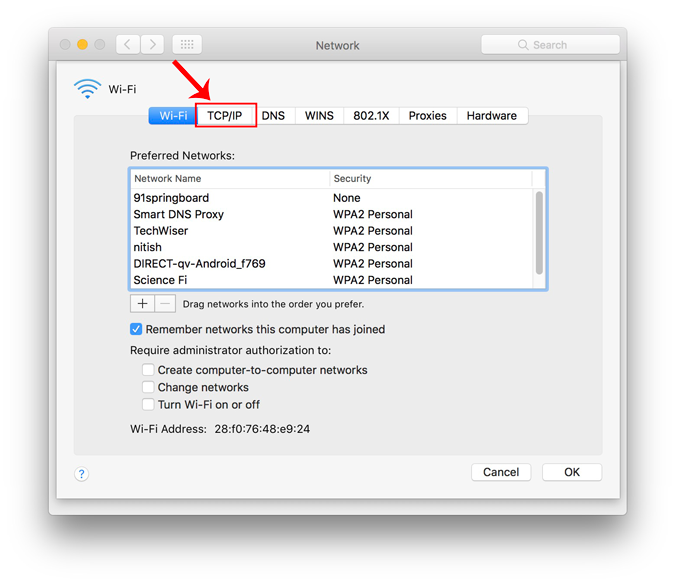
From the Configure IPv4 menu, choose Using DHCP with manual address. Enter a static IP address in the IPv4 Address and leave the Subnet Mask and Router field as default. Click Ok to save the changes.
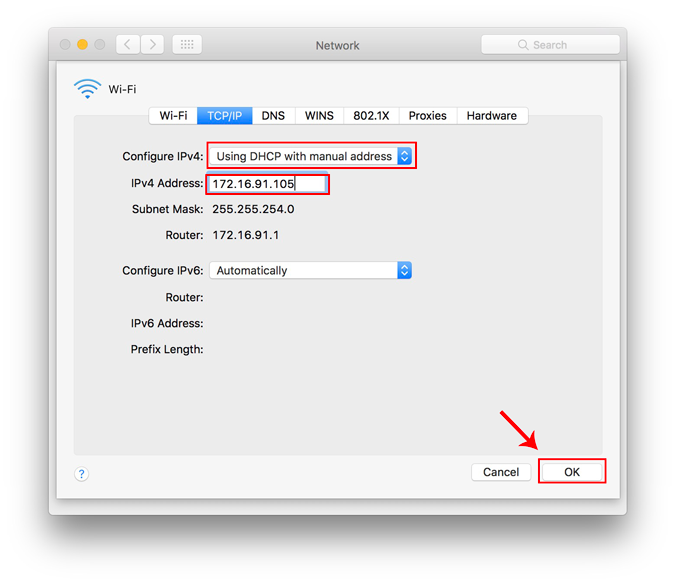
Now when you do an ifconfig, the system should be using the static IP you have defined in the previous times. If the IP’s have not changed, try restarting the Wi-Fi and it should fix it.
To switch back to dynamic IP, move back to “ Using DHCP ” from the Configure IPv4 menu.
4. How to setup static IP on Android
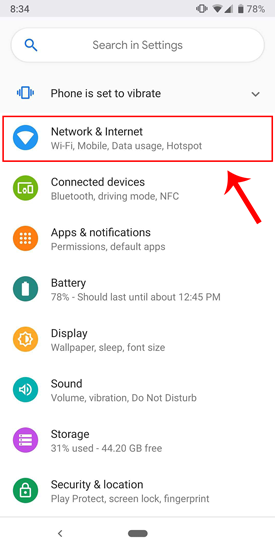
The network which you are connected to should be on top of the list. Tap on the settings icon beside the Wi-Fi network name.
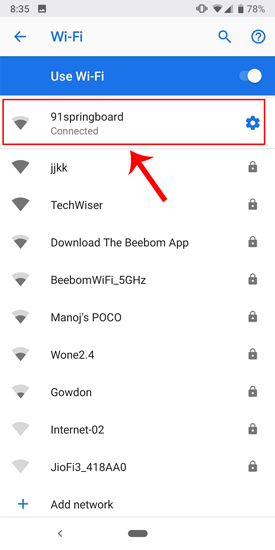
Once the pop-up opens, you will see IP settings at the bottom of the menu. The default option is “DHCP”. Tap on it to change the IP configuration.
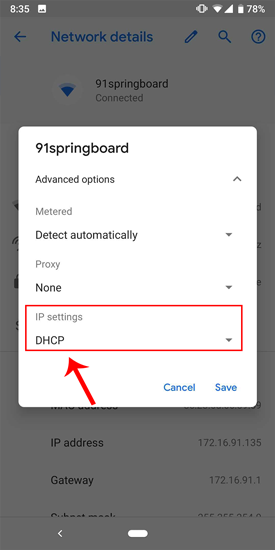
Select “ Static ” from the presented drop-down menu. Enter the desired IP address and leave the other options as default. Make sure that other devices are not using the same IP. You can see the IP address of the other devices in your network by using a small utility called Fing . For a detailed process, check our article on how to find the IP Address of any Device on your network . Once you have entered the IP, click on Save to register the change. Now, your Android phone should start using the desired IP Address.
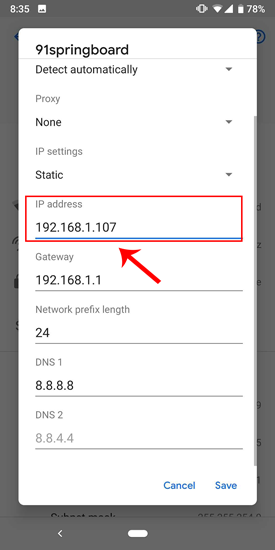
In almost all the Android version, you get the option to set static IP Address. For some rare older Android versions, you can use a third-party app like WiFi Static . It’s free and it doesn’t require ROOT.
To switch back to dynamic IP, repeat the same procedure and select “DHCP” from the IP settings instead.
5. How to setup static IP on iPhone and iPad
If you are using an iPhone or iPad, then you can set static IP Address natively. You would need the Subnet Mask of your network. This can be obtained from the Wi-Fi settings and we would see to it in the further steps. To get started, click on the Settings icon in the dock to get to the Settings menu.
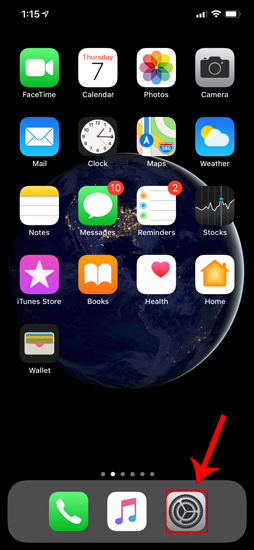
Now on the Settings menu page, tap on Wi-Fi to get to the Wi-Fi settings.
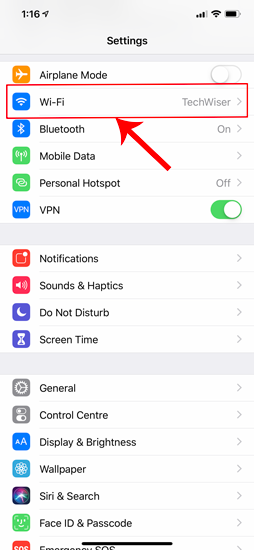
On the Wi-Fi page, you should see your connected Wi-Fi network at the top. Click on the “i” button beside it. This will open the Wi-Fi configuration window.
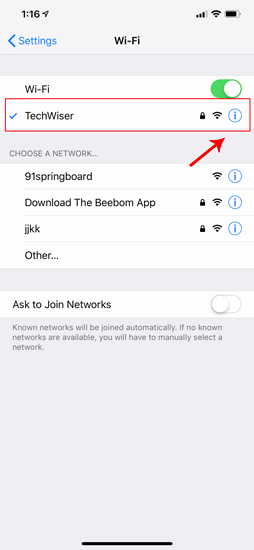
Once the Wi-Fi settings page appears, you will see an option called “ Configure IP “. By Default, this would be set to automatic. Just below this option, you will see “ Subnet Mask “, note it down as we will need it in the further steps. In order to set static IP, we need to change Configure IP it to Manual. Tap on it and it will open the IPv4 settings page.
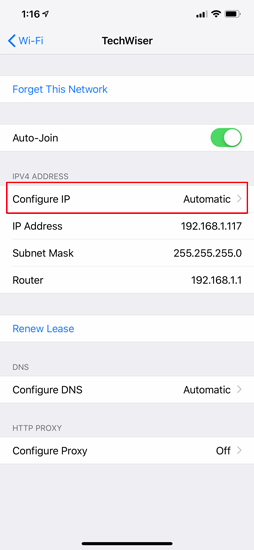
There should be 3 options available on the “Configure IPv4” page. Select “ Manual ” from it. As soon as Manual IP is enabled, you will get extra text fields at the bottom to enter the IP Address, Subnet Mask, Router. We need to fill in the IP Address of our choice and Subnet Mask which we noted down in the previous step. Now, after you fill both the fields, the save button at the top right corner will be enabled. Click on it to save the static IP configuration.
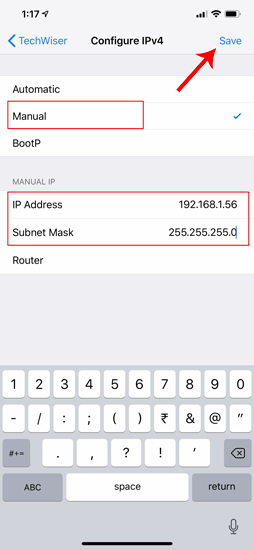
Now, when you return to the Wi-Fi settings page, you will see your device is using the Static IP address. This should be the same IP address we have set in the IP configuration menu.
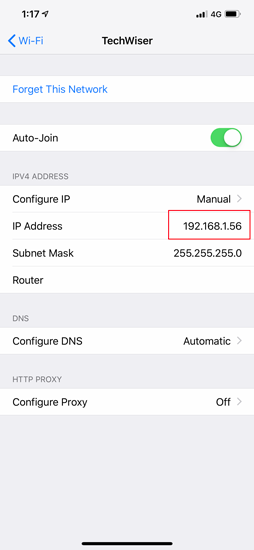
This static IP address will be applicable only to that particular Wi-Fi network. In case, you connect to some other Wi-Fi network the IP will change accordingly.
6. How to setup static IP to any Device from Router
Other network devices like your Wireless Printer, PS4, NAS, IP Camera, Raspberry Pi , etc. do not have an Interface. Hence, in order to configure the network, either you have to connect remotely or use the router. If you have access to the router, setting Static IP for network devices is the easiest and convenient way. I would recommend this method over any other.
So, to assign a Static IP Address to any network device, you need to login to the web portal of the router. The web portal address, username, and password are mostly printed behind the router. In case you don’t have physical access to the router, the web portal URL is mostly the PC’s gateway address. To find that, open command prompt and type the following command.
Once you have the web portal loaded, log in with the credentials. Now every router has a different web UI, but the overall structure is the same. Basically, you will have to link the IP Address to the Mac Address and Hostname of the device. So, we need to find the MAC address & Hostname of the network device. To do that, look for DHCP client list which should look something like the following screenshot.
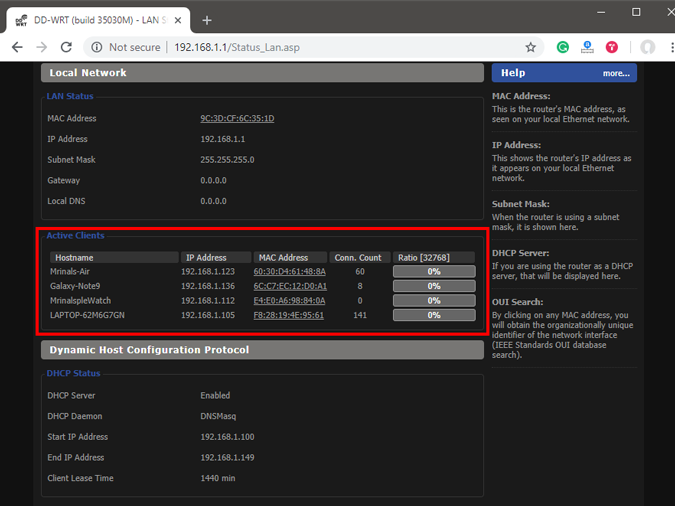
You can get your MAC Address & Hostname under DHCP Client list. Once, you have the MAC address & Hostname noted down, we can proceed further. On most of the routers, you will have the option to set a Static IP under the section IP Mac binding or DHCP Static IP option. In case you are on a custom ROM like dd-wrt, head over to Services tab and you will have DHCP Server . Under DHCP Server, add an entry for Static Leases by clicking on the Add button.
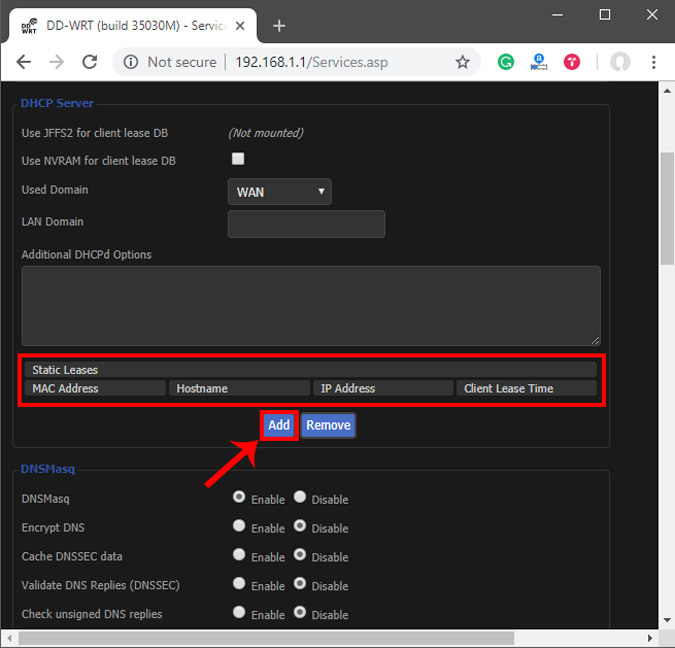
Clicking on the Add button will create a new row. You have to enter the MAC Address, Hostname, desired Static IP and Lease time . Lease time is a unit in minutes after which your IP will be renewed. Since we are adding only 1 entry for the particular host the IP will be the same even after the renewal. Once, done click on Save changes .
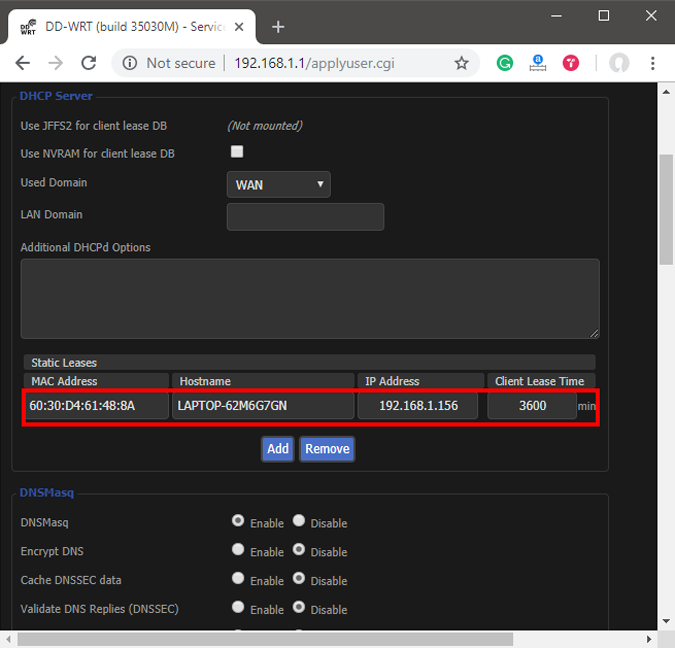
Once you have configured successfully on the router, just restart the Wi-Fi on the device. When it connects it should start using the static IP. In case of issues, make sure that you have the correct MAC Address and Hostname. To check, just run the command ipconfig or look back again in the router’s DHCP client list.
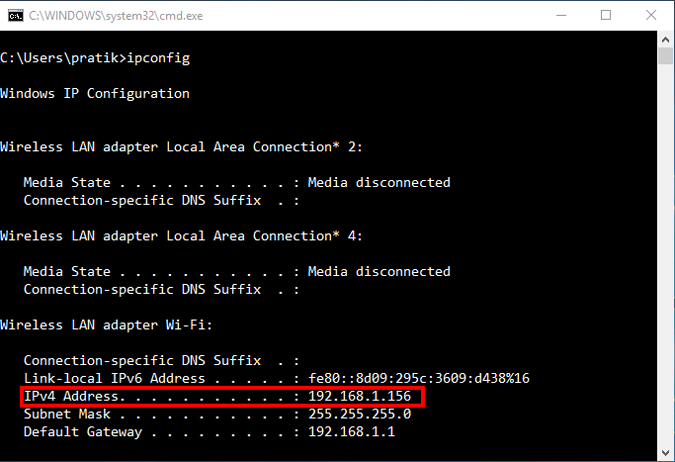
These changes are written to the ROM so restarting the router won’t make changes to the static IP configuration. In order to get back to Dynamic IP, just remove the entry from the IP leases.
What’s next
Once you have started configuring the IPs on Router and network devices, you are good to go configure telnet and SSH. Have a look at our brief article on How to Enable Telnet Server in Windows 10 , Best SSH clients for iOS To Manages Remote Servers and 6 Best FTP Clients For Android . A word of caution would be to note down the static IPs assigned to devices as assigning the same IP to two network devices would render them useless.
Also Read: How To Change DNS on Windows|Mac|Android|iOS
Mrinal Saha
Mrinal is a tech geek who spends half of his day reading and writing about tech. While the nights are spent on shooting or editing YouTube videos. Feel free to geek out with him on-
You may also like
How to setup telegram channel subscription and use..., how to send multiple photos in email, 7 ways to read telegram messages without marking..., how to transfer images from google photos to..., what do various icons and symbols mean on..., 2 ways to send a snap to multiple..., what is the difference between incognito and guest..., 3 things to do if your chrome extension..., tired of random people adding you to instagram..., what happens when you disable or delete your..., leave a comment cancel reply.
You must be logged in to post a comment.
How to use static IP addresses for better network management

Your changes have been saved
Email is sent
Email has already been sent
Please verify your email address.
You’ve reached your account maximum for followed topics.
Why you should use a static IP address in your home network
Best routers for gaming in 2024, 8 incredible projects i completed with just my nas.
You’ve definitely heard of IP addresses; they essentially give you a digital address where other people online can find you. What you may not know is that when you connect to your router or mesh network, your device gets an IP address that other devices on the same network can use to find you, too. This local network is called a subnet, and it uses a range of private IP addresses specific to your network.
Depending on what kind of device you use, if you check what IP address you’re using according to your computer, laptop, or phone, chances are it will show you your local IP address. This usually starts with ‘192.168’, and is a private IP address within your local network. In other words, this IP address only exists within the confines of your home network, and nobody outside of your home network can contact it without first going through your router.
While most people don’t ever need to worry about what their IP address is in their home network, there are a few reasons why you may want to start using static IP addresses on your devices at home to improve your network management.

Make local networking easier with dedicated IPs
Configuring your network to use static IP addresses
You'll need to make sure there are no ip conflicts.

Before getting into assigning static IP addresses to the devices on your network, you first need to understand what your router's DHCP is and how it functions within your network.
DHCP stands for Dynamic Host Configuration Protocol, and it's a network management protocol used by routers to automatically assign IP addresses to devices connected to the network. When a device, such as a computer, smartphone, or smart home device, connects to your network, the DHCP server in your router assigns it an IP address from a pool of available addresses. This process ensures that each device has a unique IP address and can communicate effectively within the network without manual configuration.
That's not all the DHCP does, though. The DHCP server also manages an IP's lease times. This means that each IP address assigned by DHCP is temporary and can change over time. While this dynamic assignment simplifies the process of connecting new devices to the network and ensures efficient use of IP addresses, it can lead to some challenges in network management. For example, if a device’s IP address changes, it may become difficult to access it remotely or to configure network settings consistently.
Understanding DHCP is incredibly important because when you decide to use static IP addresses, you are essentially opting out of the DHCP-assigned addresses for those devices. Instead of allowing the DHCP server to assign an IP address automatically, you manually assign a fixed IP address to each device. This fixed address does not change over time, providing a consistent and reliable way to access the device within your network.
Because you are no longer using the DHCP to assign IP addresses to devices, you'll need to make sure that none of your devices have a conflicting IP address. Devices with the same IP address may experience intermittent connectivity problems, frequently connecting and disconnecting, resulting in poor network performance. On top of that, one or both of the conflicting devices might lose their connection to the network entirely, and when they try to resolve the conflict, can cause network congestion and instability for other devices on the same network.
Most routers will allow you to disable the DHCP, so we'd recommend doing that if you want to give all of your devices a static IP. Otherwise, a new device could connect and take an IP address from another device. Some routers will allow you to change the range of IP addresses the DHCP will assign out, so you could modify this either to ensure that you have a reserved block of IPs that you can use.

Keep pings low and consistent with a router designed for gaming.
Why you may want to use static IPs in your home network
They're great for networking enthusiasts.

Using static IP addresses instead of relying solely on DHCP can offer several advantages, particularly in scenarios where you need a consistent and reliable connection to one device on a network. A common example of this would be the management of servers within a business environment. Servers, such as web servers, email servers, and file servers, provide services that need to be accessible at all times. Assigning a static IP address to these servers ensures that their IP address remains constant, making it possible for other devices and users to contact them reliably. For instance, if a web server’s IP address changes due to DHCP, users may experience downtime or connectivity issues when trying to access the website.
However, static IP addresses aren't just for businesses. If you have a NAS deployed at home, for example, you may want to look at giving it a static IP address. Otherwise, if its IP address changes on your network, you may have to try and guess what IP address it has moved to. If you use something like Jellyfin on a NAS on a Chromecast, it can be cumbersome to go and change the address that the Chromecast contacts to access your library.
While most users will never need to even think about static IP addresses in their home network, home networking enthusiasts should strongly consider them. They can make things a lot easier, and you can ensure that all of your devices are consistently contactable across the wider network.

A NAS is a gateway into the world of computing, and it can teach you a lot.
How to set a static IP address
We'll show you on windows, but it's easy on other platforms, too.

If you've decided you want to go and give static IP addresses to all of your devices, it will depend on the operating system and the device you're using. We recommend checking out your device manufacturer's guides on how to do it, but on Windows, it's very easy.
- Right-click on the network icon in the system tray (bottom-right corner) and select “Open Network & Internet settings.”

- Click on the network connection you want to configure (usually “Ethernet” or “Wi-Fi”) and select “ View additional properties "
- In the Properties window, select " Edit " beside IP assignment .
- Enter the IP address you want to assign, the Subnet mask (typically 255.255.255.0 for most home networks), and the Default gateway (usually the IP address of your router , e.g., 192.168.1.1 ).

- Click “ OK ” to close the Internet Protocol Version 4 (TCP/IPv4) Properties window.
That's it! So long as the IP address you chose doesn't conflict with any other devices, that will now be the IP address your computer uses on your home network. You can undertake similar steps for other devices depending on how it's done on them, but the concept is the same. It will make it significantly easier to manage your network if you want to play around with networking, and I highly recommend giving it a try!
How-To Geek
How to set static ip addresses on your router.

Your changes have been saved
Email is sent
Email has already been sent
Please verify your email address.
You’ve reached your account maximum for followed topics.
I Replaced Default Linux Commands With These Powerful Alternatives
Iphone apps are crashing as apple experiences service disruptions, i don't like subscriptions, but the oura ring is worth it for me, quick links, dhcp versus static ip assignment, when to use static ip addresses, assigning static ip addresses the smart way.
Routers both modern and antiquated allow users to set static IP addresses for devices on the network, but what's the practical use of static IP addresses for a home user? Read on as we explore when you should, and shouldn't, assign a static IP.
Dear How-To Geek, After reading over your five things to do with a new router article , I was poking around in the control panel of my router. One of the things I found among all the settings is a table to set static IP addresses. I'm pretty sure that section is self explanatory in as much as I get that it allows you to give a computer a permanent IP address, but I don't really understand why? I've never used that section before and everything on my home network seems to work fine. Should I be using it? It's obviously there for some reason, even if I'm not sure what that reason is! Sincerely, IP Curious
To help you understand the application of static IP addresses, let's start with the setup you (and most readers for that matter) have. The vasty majority of modern computer networks, including the little network in your home controlled by your router, use DHCP (Dynamic Host Configuration Protocol). DHCP is a protocol that automatically assigns a new device an IP address from the pool of available IP addresses without any interaction from the user or a system administrator. Let's use an example to illustrate just how wonderful DHCP is and how easy it makes all of our lives.
Related: How to Set Up Static DHCP So Your Computer's IP Address Doesn't Change
Imagine that a friend visits with their iPad. They want to get on your network and update some apps on the iPad. Without DHCP, you would need to hop on a computer, log into your router's admin panel, and manually assign an available address to your friend's device, say 10.0.0.99. That address would be permanently assigned to your friend's iPad unless you went in later and manually released the address.
With DHCP, however, life is so much easier. Your friend visits, they want to jump on your network, so you give them the Wi-Fi password to login and you're done. As soon as the iPad connected to the router, the router's DHCP server checks the available list of IP addresses, and assigns an address with an expiration date built in. Your friend's iPad is given an address, connected to the network, and then when your friend leaves and is no longer using the network that address will return to the pool for available addresses ready to be assigned to another device.
All that happens behind the scenes and, assuming there isn't a critical error in the router's software, you'll never even need to pay attention to the DHCP process as it will be completely invisible to you. For most applications, like adding mobile devices to your network, general computer use, video game consoles, etc., this is a more than satisfactory arrangement and we should all be happy to have DHCP and not be burdened with the hassle of manually managing our IP assignment tables.
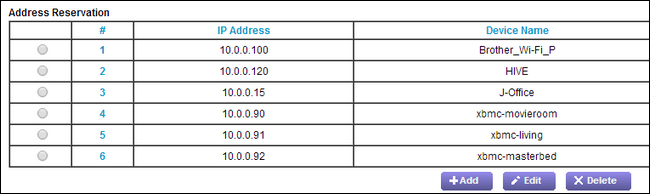
Although DHCP is really great and makes our lives easier, there are situations where using a manually assigned static IP address is quite handy. Let's look at a few situations where you would want to assign a static IP address in order to illustrate the benefits of doing so.
You need reliable name resolution on your network for computers that need to be consistently and accurately found. Although networking protocols have advanced over the years, and the majority of the time using a more abstract protocol like SMB (Server Message Block) to visit computers and shared folders on your network using the familiar //officecomputer/shared_music/ style address works just fine, for some applications it falls apart. For example, when setting up media syncing on XBMC it's necessary to use the IP address of your media source instead of the SMB name.
Any time you rely on a computer or a piece of software to accurately and immediately locate another computer on your network (as is the case with our XBMC example - the client devices need to find the media server hosting the material) with the least chance of error, assigning a static IP address is the way to go. Direct IP-based resolution remains the most stable and error free method of communicating on a network.
You want to impose a human-friendly numbering scheme onto your network devices. For network assignments like giving an address to your friend's iPad or your laptop, you probably don't care where in the available address block the IP comes from because you don't really need to know (or care). If you have devices on your network that you regularly access using command line tools or other IP-oriented applications, it can be really useful to assignment permanent addresses to those devices in a scheme that is friendly to the human memory.
For example, if left to its own devices our router would assign any available address to our three Raspberry Pi XBMC units. Because we frequently tinker with those units and access them by their IP addresses, it made sense to permanently assign addresses to them that would be logical and easy to remember:

The .90 unit is in the basement, the .91 unit is on the first floor, and the .92 unit is on the second floor.
You have an application the expressly relies on IP addresses. Some applications will only allow you to supple an IP address to refer to other computers on the network. In such cases it would be extremely annoying to have to change the IP address in the application every time the IP address of the remote computer was changed in the DHCP table. Assigning a permanent address to the remote computer prevents you from the hassle of frequently updating your applications. This is why it's quite useful to assign any computer that functions as a server of any sort to a permanent address.
Before you just start assigning static IP addresses left and right, let's go over some basic network hygiene tips that will save you from a headache down the road.
First, check what the IP pool available on your router is. Your router will have a total pool and a pool specifically reserved for DHCP assignments. The total pool available to home routers is typically 10.0.0.0 through 10.255.255.255 or 192.168.0.0 through 192.168.255.255 . Then, within those ranges a smaller pool is reserved for the DHCP server, typically around 252 addresses in a range like 10.0.0.2 through 10.0.0.254. Once you know the general pool, you should use the following rules to assign static IP addresses:
- Never assign an address that ends in .0 or .255 as these addresses are typically reserved for network protocols. This is the reason the example IP address pool above ends at .254.
- Never assign an address to the very start of the IP pool, e.g. 10.0.0.1 as the start address is always reserved for the router. Even if you've changed the IP address of your router for security purposes , we'd still suggest against assigning a computer.
- Never assign an address outside of the total available pool of private IP addresses. This means if your router's pool is 10.0.0.0 through 10.255.255.255 every IP you assign (keeping in mind the prior two rules) should fall within that range. Given that there are nearly 17 million addresses in that pool, we're sure you can find one you like.
Some people prefer to only use addresses outside of the DHCP range (e.g. they leave the 10.0.0.2 through 10.0.0.254 block completely untouched) but we don't feel strongly enough about that to consider it an outright rule. Given the improbability of a home user needing 252 device addresses simultaneously, it's perfectly fine to assign a device to one of those addresses if you'd prefer to keep everything in, say, the 10.0.0.x block.
Related: How and Why All Devices in Your Home Share One IP Address
Static vs Dynamic IP Addresses: Everything You Need to Know

Every computer that’s connected to the internet has an Internet Protocol (IP) address . However, not all IP addresses look or behave the same way.
Understanding the difference between dynamic and static IPs is vital if you’re working with computer networks or servers. By learning more about each protocol, you can choose the most appropriate solution for your needs.
In this article, we’ll discuss the difference between static vs dynamic IPs. We’ll also help you figure out your IP address and explain how to assign it a fixed number (if that’s what you prefer).
Let’s get to work!
An Introduction to Static IP and Dynamic IP Addresses
As we mentioned before, every internet-enabled device has an IP address. It can be a unique numeric or alphanumeric string of characters, depending on which protocol you use. Most devices use IPv4 addresses, which look similar to this: 151.164.152.92.
Although IP addresses may appear random at first, they include a lot of information about your current network. Here’s what each segment in the above example represents:
- 151.164.xx.xx — This first half of the IP address identifies your network. It can refer to an internet provider or even a broader set of devices, depending on your location.
- xx.xx.152.92 — The second half of the IP address identifies your host and each machine in your network. Not all devices on your local network will share the same IP address.
Keep in mind that this is just one example of an IP address. When we talk about “static” addresses, we’re referring to a series of numbers that identify your device and never change.
If you have a dynamic IP address, the numeric identifier will change periodically. Usually, this adjustment is made by your internet service provider (ISP), often without you even realizing it (since it usually doesn’t affect the browsing experience).
Determining What Your IP Is
Finding your IP address works differently depending on which operating system (OS) you’re using. Let’s go over the process for both Windows and macOS devices.
How to Find Your IP Address in Windows
The easiest way to find your IP address in Windows is to open the start menu, type “cmd” and launch the command prompt. Once the command prompt opens, type “ipconfig /all” and hit the Enter key.
The command prompt will return information about all of your network adapters, so you’ll need to identify which one you’re using:

That’s a lot of information to sort through, but there are only two elements that are important right now:
- IPv4 Address: This is your IP address, and in this case, we’re using the IPv4 protocol.
- DHCP Enabled: If the Dynamic Host Configuration Protocol (DHCP) is enabled, it means you don’t have a static IP address.
We’ll discuss the advantages and disadvantages of dynamic vs static IPs in a moment. For now, let’s go over how to find your IP address if you’re using macOS.
How to Find Your IP Address in macOS
If you’re using macOS, the quickest way to find your IP address is to open the Network Preferences menu and select the network you’re using. Click on the relevant Advanced button, and then select the TCP/IP tab:

Your IP address will show up next to either the IPv4 Address or IPv6 Address, depending on which protocol your network uses. We’ll talk about the difference between these protocols in a later section. For now, check to see if the Using DHCP option is enabled under either section.
If DHCP is enabled, you have a dynamic IP address. You already know the difference between dynamic and static IP addresses, but now it’s time to talk about which option you should be using.
Static vs Dynamic IP Addresses (4 Key Considerations)
There are pros and cons to using either static or dynamic IP addresses. In the following sections, we’ll break down four significant considerations to keep in mind when choosing these types.
1. When You Should Use a Static IP Address
The two kinds of devices most often assigned static IPs are servers and peripherals. If you’re using your device to browse the web, then it technically doesn’t matter if your IP address changes all the time.
However, static IP addresses are a necessity in some situations, including:
- Connecting to Virtual Private Networks (VPNs) with allowlisted IP addresses
- Accessing website admin sections with allowlisted IP addresses
- Accessing your devices remotely
Many web hosts and email providers offer static IP addresses as extras or perks on specific plans. However, you don’t necessarily need a static IP address for running a website.
If you work remotely and you need to connect to a VPN to access work files, the chances are that your employer will ask you to set up a static IP address. Allowlisting IP addresses enables employers and other network administrators to decide who has access to the system, which is critical for security purposes.
Having a static IP address in either of those scenarios also means you’re the only person using it. With a shared IP address, you might get penalized if another user sends spam or sets up a website that’s deemed unsafe.
However, in practice, any reputable web host or email provider will ensure that you don’t run into any problems, even if you’re using a shared IP . At Kinsta, for example, we use a range of shared IP addresses provided by Cloudflare , and your website won’t suffer any downsides from it.
2. When You Should Use a Dynamic IP Address
In most cases, it doesn’t matter if your IP address changes regularly. If you don’t have to access private networks often or no one needs remote access to your device, you can do without a static IP address.
It’s important to note that there are a finite number of IP addresses — even if they change dynamically, some IP addresses end up repeating or getting shared. In the past, shared IP addresses posed severe concerns for websites and personal use. However, these days there are almost no downsides to not having a static IP address.
3. Static vs Dynamic IP Addresses for Home Networks: Which One to Use
Your internet provider will determine whether you use a dynamic or a static IP address in most cases. However, there are always workarounds to set up a static IP address, even if your provider offers dynamic IPs by default.
If you need to connect to a VPN or a website with an allowlist of IP addresses, you will need a static IP. However, if you only require access to your home network devices remotely, most modern tools enable you to connect to them without inputting IP addresses.
Google Chrome Remote Desktop , for example, asks you for a unique access code instead of an IP address:

The availability of such tools means that you’ll rarely need a static IP address versus a dynamic one for your home network.
4. Dynamic IP vs Static IP: Safety Considerations
If someone knows your server or personal device’s IP address, they can try to connect to it. Even if your home devices or servers don’t contain any precious information, malicious actors might try to break in. If you have a static IP address, that means those hackers always know where to reach you.
Dynamic IP addresses are the safer option out of the box. However, it’s important to note that even if attackers know where to find you, that doesn’t necessarily mean they will get in. With proper security measures , a static IP address can be just as safe a choice as a dynamic one.
The Difference Between IPv4 and IPv6 Addresses
So far, we’ve only focused on IPv4 addresses. However, that’s not the only protocol available. IPv6 is another option , which at some point will likely become the norm for IP addresses.
There are several differences between these protocols. The primary reason the world is slowly transitioning to IPv6 is that IPv4 can only support around four billion IP addresses due to how it’s configured.
Since it’s becoming all too common for people to have multiple internet-enabled devices, four billion IP addresses are not enough, even with the help of DHCP. The IPv6 protocol solves that problem by using alphanumeric addresses, in contrast to IPv4’s numbers-only approach.
Here’s an example of what an IPv6 address looks like:
2001:0db8:0000:0000:0000:ff00:0042:7879
The increased length and the mix of letters and numbers mean that the IPv6 address can support 340 trillion addresses. With such a vast number, we shouldn’t run out for a very long time.
Right now, only about 35% of all devices in the world are using IPv6 addresses. Like IPv4, the IPv6 protocol supports both static and dynamic addresses. That means all of the considerations we’ve talked about so far also apply to this newer protocol.
How to Get a Static IP Address
If you need a static IP address, there are several ways you can get one, depending on what your situation is. In this section, we’ll cover all of them, whether you want to set or change a static IP for a web server or a local network device (wired or wireless).
How to Set a Static IP for a Web or Email Server
If you want to set up a static (non-shared) IP for a web or email server that you don’t host yourself, you’ll need to ask your provider for one. In many cases, web hosting or email providers will offer static IPs as extras if you’re using a VPS or a cloud hosting plan.
Keep in mind that paying for a dedicated server doesn’t necessarily mean you’ll get a static IP. Dynamic IPs are the norm in most cases, so you may still need to pay for an extra one even if you sign up for a dedicated plan.
How to Assign a Static IP Address to a Local Device
Many people recommend contacting your internet provider if you have a dynamic IP address and want a static one. However, in our experience, most internet providers cannot assign static IP addresses to residential customers.
Your best option is to configure a static IP yourself through your OS or router if that includes you. If you need a static IP to connect to another network with an allowlisted address, you can also use a VPN that offers fixed addresses .
How to Assign a Static IP to Windows Devices
As you might recall, IPv4 addresses include both network and host identifiers. In most cases, you can configure your devices to use static IPs without fear of conflict with other addresses.
If you’re using Windows, you can do this by accessing the Network & Internet section under your OS settings, and then selecting Change adapter options :

You’ll see an overview of all of your available network connections. Right-click on your active network connection and select Properties . Next, click on the Internet Protocol Version 4 (TCP/IPv4) option in the window that pops up, followed by the Properties button:

A new window will open, enabling you to select the Use the following IP address setting. Click on that option, and then set the static IP address you want to use:

Keep in mind that you can’t just enter any values that you want. Here’s some guidance for filling out each field so that you won’t run into any errors:
- IP address: The static IP you set should copy the first three segments of your current address. If your address right now is “XXX.XXX.XXX.XXX”, the new one should be “XXX.XXX.XXX.YYY”. That’s because those first segments identify both your network and your host.
- Subnet mask: If you’re using a residential network, your subnet mask should be “255.255.255.0”, which means your network uses 24 bits for its identifier.
- Default gateway: This should be your router’s IP address, which you can find by opening the command prompt and typing “ipconfig /all.”
Once you fill out every field, click on OK . If your settings are correct, you’ll have a new static IP.
How to Assign a Static IP to macOS Devices
Assigning a static IP address on a macOS device works in a very similar way. You also have to enter an IP address, a subnet mask, and your default gateway (which you can read about in the previous section).
The only difference is that getting to those settings requires a different route. Here are the three steps to access the Configure IPv4 menu for your active network in macOS:
- Open the Apple menu, click on System Preferences , and then select the Network option.
- Click on Ethernet in the left-hand panel.
- Select the Manually option under the Configure IPv4 menu settings.
Once you complete those steps, you’ll need to fill out the following fields, including your new static IP address, subnet mask, and default gateway:

Save the changes to your network configuration, and you’re good to go. Now your IP address will remain static as long as you don’t revert the changes to your network.
Most internet and web hosting providers will assign you dynamic IP addresses. Typically, that’s not a bad thing. However, there are some situations where having a static IP is necessary, such as if you need to access a work VPN with allowlisted addresses.
If you’re running a website, however, you probably don’t need a static IP. At Kinsta, we offer shared IP addresses provided by Cloudflare to all our customers. Even without a dedicated IP, most of our customers see significant improvements in their sites’ performance .
Host your Static site for free with Kinsta’s Static site hosting and deploy your website directly to the edge.
Do you have any questions about static vs dynamic IP addresses? Let us know in the comments section below!
Salman Ravoof is a self-taught web developer, writer, creator, and a huge admirer of Free and Open Source Software (FOSS). Besides tech, he's excited by science, philosophy, photography, arts, cats, and food. Learn more about him on his website , and connect with Salman on Twitter .
Related Articles and Topics

Powerful Managed WordPress Hosting

What Is HTTP/3 – Lowdown on the Fast New UDP-Based Protocol
- Website Performance
Leave a Reply Cancel reply
Comment policy: We love comments and appreciate the time that readers spend to share ideas and give feedback. However, all comments are manually moderated and those deemed to be spam or solely promotional will be deleted.
Your email address will not be published. Required fields are marked *
By submitting this form: You agree to the processing of the submitted personal data in accordance with Kinsta's Privacy Policy , including the transfer of data to the United States.
You also agree to receive information from Kinsta related to our services, events, and promotions. You may unsubscribe at any time by following the instructions in the communications received.
Blog article
Static IP Vs. Dynamic IP: Usage And Differences
In this article, we weigh up static IP addresses vs. dynamic addresses, their differences and usage in business environments.

Lukas Dolnicek

Every internet-enabled device has an IP address so that “IPs” play a crucial role in the interconnected world. In this article, we will weigh up static IP addresses vs. dynamic addresses and how to use them.
The Internet Protocol (IP) enables communication over computer networks, a set of addressing and routing standards that ensure different devices can talk.
Before we dig deeper into what affects the usage of static and dynamic IP, let's explain the basic terms and what IP address is first.
- Internet protocol: A set of rules for how data travels across networks to arrive at the right designation.
- IP address : A unique code that gets assigned to a device each time it connects to the Internet.
- Local area network (LAN) : A computer network that connects devices to one another in a limited area. Examples would be areas such as a large office.
- Wide area network (WAN) : A communication network that extends over a large geographical area. The network is not limited to a single location.
- Dynamic host configuration protocol (DHCP) : A network server that automatically assigns IP addresses to devices.
- Network address translation (NAT) : A way to map multiple local private addresses to a public one before transferring any data.
- Ransomware attack : This is when a type of malware threatens to publish your business data online or blocks access to your data until you pay them ransom.
What Is an IP address?
An IP address is a numerical identifier assigned to devices communicating on a computer network (LAN, WAN, Internet).
An IP address is like your home address. It’s how you receive old-school snail mail, and it's where mail gets sent to you. Your residential address is unique and contains your location information, just like an IP address does.
It comprises four 8-digit binary numbers (0,1), for simplification presented in a decimal range of 0-255 separated by periods (example 192.168.2.1).
How are IP addresses assigned
An IP address is assigned to a host statically - selected by an administrator - or dynamically using DHCP service.
The best practice is to manually assign a static IP address to the device where continuous availability is critical. All the other devices should be assigned a dynamic IP address via DHCP.
Also, if you have employees who work remotely and need continuous access to your business systems, you would need a static IP address - which you can choose when you use a cloud VPN like GoodAccess .
What Does This Mean for Your Business?
Unique IP addresses are assigned to all devices connecting to a network like the Internet. They allow your devices to communicate with one another.
There are two types of IP addresses:
- Static IP addresses
- Dynamic IP addresses
What Is a Static IP Address
A static IP address, also called fixed IP address, is a numerical identifier that remains changeless indefinitely when assigned to a device. This is a unique number that remains unchanged for however long you need it—much like your home address.
It is used when it is undesirable to change the address dynamically, typically when permanent access is required (e.g., access to servers, routers, printers).
What This Means for Your Business:
You can use a static IP address to do something called IP whitelisting, which is when you only allow one static IP address - assigned to all your devices - to access your business network.
There are two main options on how to get a static IP address:
➡️ Leasing a static IP address
You can rent a static IP address from your Internet Service Provider.
➡️ Getting a static IP address from a VPN service
You can use business cloud VPN with dedicated static IP such as GoodAccess VPN Static IP service.
In this scenario, your users directly connect to a gateway and then to the desired network services. All the traffic after the gateway is with the same fixed IP.
Alternatively, your router can be configured to communicate to the Internet exclusively through the gateway, comprising all traffic under the same static IP (multiple hosts share one IP address). If you want to dig a bit deeper, see this article that explains how a modern IPsec VPN / VPN with static IP works.
You can either lease a static IP address from your ISP, or you can use one provided by a cloud VPN for businesses.
Using a static IP address along with a VPN allows you to control who can and cannot access your network.
How are static IP addresses used?
The most common static IP address use cases are restricting network access with IP whitelisting and enabling remote access (when you host a service inside your LAN and need to access it regardless of geographical constraints).
A static IP address is valuable to your business if you want to:
- Have a unique identification on the Internet and the possibility of IP whitelisting with no hassle.
- Avoid potential IP address conflicts WAN/LAN - the situation when two hosts are assigned with the same IP (which usually leads to one host being unable to communicate).
- Define firewall rules valid indefinitely (using a dynamic IP address would lead to updating the firewall rule every time the IP changes).
- Have your services hosted inside your LAN accessible from the public Internet.
- Have full responsibility for your IP reputation. Without a static IP, you use one of ISP’s shared dynamic IP addresses that don’t uniquely represent your network, and others might negatively affect your IP reputation. With Static IP, only you keep an eye on correct (r)DNS settings, IP reputation, correct IP geolocation and other parameters which is handy when you, ie. run an emailing service.
What Is a Dynamic IP Address?
A dynamic IP address is a numerical identifier assigned to a host (server, PC, laptop, mobile device, etc.) by DHCP ( Dynamic Host Configuration Protocol ) service to enable network communication.
In case you don't need a static IP for the particular device (typically smartphones, tablets, PCs) a dynamic IP address is an obvious choice.
Dynamic IPs will change based on your:
➡️ Location.
➡️ How long you have been connected to the Internet.
➡️ The different Wi-Fi networks you connect to.
The dynamic IP address is leased for a specified timeframe. After this period, the IP address becomes available to any other host that requests a new assignment (or a renewal) of an IP address - either when connecting to the network or after its previous IP lease time expired respectively (see figure 1).
So a different address can be assigned after this period (usually 24 hours, but this is a custom configuration) if the previous one is already in use by another host. This means that one host's address may change over time.
If your business devices have IP addresses that change, it becomes impossible to control which IP addresses can access your business systems and which cannot.

Pros and cons of using dynamic IP address:
- There is no need to restrict an IP address for any host on the network when not all hosts are connected simultaneously, so in theory, available IP range usage is optimized.
- Easy and automatic IP address assignment. If DHCP services are not used, each host would have to be manually assigned with a static IP address to communicate on the network. This is a time-consuming process, especially when the network scales. DHCP solves this problem by automatically assigning IP addresses.
- On the other hand, since a dynamic IP address doesn't represent an absolute unique identification of a device, network access control must be done using different means, such as Mac address, or better, user identity.
Static IP vs. Dynamic IP
Now that you know what each type of IP address involves, let’s compare the differences.
There is no simple answer to the question if it is better to have a static IP or dynamic IP.
Both have their significance, both enable network communication, but otherwise their purpose is different. Especially in a business environment.
If you are a common user, you probably don't care whether your IP address is static or dynamic (if you do, you can always check with Google, just type what's my IP address ).
But if your job is networking in a company, you care about the accessibility of the services and IP ranges, must deal with IP conflicts, and generally ensure smooth communication over the network, the distinction "dynamic IP vs static IP" is very important.
When it comes to running a business securely, there is no question as to which type of IP address would work best for you.
A static IP address protects your business from the outside world and any potential threats. It gives you control over who is allowed to access your business remotely and automatically rejects unauthorized addresses.
Although it may take time to assign a static IP address to each business device, it is worth the added effort when your business data is protected from prying eyes.
The best part is that you can quickly and easily get a static IP address from GoodAccess .
Wrapping Up on Static vs. Dynamic IP Addresses
Both static and dynamic IP addresses have their purpose and every responsible network administrator should follow best practices.
Sometimes, questions like whether static IP is safe or at least safer than dynamic IP address arise. From the server perspective, there is no relation between the security and the address type.
You are facing a potential danger no matter if your server has static or dynamic IP. What matters is correct firewall settings and access rights restriction.
A static IP address allows you to restrict access and ensure only the right people connect to your business network.
It gives your remote team the access they need to all your business systems while keeping your data completely private.
A dynamic IP address is more suited to situations where privacy is not the main priority.
When you subscribe to GoodAccess , you get your own static IP address that you can assign to all the devices within your business. This means you can keep your network and data private.
By using a static IP address with a cloud business VPN like GoodAccess, you keep your remote teams and your business safe from ever-increasing cyberattacks.
Frequently Asked Questions (FAQs)
How does dns help ip addresses.
When users access web services, IP addresses are translated into domain names by domain name system (DNS) servers to make things easier.
Thanks to DNS no one needs to type a series of numbers into the url and just type the name of the desired website they want to visit.
What is the difference between IPv4 vs IPv6?
Today, the most widely used IP version is IPv4, but the newer version IPv6 is increasingly more popular since it offers a much wider range of unique addresses thanks to its format.
The IPv6 format consists of eight groups of four hexadecimal digits separated by colons.
How do public IP addresses work?
In a LAN, devices inside this specific location are assigned a unique IP address manually or automatically by the dynamic host configuration protocol (DHCP) server.
These addresses are selected from a pool of internal IP addresses reserved for the internal LAN and are invisible to the outside world.
But this setup comes with a catch.
The local address is unique only in the specific location, but the same range is used in different LANs.
A device has to use a unique identifier to communicate via a network. A public IP address must be used when devices connect to the global Internet.
Network address translation (NAT) solves this problem by providing the device with a public IP address. Administrators can then choose whether a particular device needs a dynamic or static IP.
Let’s get started

SMEs are an increasingly popular target among cybercriminals because their limited resources prevent them from deploying security countermeasures. GoodAccess enables SMEs to deploy SaaS-based ZTNA to protect themselves against malware, man-in-the-middle, and other attacks.

release news
Release notes: Device Posture Check keeps non-compliant devices out of your perimeter while forced always-on connection ensures security measures are active at all times.

Remote work
A backup gateway provides redundancy in case an unexpected outage or performance issues impact the primary gateway. This ensures business continuity and reduces the cost of downtime.
In GoodAccess, we invest our passion into developing a cybersecurity platform that is easy to deploy, easy to manage, and easy to use.

Copyright ©2024 GoodAccess
Stack Exchange Network
Stack Exchange network consists of 183 Q&A communities including Stack Overflow , the largest, most trusted online community for developers to learn, share their knowledge, and build their careers.
Q&A for work
Connect and share knowledge within a single location that is structured and easy to search.
How are IP addresses actually assigned?
I'm having a hard time understanding how a governing body assigns IP addresses, companies use BGP to advertise those IPs, and how the internet works. Then, where the hell does DNS come in?
Can anyone suggest a good read of how this stuff actually works? I suppose I have several questions. The first is, does ARIN (or any other governing body) actually matter? If they weren't around, would there be chaos? When they assign a block, they don't LITERALLY assign it? You have to use BGP to advertise, correct? I have always been used to a closed hosting environment (dedicated/shared) where you have routed IPs.
Then, how does DNS come in to play? With my registrar I am able to register a DNS server (eNom) - what does that actually mean? I've installed Bind and made all of that work, and I run my own DNS servers, but who are they registering that DNS server with? I just don't get it.
I feel like this is something I should know and I don't, and I'm getting really frustrated. It's like.. simple.. how does the internet work? From assigning IPs, to companies routing them, and DNS.
I guess I have an example - I have this IP space let's say 158.124.0.0/16 (example). The company has 158.124.0.0/17 internet facing. (First of all, why do companies get blocks of IPs assigned and then not use them? Why don't they use use reserved internal space 10.x and 192.x?). So, that's where I'm at. What would I do to actually get these IPs on the Internet and available? Let's say I have a data center in Chicago and one in New York. I'm not able to upload a picture, but I can link one here: http://begolli.com/wp-content/gallery/tech/internetworkings.png
I'm just trying to understand how from when the IP block is assigned, to a company using BGP (attaining a public AS #?), and then how DNS comes in to play?
What would something look like from my picture? I've tried to put together a scenario, not sure if I did a good job.
- domain-name-system
- 6 As a professional system administrator, or someone working in a related field, we are expected to know these things. For any bits that may be a little unclear vast numbers of books and Internet articles have already been published. This is also not the kind of question, or set of questions, that can be properly addressed by a Q&A site like SF. – John Gardeniers Commented May 31, 2011 at 22:48
- 2 I don't really have a problem with this question - I look at it the same way as the "Subnetting 101" question & answer: It's something every sysadmin should know, but some may have slipped through without the requisite knowledge. We can't cover it as exhaustively as subnetting, but I think having it as a quick-and-dirty primer is a Good Thing. – voretaq7 Commented Jun 1, 2011 at 15:50
- 1 @John - I think there are many different levels. Like I stated, I grew up learning in a static environment as far as networks went. I never really dealt with ISPs, border routers, and configuring blocks of IPs. I have had the pleasure of having many dedicated servers, configuring linux distributions, securing them, running web applications, and being able to manage those boxes. There are different sides to the spectrum, and I don't think we are expected to know these things. We are expected to know specialized tasks. Some people know networking engineering real well.. others do not. – Vegim Commented Jun 2, 2011 at 16:08

4 Answers 4
Leased ip blocks.
IPs are assigned in blocks by IANA to the Regional Internet Registries (RIR). See this ( list and map ) of the RIRs. The RIRs then lease out smaller blocks IPs to individual companies (usually ISPs). There are requirements (including fees and proof of use) for getting a distribution and failing to maintain these means a loss of lease.
Once a company has leased one or more blocks from the RIR, they need some way of telling the rest of the world where to find a particular IP (or set thereof: subnets). This is where BGP comes into play. BGP uses a large network concept called an Autonomous System (AS). The AS knows how to route within itself. When routing to another network it only knows about AS Gateways and where the "next hop" toward those external addresses. AS numbers are managed by IANA as well.
Within an AS, even one as large as an ISP, they might use several routing protocols (RIP, OSPF, BGP, EIGRP, and ISIS come to mind) to route traffic internally. It's also possible to use Static Routing Tables, but entirely impractical in most applications. Internal routing protocols are a huge topic, so I'll simplify by saying there are other questions on Server Fault that can do those topics more justice than I can here.
Humans don't remember numbers well, so we invented host names. Skipping the history, we use the Domain Naming System (DNS) to keep track of what hostname points to what IP address. There is a central registry for these, also managed by IANA, and they determine what Top Level Domains (TLD) (eg ".com" or ".net") go in the Root Zone, which is served by the Root Servers. IANA delegates administration of the "root zone", this administrator only accepts updates from qualified Registrars.
You can use a Registrar to "purchase" a domain name, which is a subdomain of a TLD. This registration essentially creates that subdomain and assigns you control over it's Name Server (NS) and Glue (A) records. You point these to a DNS server that hosts your domain . When a client wants to resolve your IP from a domain name, the client contacts their DNS server which does a recursive lookup, starting with the root server, finding your DNS server and eventually getting the relevant information.
Everyone Agrees
As for the "governing bodies": everyone just agrees to use them. There are no (or very few) laws requiring anyone to cooperate at all. The Internet works because people choose to cooperate . The governing bodies provide a means of easy cooperation. All the various RFCs, "Standards", and such - nobody is being forced to use them. But we understand that society is built on cooperation, and it's in our own self interests to do so.
The efficiency bred by cooperation is the same reason BGP is popular, everyone basically agrees to use it. In the days of ArpaNet they started with hand configured route tables; then gradually progressed to a more comprehensive system as the Internet grew in complexity, but everyone just "agreed" to use whatever new standard. Similarly name resolution stated with host files that networks would distribute, and eventually grew into the DNS system we know today. ("Agreed" in quotes because many times a minority set a requirement for a new standard and nobody else had a better alternative, so it was accepted).
This level of cooperation requires trusting IANA, a lot. As you've seen they manage most of the various systems' cores. IANA is currently a US Government sponsored Non-Profit corporation (similar to the US Post Office), it is not part of the government, though only barely removed. In past years there was concern that the US Goernment might exercise some control over IANA as a "weapon" against other world governments or civilians (particularly through laws like SOPA and PIPA, which were not passed, but may be the basis for future laws).
Currently IANA has taken it upon themselves to raise funding (despite being a non-profit company) through the creation of new TLDs. The "xxx" TLD was viewed by some as an extortionist-style fundraising campaign, as a large percentage of registrants were "defending" their name. IANA has also taken applications for privately owned TLDs (at $180,000 each; they have suspended the application process after being inundated with applications, nearly half being from Amazon alone. Many of these applications resulted in new gTLDs .
- No problem! Good answer - this will be good to have to point to for people needing the overview. – Shane Madden Commented Jun 1, 2011 at 1:05
- Do you think you could elaborate on the delegations for reverse DNS? This is a great answer that touches on the related subjects already, so adding that info would close the loop on the whole thing. – Andrew B Commented Feb 28, 2015 at 20:59
All advertisements to the public internet, the DFZ (Default-Free Zone), is done via BGP (Border Gateway Protocol), how ISP's do internal routing varies a lot. Most would use BGP internally as well both between their own routers (BGP is often used in conjunction with an IGP such as OSPF) and also with clients, if you don't have your own AS number you can use a private AS to peer with your ISP and when they announce your address space to the DFZ they simply remove the private AS from the as-path. For smaller non-redundant links you can use static routing as well on the PE. The actual "assignment" is just in the database of your registrar, the whois database, RIPE/ARIN etc run their own databases for this purpose.
Try running the command whois 158.124.0.0/16 on a Linux box.
Same goes with DNS, the reverse DNS server is specified in whois records.
This is a very old question, but I had many of the same questions in figuring out how the Internet works . Like the other answers, the networking books give an overview of BGP and DNS but still left me confused. For example, a.root-servers.net through m.root-servers.net are given as the root servers, but how does a DNS service know where to find those servers if they can't use DNS themselves.
The basics of IP, subnetting, DNS, etc. are assumed to be known by this answer. I am addressing "gaps" I, and probably the questioner, have on how the Internet works. By no means am I an expert, but this is my understanding of the gaps.
IP Addresses
The first thing to note is that when the Internet started out as ARPANET, everybody knew everybody and routing tables for IP addresses were handcoded. I assume the assignment process for IP's was done over the phone. As the Internet became too big, BGP was used by multiple networks (AS's) to advertise they had public IP's or could get to a public IP through their AS to another AS. The trust was there that an AS wouldn't advertise an IP they didn't have.
Today, there's not as much trust. Instead, ISP's can download and authenticate the IP allocations to each AS from IANA and the regional authorities. These downloads are now authenticated through public key cryptography. So when IANA "assigns an IP address," they are changing their record (or really the regional authority changes their record). All other AS's can download and authenticate their records.
These records are important because ISP's can't take the word of other ISP's that they have the IP addresses. The ISP's can compare the BGP advertisement with the authenticated IP records. If any BGP advertisement shows the last AS as an AS other than what's in IANA's and RIR's authenticated record, the BGP advertisement does not change their own routing.
More commonly, a rogue ISP or AS can advertise they have a route through their AS they don't have. AS1 has an IP registered and AS5 currently uses AS5 -> AS4 -> AS3 -> AS1 -> IP. AS2 advertises to AS5 a route of AS5 -> AS2 -> AS1 -> IP. Except AS2 doesn't actually have a connection with AS1. It can just lose the packets, maybe to frustrate AS1's hosting customers. Or AS2 could be a small company network with a multihomed arrangement with AS5 and AS1. Their router is misconfigured and advertises a path through a small company network. Nearly all ISP's throw away such advertisements of their BGP customers and only pass on terminating BGP advertisements.
More likely, you have the case of Pakistan trying to shut off Youtube in Pakistan through such IP hijacking, and shutting off Youtube outside of Pakistan too since AS's outside of Pakistan assumed their BGP advertisements were correct.
In the end, there isn't a perfect defense against such IP hijacking. In most countries like the US, such abuse of BGP can be punished as breach of contract and other ISP's will shut off peering connections with that AS if they have to. An ISP could also disregard the whole IANA and RIR apparatus and redirect the IP addresses to their own servers. That won't work for any https sites though, assuming the ISP doesn't have the private keys for any CA's. There is very little to gain from it economically. It only happens with authoritarian governments, such as Egypt recently shutting off all BGP advertisements to their ISP's from outside the country.
DNS Servers
DNS is somewhat simpler once the IP tables are correct. The root servers are all hardcorded IP addresses in the DNS server code. a.root-servers.net is 198.41.0.4 and the IP address is anycast within one AS. In the case of a.root-servers.net, the AS is Verisign and there are five different sites. In the US, the two sites are New York and LA. Anycasting is like if you had an address of 123 Main Street and you said "It doesn't matter what town you are in, go to 123 Main Street and you'll find one of my businesses." Both 123 Main Street in NY and LA will give the same answer for all top-level domains. The AS, in this case Verisign, figures out internally which server has the fewest hops through OSPF, internal BGP, and other routing protocols. So a router in Denver may go to LA while a router in Chicago goes to New York. The same routing process can be used for Anycast hosts because the hosts don't offer to route traffic.
One of the root servers gives which IP address for the com top-level domain. Then that domain gives the domain for yoursite.com. The registrars really have a contract with whoever runs the top-level domain. So if the top-level domain currently doesn't have a record for yoursite.com, it has access to add a record with their who-is server. Then, with the access the registrar gave you to yoursite.com's DNS records, you change the records in their DNS server to go to your IP address.
Because DNS all depends on multiple IP addresses going to the right place, you have the same issue as before with AS's authenticating the IP registry and then the BGP assignments. That is the key piece for an http website. Https has the added protection of certificates. So, an ISP can't reroute requests for their own root servers and top-level domain servers to give their own IP for, say, citibank.com. If they did, the IP address given to the user will be a different IP address, but their server won't have Citibank's private key.
and no, I'm not kidding(I got started with this book 15 years ago, but it's still very relevant): http://www.amazon.com/Internet-Dummies-John-R-Levine/dp/0764506749
Then, come back here with the BGP questions =)
- 2 It looks like the first part of your answer go chopped off somehow. – John Gardeniers Commented Jun 1, 2011 at 1:34
You must log in to answer this question.
Not the answer you're looking for browse other questions tagged networking domain-name-system ip tcpip bgp ..
- The Overflow Blog
- Scaling systems to manage all the metadata ABOUT the data
- Navigating cities of code with Norris Numbers
- Featured on Meta
- We've made changes to our Terms of Service & Privacy Policy - July 2024
- Bringing clarity to status tag usage on meta sites
Hot Network Questions
- Are there jurisdictions where an uninvolved party can appeal a court decision?
- Whats the purpose of slots in wings?
- Terminal autocomplete (tab) not completing when changing directory up one level (cd ../)
- DIN Rail Logic Gate
- Where exactly was this picture taken?
- Why is Bangladesh considered significantly more corrupt than India and Pakistan by the World Bank/Brookings WGI?
- What's wrong with my app authentication scheme?
- Name of a YA book about a girl who undergoes secret experimental surgery that makes her super smart
- What does it mean to have a truth value of a 'nothing' type instance?
- Does the Ghost achievement require no kills?
- What's the airplane with the smallest wingspan to fuselage ratio?
- Can I use the Chi-square statistic to evaluate theoretical PDFs against an empirical dataset of 60,000 values?
- Stargate "instructional" videos
- Why isn't openvpn picking up my new .conf file?
- Does the First Amendment protect deliberately publicizing the incorrect date for an election?
- How to allow just one user to use the SSH
- Would donations count as revenue from a free software?
- What connotation does "break out the checkbook" have?
- Questions about best way to raise the handlebar on my bike
- Why HIMEM was implemented as a DOS driver and not a TSR
- Using illustrations and comics in dissertations
- What was the reason for not personifying God's spirit in NABRE's translation of John 14:17?
- 90/180 day rule with student resident permit, how strict it is applied
- Is a *magnetized* ferrite less ideal as a core?
How to configure a static IP on Windows 10 or 11
Do you need to switch from a dynamic to a static IP address configuration on Windows 11 or 10? Here's how.
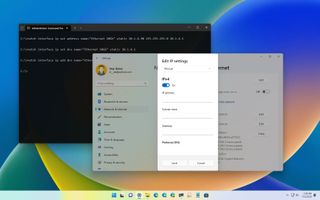
- Windows 11 static IP
- Windows 10 static IP
On Windows, the router's Dynamic Host Configuration Protocol (DHCP) server is (usually) responsible for assigning a dynamic Transmission Control Protocol/Internet Protocol (TCP/IP) configuration to every device in the network, including to your computer running Windows 11 or Windows 10.
Although a dynamic IP address is the recommended configuration for most situations, you may need to change to a static IP address if you're thinking about setting up a printer or file sharing, or you have to configure port forwarding on the router to your computer.
The reason is that a dynamic network configuration can change at any time after the lease from the DHCP expires and if the address changes, network resources you may have configured will stop working. Setting a static IP address will always stay the same on the computer, allowing a more reliable experience sharing resources in the network or forwarding ports.
Whatever the reason, on Windows 10 and 11, you have many ways to configure a static TCP/IP address, including using the Settings app and Command Prompt.
This guide will walk you through the different ways to configure a static network configuration on Windows 11 and 10.
How to set a static TCP/IP network configuration on Windows 11
On Windows 11, you can change your computer's dynamic IP configuration to static in at least two ways through the Settings app or commands.
Configure IP from Settings app
Get the Windows Central Newsletter
All the latest news, reviews, and guides for Windows and Xbox diehards.
To assign a permanent TCP/IP configuration on Windows 11, use these steps:
- Open Settings .
- Click on Network & internet .
- (Optional) Click on Advanced network settings .
- Under the "More settings" section, click on Hardware and connection properties.
- Note the current IPv4 , Subnet mask , Default Gateway , and DNS server addresses to determine the new configuration, as it has to be in the same network scope.
- Click the Ethernet or Wi-Fi page on the right side from the "Network & internet." page.
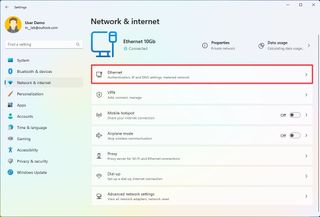
- Quick note: If you select the Wi-Fi page, you need to click on the connection properties to access the network settings.
- Click on the Edit button for the "IP assignment" setting.
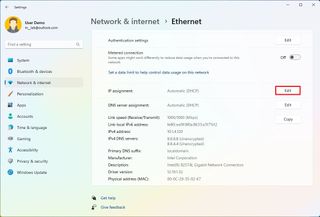
- Select the Manual option from the drop-down menu.
- Turn on the IPv4 toggle switch.
- Confirm the IP address for the computer – for example, 10.1.4.90.
- Confirm the subnet mask for the configuration – for example, 255.255.255.0.
- Confirm the default gateway address (usually your router's IP) – for example, 10.1.4.1.
- Confirm the preferred DNS address – for example, 10.1.4.1.
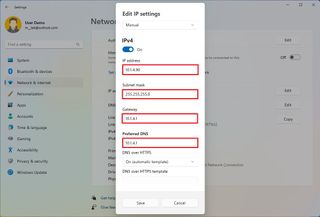
- Quick note: In a home network, you may also be able to use the router's IP address for the DNS configuration. You can also use third-party DNS services like Google Public DNS, Cloudflare, Cisco's OpenDNS, and others.
- (Optional) Select the "On (automatic template)" option for the "DNS over HTTPS" setting and leave the "Fallback to plaintext" option disabled unless you want to encrypted as well as unencrypted traffic or you're troubleshooting connectivity.
- Quick note: DNS over HTTPS (DoH) is a feature that encrypts the DNS queries over the HTTPS protocol to improve security and privacy on the internet. You only want to enable this feature if the DNS server supports this feature.
- Confirm the alternate DNS address (if applicable).
- (Optional) Select the "On (automatic template)" option for the "DNS over HTTPS" setting and leave the "Fallback to plaintext" option disabled.
- Click the Save button.
Once you complete the steps, the computer will start using the static network configuration. If everything has been configured correctly, you should be able to open the web browser to access the internet.
If you entered an address (such as the DNS address) and then changed it, you probably won't be able to save the settings. If this is the case, cancel the configuration, start over, enter the correct configuration, and then try to save the settings.
Configure IP from Command Prompt
To set a static TCP/IP configuration on Windows 11, use these steps:
- Open Start .
- Search for Command Prompt , right-click the top result, and select the Run as administrator option.
- Type the following command to see your current networking configuration and press Enter : ipconfig /all
- Confirm the name of the adapter and the networking configuration, including the IPv4 , Subnet mask , Default Gateway , and DNS Servers .
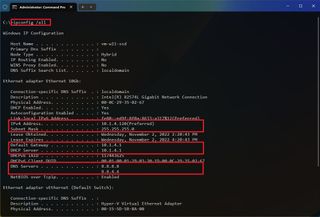
- Type the following command to configure a static TCP/IP address and press Enter : netsh interface ip set address name= "ADAPTER-NAME" static IP-ADDRESS SUBNET-ADDRESS DEFAULT-GATEWAY-ADDRESS
In the above command, replace ADAPTER-NAME with the name of your network adapter. Change IP-ADDRESS SUBNET-ADDRESS DEFAULT-GATEWAY-ADDRESS with the device IP address, subnet mask, and default gateway addresses you want. For example, this command sets the 10.1.4.90, 255.255.255.0, 10.1.4.1 configuration: netsh interface ip set address name="Ethernet 10Gb" static 10.1.4.90 255.255.255.0 10.1.4.1
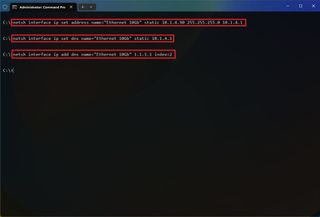
- Type the following command to set a DNS server address and press Enter : netsh interface ip set dns name="ADAPTER-NAME" static DNS-ADDRESS
In the command, change ADAPTER-NAME with your adapter's name and DNS-ADDRESS with the DNS server address of the network. For example, this command sets the local router as the DNS server: netsh interface ip set dns name="Ethernet 10Gb" static 10.1.4.1
- Type the following command to set an alternate DNS server address and press Enter : netsh interface ip add dns name="ADAPTER-NAME" DNS-ADDRESS index=2
In the command, change ADAPTER-NAME with the adapter's name and DNS-ADDRESS with an alternate DNS server address. For example, netsh interface ip add dns name="Ethernet 10Gb" 1.1.1.1 index=2
After you complete the steps, the commands will set a static network configuration on Windows 11.
How to set a static TCP/IP network configuration on Windows 10
On Windows 10, you can also use the Settings app and Command Prompt to set up a static IP network configuration.
To assign a permanent TCP/IP configuration on Windows 10, use these steps:
- Click on Ethernet or Wi-Fi .
- Click on the active connection on the right side.
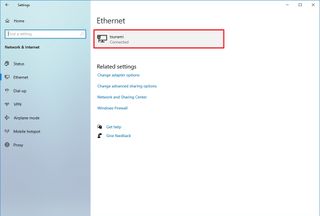
- Click the Edit button for the "IP assignment" setting.
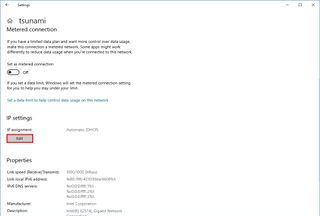
- Select the Manual option.
- Confirm the subnet prefix length (subnet mask) for the configuration – for example, 24 to specify the 255.255.255.0 subnet mask.
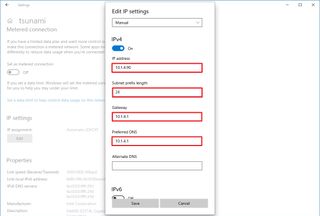
- Quick tip: It's important to use the number that represents the network instead of the subnet mask. Otherwise, the configuration won't save. If you don't know the subnet prefix length for your subnet mask, you can use any online subnet calculator to find out.
Once you complete the steps, Windows 10 will start using the static IP configuration. If you lose network connectivity, restart the computer to regain access to the local network and internet.
To change from dynamic to static IP address with commands on Windows 10, use these steps:
In the command, change ADAPTER-NAME with your adapter's name and DNS-ADDRESS with the DNS server address of the network. For example, this command sets the local router as the DNS server: netsh interface ip set dns name=" Ethernet 10Gb" static 10.1.4.1
In the command, change ADAPTER-NAME with the adapter's name and DNS-ADDRESS with an alternate DNS server address. For example, netsh interface ip add dns name="Ethernet0" 1.1.1.1 index=2
After you complete the steps, the network configuration will switch from dynamic to static on Windows 10.
Mauro Huculak has been a Windows How-To Expert contributor for WindowsCentral.com for nearly a decade and has over 15 years of experience writing comprehensive guides. He also has an IT background and has achieved different professional certifications from Microsoft, Cisco, VMware, and CompTIA. He has been recognized as a Microsoft MVP for many years.
- 2 Microsoft 'temporarily' pumps the brakes on its intrusive Windows 11 ads after receiving constant backlash from Windows 10 users
- 3 Remember Fallout Shelter? Bethesda does, and now there's an Elder Scrolls version coming soon to a phone near you
- 4 Collecting old Xbox 360 games used to be fun, but it's quickly getting far too expensive for normal gamers to enjoy and I hate it
- 5 Dragon Age: The Veilguard's release date officially announced — here's when you can play this RPG on Xbox and PC
How to Set a Static IP Address on a Windows PC

Your changes have been saved
Email is sent
Email has already been sent
Please verify your email address.
You’ve reached your account maximum for followed topics.
While most of the internet runs on dynamic addresses these days, static addresses are sometimes helpful to use as well. Whether you need to run a server of your own, set up external devices or services, or are just simply looking to explore, before you get your hands dirty, you need to know your way around and be super careful while setting up an IP address.
Moreover, there's more than one way to go about this. So, one by one, let's look at all the ways you can easily set up a static IP address on your Windows.
Static IP Addresses: The Whys and Hows
An IP address of a computer that stays the same over time is known as a Static IP address . This is in contrast to a dynamic IP Address, which is an address that can tweak over time.
Today, most devices use a dynamic IP address because of their ease of use and management. However, in rare cases, Static IP addresses can become handy. Some of those cases include:
- When you have external devices that you can only connect to your network through your IP address.
- When you connect to other networks through a VPN.
- Static IP addresses can make hosting a server somewhat easier.
Because of a slew of such benefits, using a Static IP address can make your life super easy in some situations. So, now let's look at the different methods you can use to set up a static IP address for yourself.
How to Set a Static IP Address on Windows 11
Like most things on Windows, you have multiple ways to do this. Let's look at the most straightforward method first, which is using Windows Settings.
Here's how you can set a static IP Address using the Windows settings:
- Head to the Start menu search bar, type in 'settings,' and select the best match. Alternatively, press the Windows Key + I to launch the Settings menu.
- Then head to Network & internet settings .
- Look for the Properties button. It's right next to your connection settings.
- Scroll down and look for the IP assignment section. Then click on Edit .
- In the new Edit IP settings dialog box, click on the scroll-down menu and select Manual .
- Toggle on the switch for the IPv4 button.
- Fill in all the network details here, including the IP address , Subnet mask , Gateway , and then click on Save .
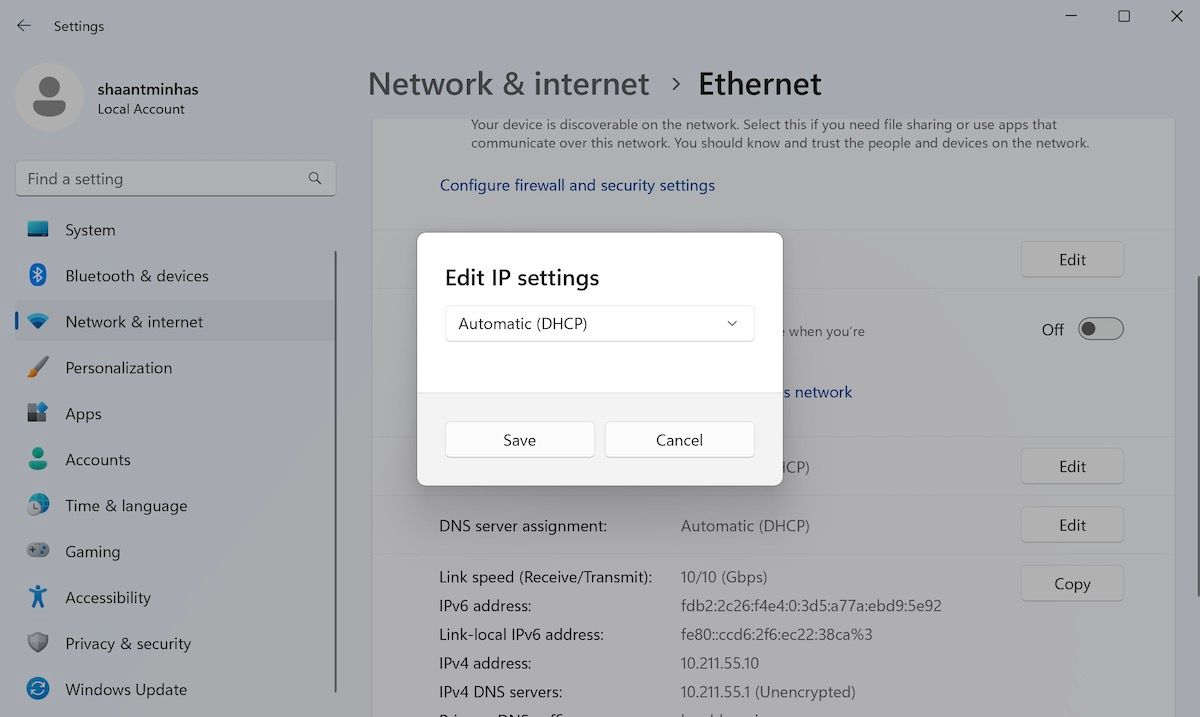
Follow the above steps meticulously, and your Windows 11 will have a new static IP address from here on.
How to Set Up a Static IP Address on Windows 10
The basics of setting up an IP Address in Windows 10 are similar. Even though the implementation of steps might differ here and there, you have to follow a pattern that's pretty much the same. Here's how:
- Open the Windows 10 Settings.
- Click on Network & Internet .
- Depending on how you are connected to the Internet, select Wi-Fi or Ethernet .
- Select the current network connection.
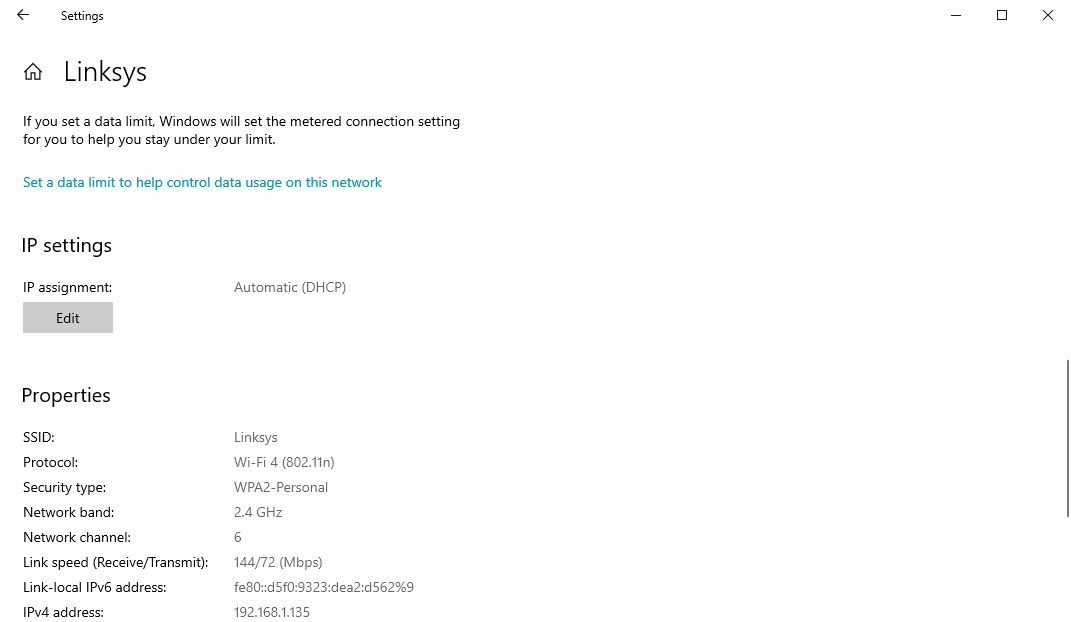
- Toggle on the IPv4 switch.
- Set up the static IP address here and fill in other relevant information, such as the Preferred DNS , Default Gateway , etc.
- Click on Save .
After you are done, you will have a new static IP address on your PC from here on.
How to Set Up a Static IP With Command Prompt
The above method, using the Settings GUI, is only one of the ways to tweak your IP address settings. For those of you who tilt more towards a command line rather than a simple click-and-play GUI, luckily, alternatives exist. For instance, you can also use the Command prompt, and set up the address with just a few commands.
To change up your IP address through your Command Prompt, follow the below steps:
- Head to the Start menu search bar, type in 'cmd,' and launch the cmd as administrator.
- Type in the following command in the cmd and hit Enter : ipconfig /all
- Subnet mask
- Default Gateway
- DNS Servers
- Type in the following command to assign static IP address on your Windows and hit Enter : netsh interface ip set address name= "Ethernet1" static 10.1.4.220 255.255.255.0 10.1.4.1 In the above command, replace Ethernet1 with the name of your adapter, and change 10.1.4.220 255.255.255.0 10.1.4.1 with the device IP address, subnet mask, and default gateway address corresponding to your network configuration
- Now type the following command to set up a DNS server address and hit Enter : netsh interface ip set dns name= "Ethernet1" static 10.1.4.1
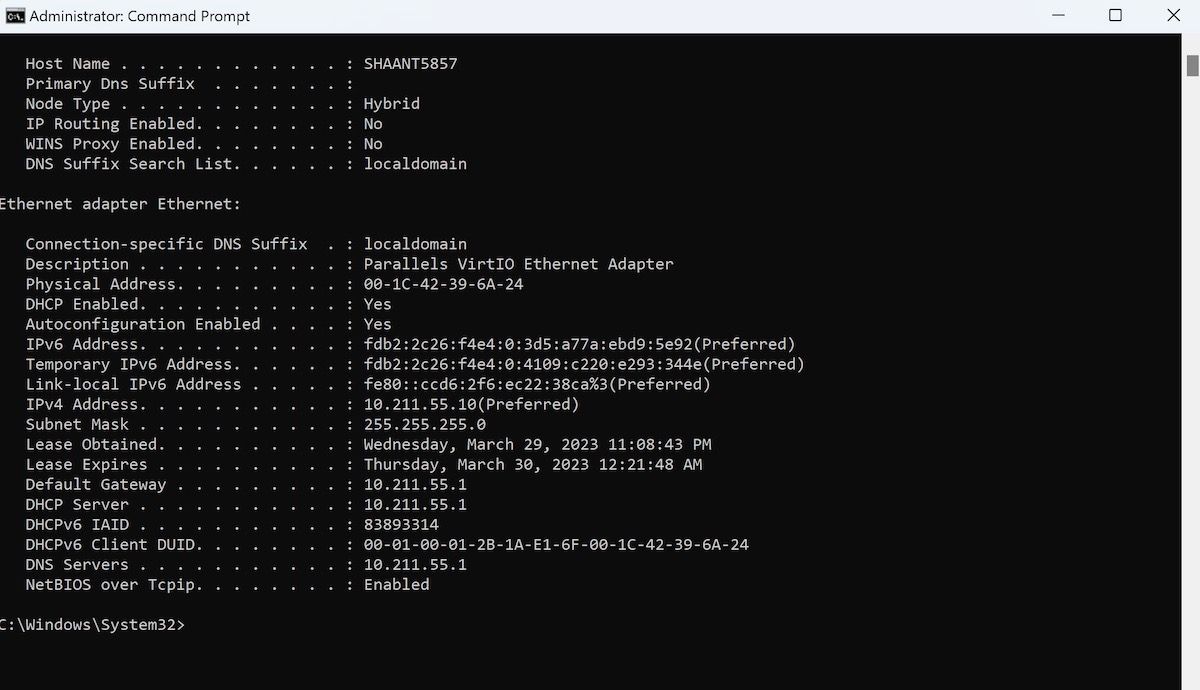
That's it. Your new static IP address will be set up from here.
How to Set Up a Static IP Address With PowerShell
PowerShell is another tool primarily handy for power users, designed to give them more control and management capabilities through task automation. If any of the above methods fail, you can also use PowerShell to set up the Static IP Address. Here’s how you can get started:
- Head to the Start menu search bar, type in ‘powershell,’ and run it as administrator.
- Type the following command to view your current network configuration and press Enter : Get-NetIPConfiguration
- InterfaceIndex
- IPv4Address
- IPv4DefaultGateway
- Type in the following command to set up a static IP address and hit Enter : New-NetIPAddress -InterfaceIndex 10 -IPAddress 10.1.4.119 -PrefixLength 24 -DefaultGateway 10.1.4.1
- Here, replace all values of information. Replace the InterfaceIndex number (10) with the number assigned to your adapter. Similarly, replace the above IPAddress with a static IP address that you want to set.
- Finally, type in the following command to assign the DNS server address and hit Enter : Set-DnsClientServerAddress -InterfaceIndex 10 -ServerAddresses 10.1.4.1
Again, replace the InterfaceIndex number (10) with your network’s corresponding number. Also, replace the ServerAddress with the DNS IP address.
You will have a new static IP address as soon as you finish all the above steps.
Setting up a Static IP Address on a Windows PC
Setting up your static IP address doesn't have to be complicated. If you follow the above methods we have laid out above, you should be done without any significant difficulties.
And while static IP address has their uses, dynamic addresses are undoubtedly necessary. So, before you make an important switch, ensure you understand their significant differences well.
- Network infrastructure

Getty Images/iStockphoto
Static IP vs. dynamic IP addresses: What's the difference?
Static IP addresses are typically used for servers, routers and switches. Dynamic IP addresses, however, are commonly used for workstations, phones and tablets.

- Damon Garn, Cogspinner Coaction
It's imperative for sys admins to manage IP addressing properly, even in simple networks. Routers, firewalls and monitoring tools all use IP addresses to uniquely identify and organize network devices.
Network nodes usually have the following three identities:
- Internet Protocol (IP) address.
- Media access control (MAC) address.
Hostnames are assigned by administrators and are descriptive names helpful to human users, such as webserver3.mydomain.internal. MAC addresses are hardcoded on the network interface card (NIC) and are unique to it. IP addresses are logical addresses managed by administrators.
Each network node needs an IP address. These addresses are assigned and configured in two primary ways: static assignment and dynamic assignment.
This article discusses both static and dynamic addressing, what these concepts mean and when to use each one.
Rules to keep in mind
At a minimum, IP address settings consist of the actual IP address and a subnet mask. It is likely, however, that sys admins will also configure the IP address of a default gateway (router) and name resolution servers. These configurations can't contain mistakes or typos, and no duplicate IP addresses on the network are permitted. These are critical factors to keep in mind.
Static IP address assignment
An administrator manually configures static IP addresses on a node. The admin sets the desired IP address, subnet mask, default gateway, name server and other values. While the process is usually simple, admins should keep the following points in mind:
- The sys admin can make no mistakes or typographical errors and must avoid any duplicate IP address assignments for either static or dynamic addressing.
- The process is easy but time-consuming when calculated against every device on the network.
- Any updates or modifications to the IP settings also must be configured manually.
In practice, static IP address assignments are usually only made to a specific and relatively small part of the network, such as the following:
- Network print devices (though not all admins set static IP addresses on printers).
If these devices are the only ones that are manually configured, how do other devices -- such as workstations, phones or tablets -- get their IP address settings?
The answer: dynamic IP address assignment.
Dynamic IP address assignment
Most network devices temporarily lease an IP address configuration from a central server called a Dynamic Host Configuration Protocol ( DHCP ) server. Administrators configure the DHCP server with a pool of available IP addresses and any additional options. Client machines then connect to the DHCP server to lease a configuration.
As with static IP address assignment, dynamic configurations consist of several related values, including the following:
- IP address and subnet mask.
- Default gateway.
- Name servers.
Network nodes require unique IP addresses, and these addresses can be manually assigned by administrators or dynamically assigned by a DHCP server.
Dynamic assignment is appropriate for client machines that don't need a consistent, unchanging identity on the network. For example, 50 workstations might share and connect to a network print device located at 192.168.2.42. The workstations always expect to find that printer at that address, so that printer needs an unchanging identity. Typically, however, client devices don't host services or resources that must be consistently found at the same address.
Further, client devices tend to be much more temporary than servers, routers and printers. Laptops, tablets and phones come and go on the network daily or even hourly, especially in environments such as coffee shops or libraries.
Static addressing pros and cons
Static IP address configurations are usually for unchanging network devices.
Advantages of static IP addresses include the following:
- The network identity does not change.
- The node can be connected to regardless of name resolution issues.
- Administrators retain tight control over identities.
- Network resources can be mapped to unchanging IP addresses.
Static IP addresses have their disadvantages as well:
- Mistakes cannot be made during static assignment.
- Administrators must not accidentally assign duplicate addresses.
- Setting and changing the IP address configuration is manual and time-consuming.
Dynamic addressing pros and cons
Dynamic IP assignments are best for nonpermanent devices and those that don't often need to be found by other network nodes.
Dynamic IP addresses offer the following advantages:
- The server does not make typographical errors.
- Duplicate IP address assignments are reduced.
- Changing the IP address configuration is quick and efficient.
- Network nodes are easy to identify.
Disadvantages of dynamic IP addresses include the following:
- Nodes will have different identities over time.
- It is more difficult to identify specific nodes on the network.
Tracking IP address configurations
Administrators must track IP address configurations . Tracking doesn't have to be complex, and network services can help.
At its most basic, tracking may consist of a simple spreadsheet that clearly notes the statically assigned IP addresses and the nodes on which they are configured. The spreadsheet should also list the range of addresses included in the DHCP scope that will be dynamically assigned.
Various network services also help administrators track IP address settings. For example, IP address management can track which nodes have which IP addresses. Regardless of which method sys admins use, it's essential for them to document the IP address configuration of their network.
Lease generation and renewal
DHCP clients go through a four-step process to lease an IP address configuration: discover, offer, request and acknowledge -- or DORA.
Because the client devices don't yet have a valid IP address, the entire process takes place via broadcasts. Below is a breakdown of the lease process:
- The client broadcasts a discover message asking for DHCP servers to provide an IP address.
- The DHCP server offers an unassigned IP address from its scope.
- The client formally requests the use of the IP address from the first DHCP server to respond.
- The server acknowledges the request and logs the IP address leased to that network device.
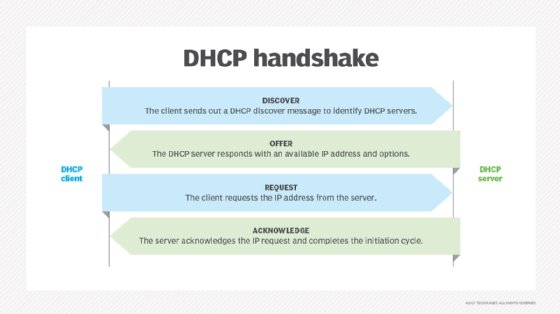
Note that the clients initiate the process, not the server. DHCP servers are passive, awaiting lease requests from clients.
One parameter set by a DHCP server is the lease duration. The leased IP address is not permanent, meaning the client must periodically attempt to renew the address. This enables administrators to update the DHCP configuration and the updates to eventually reach the client devices.
Windows DHCP servers use an eight-day lease by default. This means clients that lease an IP address from the server have a valid configuration for eight days. At the halfway point in the lease -- in this case, four days -- the client attempts to renew its configuration. The renewal is steps three and four of the DORA process: request and acknowledge. The renewal will likely be successful, and the lease duration will reset.
So, why wouldn't a renewal attempt be successful? The DHCP server may have an updated configuration, meaning the client is attempting to renew outdated settings. In this case, the DHCP server fails the renewal attempt, which causes the client device to initiate an entirely new lease generation attempt. Such an attempt provides it with the updated settings.
Automatic private IP addressing
If a client computer cannot lease an IP address configuration from a DHCP server, it uses Automatic Private IP Addressing ( APIPA ) to create a self-generated address.
APIPA addresses use the Class B range 169.254.0.0. The client will generate random values between 1 and 254 for the last two octets. While these addresses may enable a little network connectivity, they are more like error messages. If a client has an APIPA address, sys admins can know the lease generation process failed and begin troubleshooting based on that information.
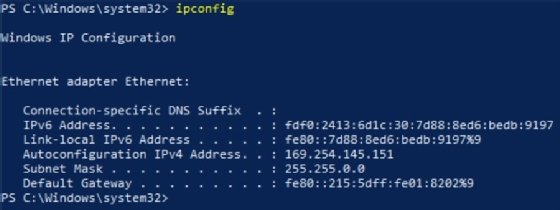
Sys admins can use tools such as Nmap to identify nodes on the network. These nodes will be displayed by their IP addresses, and admins can use that information for tracking and documenting IP address configurations.
Another useful exercise is to capture the DORA process as it happens by using Wireshark . This is a great way to learn and visualize the lease generation process.
Intrusion detection systems often identify utilities such as Wireshark and Nmap as hacker tools. Such systems may send a warning to the organization's security administrators. Do not run these tools on a production network without express authorization.
We'll dive deeper into troubleshooting in another article. But sys admins can use ipconfig /release and ipconfig /renew on Windows to force the lease generation process. The ipconfig command and its related switches can be helpful for troubleshooting. Use dhclient -r and dhclient on Linux systems to accomplish the same result.
Most network environments rely on a combination of the two approaches: Admins directly configure devices such as servers and routers, while DHCP configures client devices. Each method has its advantages and disadvantages, with benefits centered around convenience and consistency.
The dynamic method uses the four-step DORA process in which a client leases a configuration from a DHCP server and must periodically renew that address. If this process fails, the client assigns itself an address from the reserved Class B range, 169.254.0.0 -- the APIPA range.
Setting up a Windows DHCP server is relatively straightforward, as is managing DHCP client configurations. We'll provide details on both those topics in future articles.
IPv4 vs. IPv6: What's the difference?
How organizations can migrate from IPv4 to IPv6
Related Resources
- Wi-Fi 6 And Beyond: Your On-Ramp To The Connected Campus –SHI International
- How to build an agile enterprise network infrastructure –Console Connect
- Leeds Beckett University Modernises Campus Infrastructure with Extreme Networks –FourNet
- The Multicloud Networking Advantage: Driving Agility, Performance, and Cost ... –TATA Communications
Dig Deeper on Network infrastructure

How to back up a Windows DHCP server

Use advanced DHCP logging techniques for troubleshooting

How to set up a Windows Server 2022 domain controller

DHCP (Dynamic Host Configuration Protocol)

Part of: DHCP configuration and troubleshooting
The main steps to configure DHCP on Windows Server are installation, Active Directory authorization, creating a scope and DNS registration. Learn about other tasks and best practices.
Network and system admins can use command-line and GUI tools to configure DHCP clients in Linux, Windows and macOS. Here's a breakdown of which commands to use for each OS.
DHCP errors often result from DHCP server failure, a lack of available IP addresses and network failure. But troubleshooting steps vary depending on the error symptoms and causes.
Microsoft 365 Copilot, an AI assistant, offers several promising features. Find out how to configure Copilot with Teams workflows...
With its AI capabilities, Microsoft Copilot provides several enhancements to Microsoft Teams functionality, including meeting ...
Organizations have ramped up their use of communications platform as a service and APIs to expand communication channels between ...
To keep corporate and user data safe, IT must continuously ensure mobile app security. Mobile application security audits are a ...
Dell continues to cut its workforce to become 'leaner,' as it repositions for changes in the enterprise PC market that are ...
Tap to Pay makes it possible to accept customer payments from an iPhone with no additional hardware. Find out the best use cases ...
Configuration files are vital for system deployment and management. Consider improving file management with proper planning, ...
Broadcom shutters the VMware IT Academy and Academic Software Licensing programs on Aug. 15, leaving universities and trade ...
Nutanix and Dell are expanding their partnership with a new appliance out now and a new HCI model that melds Dell PowerFlex with ...
Global IT consultancies take a multilayered approach to GenAI training by developing in-house programs, partnering with tech ...
IT service providers are upskilling a large portion of their workforces on the emerging technology. The campaign seeks to boost ...
Early-stage companies featured at MIT Sloan's annual CIO event tap partners to speed up technology deployment and broaden their ...

Blog Post View
How are ip addresses assigned.
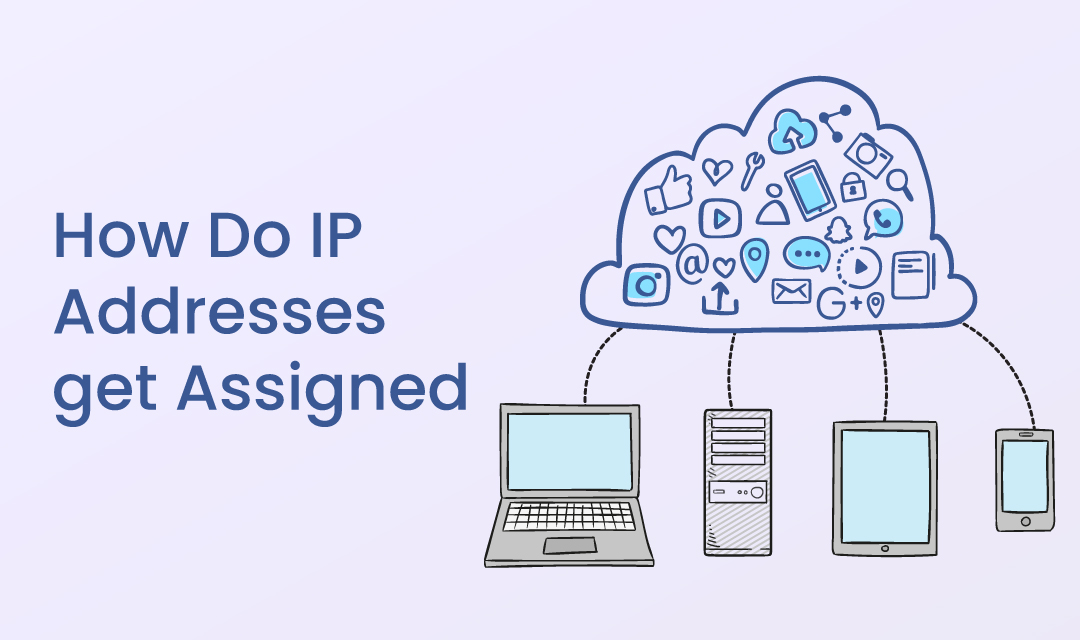
When you're connected to a network, your computer or smart device will obtain an IP address either from your ISP or your router. There are 2 ways how you can assign an IP address to your device: (1) dynamically via DHCP or (2) statically by manually assigning an IP address yourself. In either case, you must use the IP address that is provided to you by your ISP, or the IP range you allocated yourself within your private space (i.e. private IP address).
How are IP addresses allocated?
Before we can discuss IP assignment, we need to understand how IP addresses are allocated. There are two versions of IP addresses: IPv4 (version 4) and IPv6 (version 6). There are numerical differences , but they essentially serves the same purpose by uniquely identifying a device on the Internet. There are a few organizations that allocate and manage IP addresses globally, and they are:
- ICAAN (The Internet Corporation for Names & Numbers): ICANN manages supply of all IPv4 and IPv6 addresses as well as domain name system ( DNS ) and Root Servers.
- IANA (Internet Assigned Numbers Authority): IANA is a part of ICANN that maintains technical aspect of the DNS. DNS is the system that translates human-readable domain names to machine friendly IP addresses.
- ARIN (American Registry for Internet Numbers): ARIN is a region specific organization that manages IP addresses for the USA, Canada, Caribbean and North Atlantic islands.
- ISP (Internet Service Providers): ISPs reach out to ARIN and register blocks of IP addresses (i.e. class A, B and C). In addition to ISPs, large corporations may reach out to ARIN to register blocks of IP address for their corporate use.
- RIR (Regional Internet Registry): Much like the ARIN for managing IP address for North American region, RIR manages IP addresses for rest of the world.
As ARIN and RIR manages IP addresses for the region, they allocate and deallocate IP addresses for countries, ISPs and corporations. A larger blocks of IP addresses are assigned to countries, the accuracy of IP location for country level is approximately 95% - 98% depending on the provider.
Once one or more blocks of IP addresses are assigned to an ISP or Corporation, the organization assigns the IP address to its customers. When you purchase the Internet Service from an ISP, you have an option to obtain static (non-changing) or dynamic (changing) IP Address(es). Most home users obtain a dynamic IP address, and small businesses may obtain static IP addresses. The IP addresses obtained from an ISP are "public" IP addresses which are a globally unique number within the Internet.
Once the IP address is obtained by your router from your ISP, you have an option to create a private network by assigning private IP addresses to your devices that are not globally unique, but unique within your private network.
IP addresses are governed by ICANN, and ARIN and RIR are responsible for allocating IP addresses to ISPs and Corporations within its regions. IANA manages DNS for translating domain names to IP addresses. The IP addresses are then assigned to individuals or small businesses either statically or dynamically via DHCP, and every computing devices on the Internet must have an IP address to communicate with each other.
Share this post
Comments (0), leave a comment.
All comments are moderated. Spammy and bot submitted comments are deleted. Please submit the comments that are helpful to others, and we'll approve your comments. A comment that includes outbound link will only be approved if the content is relevant to the topic, and has some value to our readers.
Reply Comment
Do not sell or share my personal information..
At IPLocation.net, we prioritize the privacy and security of our visitors. We want you to feel confident and comfortable when browsing our website. That's why we want to assure you that we do not sell or share any personal information collected from our website. Your trust is important to us. Whether you're browsing our site for information, or engaging with our content, rest assured that any data you provide remains strictly confidential. We adhere to stringent privacy policies and comply with all relevant regulations to safeguard your information. Your privacy matters, and we are committed to maintaining the highest standards of data protection. If you have any questions or concerns regarding our privacy practices, please don't hesitate to reach out to us.
© 2006 - 2024, Brand Media, Inc. All rights reserved.
Stack Exchange Network
Stack Exchange network consists of 183 Q&A communities including Stack Overflow , the largest, most trusted online community for developers to learn, share their knowledge, and build their careers.
Q&A for work
Connect and share knowledge within a single location that is structured and easy to search.
Best practice - Set static IP in device or router?
Pretty simple question.
What is the industry best practice? In a small business which has computers which require static IP addresses is it better to set static IP addresses for devices on the devices themselves, or in the router/managed switch? All non-static IP requiring devices can use DHCP.
- best-practices
- How do you want to set IP for an end device in router? The only way is by configuring DHCP on router which is again dynamic IP Address assignment for the end devices. If you have less number of devices then static IP assignment won't harm. – MUSR Commented Apr 14, 2016 at 3:35
- I've clarified the question. – Joshua Michael Commented Apr 14, 2016 at 5:43
- It's about what is economical for you. Setting a DHCP for, let's say, 5 devices is not economical. If you have 100 devices then you don't want to configure IP for all of them. The point is how many devices do you have and what kind of devices are they - PC, Phones etc. If you have DSL connection then your DSL modem already has an inbuilt DHCP. As soon as you connect a device it gets an IP Address. If you only have PCs and DSL Modem can accommodate all of them then you don't need to do anything. – MUSR Commented Apr 14, 2016 at 6:12
- It's more a question of best practice. At a company where they have many computers that report to one server. The server requires a static IP on the network, and all the other computers on the network are happily over on DHCP. However when it comes time to remote into the server(Port forwarding or locally) it needs to have a static IP. Thus should the standard be to set everyones static IP in the router/managed switch, or should the static IP be set in each of the servers. I know it can be either, just want to know which is best practice. – Joshua Michael Commented Apr 14, 2016 at 6:16
- How many devices do you have and what kind of devices are they? Do you have some special requirements for the devices? Please provide details. – MUSR Commented Apr 14, 2016 at 6:30
6 Answers 6
This is what I think you're trying to ask: When I have a DHCP network but want a handful of hosts to have static IPs, is it best to reserve the IPs on my DHCP server or set static IPs on the hosts themselves? If that's your question, edit it and I'll take out this paragraph.
The only benefit I see of configuring static IPs on select hosts themselves is that the address is permanently set and not relying on the interface's MAC to reacquire the "reserved" IP. However, reserving the address already handed out by DHCP is quick and easy and doesn't require any access to the host. For instance, if I put a wireless print server on my WLAN and want it to maintain a specific address but don't care what, I can reserve the address it is assigned without ever touching the print server.
As an aside, you mention this is a small business. For an office of five or 10 people I would personally set static IPs as a best practice. No DHCP server needed, nothing ever changes, and perhaps it adds just a tiny extra bit of security in that one can't just plug a device into the network and have instant access.
- Peter Green notes an important point below: Setting a static IP on devices allows those devices to continue to communicate when the DHCP server is offline. – Ted Quanstrom Commented May 1, 2016 at 16:35
Theres advantages to both approaches. It's down to you to decide which is more relavent on your network.
The advantage of setting on the device is that the devices can still talk to each other if the dhcp server goes down or if a rouge DHCP server shows up.
The advantage of setting on the DHCP server is that you don't have to go round to every machine individually if you ever need to do a mass renumbering.
If you are planning a long term network, I guess you should use static IP address on your workstations, so that you can apply security policies on a domain controller, or control Internet access by user profiles. DHCP is the perfect way when you don't need to apply special policies to specific users, all PCs shares a profile and do what it permitted.
Consider yet another scenario. Imagine you have an external WIFI dongle, it has its own MAC address. Now if it stopped working and you will have to replace it, or you decided to change connection type to cable, the MAC address will change, so the IP to MAC assignment will become out of date. If you want to have stable static IP not dependent on the MAC address of the device responsible for connection, then configure static IP on the computer connected to the router, ignoring DHCP. If you are ok with having IP-MAC dependency, then you can configure it on Router's DHCP.
- 1 The static IP will likely be lost in any of the situations you've described, in Windows at least. Each network adapter has it's own IP so switching from wireless to wired will lose the IP. Installing a new adapter will likely be seen as a new adapter also and give a new IP. I think doing maintenance like this you should expect to reconfigure things anyway so I wouldn't count it as an argument for either apprach – MikeKulls Commented Mar 1, 2021 at 0:03
Here's a huge disadvantage to setting a static IP on the host that ran into. I had set an NAS with a static IP of 192.168.1.195. Then I got a new router that insisted on working within the 192.168.68.xx range. I COULD NOT get access to the NAS, even resetting it didn't work. I eventually had to set the old router back up just to get access to the NAS to change it back to DHCP so that I could access it on the new router. If I didn't still have the old router, I'd have been hosed.
- a new router that insisted on working within the 192.168.68.xx range - note that consumer-grade devices and home networking are explicitly off-topic here. – Zac67 ♦ Commented Aug 16, 2020 at 8:12
- I think the correct answer here is to not buy a router that forces a certain range. – MikeKulls Commented Feb 28, 2021 at 23:59
In a small business installation any disruption to the network will often require a professional to look at. For simplicity using DHCP with reservations is preferred.
Adding/removing device to the network will only require connecting them. When a laptop is moved to another network (home) they user won't be required to manually switch back to DHCP.
When reaching address exhaustion it will be clear what devices have reserved addresses (generally servers) making subnetting simpler.
It greatly reduces the chance that a novice have two devices with the same IP address.
Your Answer
Sign up or log in, post as a guest.
Required, but never shown
By clicking “Post Your Answer”, you agree to our terms of service and acknowledge you have read our privacy policy .
Not the answer you're looking for? Browse other questions tagged switch router best-practices or ask your own question .
- The Overflow Blog
- Scaling systems to manage all the metadata ABOUT the data
- Navigating cities of code with Norris Numbers
- Featured on Meta
- We've made changes to our Terms of Service & Privacy Policy - July 2024
- Bringing clarity to status tag usage on meta sites
Hot Network Questions
- Sulphur smell in Hot water only
- Trace operation as contraction - how can we contract only contravariant indices?
- Did the Space Shuttle weigh itself before deorbit?
- Were there mistakes in converting Dijkstra's Algol-60 compiler to Pascal?
- Difference between "backpedal" and "change your tune"
- What is the legal status of the Avengers before Civil War and after Winter Soldier?
- Why does the definition of a braided monoidal category not mention the braid equation?
- Ways to paint a backbone on a tree
- Why was I was allowed to bring 1.5 liters of liquid through security at Frankfurt Airport?
- Using the higrī date instead of the Gregorian date
- Dial “M” for murder
- MOSFETs keep shorting way below rated current
- Terminal autocomplete (tab) not completing when changing directory up one level (cd ../)
- DIN Rail Logic Gate
- How to invoke italic correction in ConTeXt LMTX?
- Is there a law against biohacking your pet?
- Is “overaction” an Indian English word?
- Simple JSON parser in lisp
- What does it mean to have a truth value of a 'nothing' type instance?
- A short story where a space pilot has a device that sends the ship back in time just before losing a space battle. He is duplicated by accident
- What's wrong with my app authentication scheme?
- QGIS selecting multiple features per each feature, based on attribute value of each feature
- What is a word/phrase that best describes a "blatant disregard or neglect" for something, but with the connotation of that they should have known?
- Will the US Customs be suspicious of my luggage if i bought a lot of the same item?
Ipconfig Configure Static IP Address in Windows 11: A Step-by-Step Guide
Setting up a static IP address on your Windows 11 computer is like giving your device a permanent home address on the internet. This can be useful if you want to set up a server, remote access, or just ensure a consistent connection. To do this, you’ll dive into the network settings, enter some numbers, and save your changes.
Step by Step Tutorial to Configure Static IP Address in Windows 11
Before we jump into the nitty-gritty, here’s a quick primer on what you’ll be doing: you’ll access the network settings, select your connection, and manually input IP information to replace the automatic settings.
Step 1: Open Network Settings
Open your Windows 11 settings and go to the network section.
Network settings are the control center for all things internet on your computer. By accessing these settings, you’re taking the first step towards customizing how your device connects to the world wide web.
Step 2: Edit IP Assignment
Find and click on the ‘Edit’ button under IP assignment.
This is where you’ll switch from having your IP address automatically assigned (usually by your router) to entering your own fixed numbers.
Step 3: Select Manual
In the edit network screen, select ‘Manual’ from the dropdown menu.
By selecting manual, you’re telling your computer that you’re the boss and you’ll be providing the IP address details.
Step 4: Enter IP Information
Enter the static IP address, subnet mask, and default gateway information.
This is the most technical part. You’ll need to know the right numbers to put here. They’ll typically come from your internet service provider or network administrator.
Step 5: Save Changes
Save your changes and exit the settings.
Once you’ve entered all the right numbers and double-checked them, hit save, and you’ve successfully set up a static IP address!
After you complete these steps, your Windows 11 machine will use the static IP address you’ve set. This means that every time your device connects to the network, it will use the same IP address, which can help in various networking scenarios.
Tips for Configuring Static IP Address in Windows 11
- Ensure you have the correct IP address, subnet mask, default gateway, and DNS server information before starting.
- Always double-check the numbers you enter to avoid connectivity issues.
- If you’re not sure what numbers to use, consult your internet service provider or network administrator.
- Remember that setting a static IP address might cause conflicts if other devices are using the same address; make sure it’s unique within your network.
- If you encounter connectivity problems after setting a static IP address, you can always switch back to automatic IP assignment.
Frequently Asked Questions
What is a static ip address.
A static IP address is a fixed address assigned to your computer that doesn’t change over time.
Why would I want to set a static IP address?
You might want a static IP if you’re setting up a server, need remote access, or want a consistent connection without the risk of your IP changing.
Will setting a static IP address make my internet faster?
Not necessarily. It’s more about consistency and control than speed.
Can I set a static IP address on a Wi-Fi connection?
Yes, you can set it on any type of network connection, including Wi-Fi.
What if I set the wrong static IP address?
If you enter incorrect information, you might lose your internet connection. Double-check your numbers or revert to automatic assignment to fix this.
- Open Network Settings
- Edit IP Assignment
- Select Manual
- Enter IP Information
- Save Changes
Configuring a static IP address in Windows 11 is a straightforward process that can bring several benefits to your network management. Whether you’re a gamer wanting to host uninterrupted gaming sessions, a professional needing stable remote access, or just someone keen on organizing their network, a static IP address is a way to go. Remember to always have the right information on hand before you start, and don’t hesitate to seek help if you’re unsure about the numbers you need to input. With the steps provided, you’re well on your way to a more stable and predictable network experience. Keep in mind that while static IP addresses have many advantages, they may not be necessary for everyone. Assess your needs, do your homework, and if it all adds up, take the plunge and give your Windows 11 device that permanent spot on the digital map.

Matthew Burleigh has been writing tech tutorials since 2008. His writing has appeared on dozens of different websites and been read over 50 million times.
After receiving his Bachelor’s and Master’s degrees in Computer Science he spent several years working in IT management for small businesses. However, he now works full time writing content online and creating websites.
His main writing topics include iPhones, Microsoft Office, Google Apps, Android, and Photoshop, but he has also written about many other tech topics as well.
Read his full bio here.
Share this:
Join our free newsletter.
Featured guides and deals
You may opt out at any time. Read our Privacy Policy
Related posts:
- How to Make All Columns the Same Width in Excel 2013
- Where is the MAC Address on My iPhone? [2023 Guide]
- How to Set a Static IP Windows 10: Step-by-Step Guide for Easy Setup
- How to Get MAC Address on Windows 11: A Step-by-Step Guide
- How to Find IP Address in Mac: A Step-by-Step Guide
- How to Change IP Address Windows 11: A Step-by-Step Guide
- How to Change MAC Address on Windows 11: A Simple Step-by-Step Guide
- How to Change MAC Address in Windows 10: A Step-by-Step Guide
- How to See MAC Address Windows 10: A Step-by-Step Guide for Users
- How to Check IP Address in Windows 11 Computer: A Step-by-Step Guide
- How to Check MAC Address Windows 10: A Step-by-Step Guide
- How to Find Your IP Address on an iPhone 7
- How to find phone IP address on iPhone 15: A Step-by-Step Guide
- How to Find Your Router IP Address: A Step-by-Step Guide
- How to Find MAC Address Windows 11: A Step-by-Step Guide
- How to Turn On Network Discovery Windows 11: Step-by-Step Guide
- How to Change a Printer IP Address: A Step-by-Step Guide
- How to Change MAC Address on Windows 10: A Step-by-Step Guide
- How to Find Your IP Address on iPhone: A Step-by-Step Guide
- How to Share Internet from iPhone
Stack Exchange Network
Stack Exchange network consists of 183 Q&A communities including Stack Overflow , the largest, most trusted online community for developers to learn, share their knowledge, and build their careers.
Q&A for work
Connect and share knowledge within a single location that is structured and easy to search.
What is the best practice for assigning static IP addresses? [closed]
In my scenario, I would be assigning IP addresses to security cameras.
I am wondering if I should assign a static IP address from the device itself, or have a static entry on my DHCP server with their MAC addresses. I know both would work, but I was wondering if it is best practice to assign the IP from the devices, DHCP server, or both.
- This comes down to whichever option works best for you to configure and maintain. If you prefer setting static mac reservations in the DHCP configuration or if you prefer configuring each IP camera. So it's a matter of preference, administration, and maintenance. – Vomit IT - Chunky Mess Style Commented May 12, 2022 at 13:29
- Its a matter of preference. The biggest advantage of using a DHCP reservation, is that you ensure that there are no IP Conflicts. But if you have a system and everyone else that maintains that network uses the same system, then static ip addresses will also work. One benefit of static ip addresses is that if the DHCP server goes wonky, it may stop access to the camera's and troubleshooting that its the DHCP server can be tricky. Your camera stops working, and it is then not the DHCP server that you usually think of at first glance. – LPChip Commented May 12, 2022 at 14:00
2 Answers 2
If your Router can handle DHCP Reservation, I find this to be the best way to handle small device Static IP setup. If the device changes you need only change the MAC address in the router and you are good to go. No setup in the device required.
This method also helps to ensure that other individuals will not set up conflicting IP addresses. IP setup is under the control of the person setting up the MAC address table.
Now not all Routers can do DHCP Reservation: My older Cisco RV325 CAN; my newer Cisco RV345 could not initially but now with later firmware updates CAN.
So you have to take your router into account, but my experience (Servers and Routers) is that DHCP reservation is better than setting up a device with Static IP.
While there is an element of personal preference of course, DHCP Reservation is a fairly normal business practice (used on all my Customer Servers) and works really well.
Another way to look at it can be configuration preferences concerning central versus non-central:
If I want to have a central administration interface I usually go for DHCP setup with IP reservations.
If central administration doesn't matter I don't bother about reserving IPs on the DHCP server. But you need to make sure that static IPs and dynamic IPs have their separate ranges to avoid assigning the same IP to two devices.
Doing both is possible but it's twice the work I don't see any benefit to your particular use case.
Not the answer you're looking for? Browse other questions tagged networking ip dhcp ip-address static-ip .
- The Overflow Blog
- Scaling systems to manage all the metadata ABOUT the data
- Navigating cities of code with Norris Numbers
- Featured on Meta
- We've made changes to our Terms of Service & Privacy Policy - July 2024
- Bringing clarity to status tag usage on meta sites
Hot Network Questions
- Is there a law against biohacking your pet?
- What does it mean to have a truth value of a 'nothing' type instance?
- Cover letter format in Germany
- Applying De Morgans on Product of Sums
- Are all simple groups of order coprime to 3 cyclic? If so, why?
- How to handle stealth before combat starts?
- How predictable are the voting records of members of the US legislative branch?
- How to invoke italic correction in ConTeXt LMTX?
- Unexpected behaviour during implicit conversion in C
- What connotation does "break out the checkbook" have?
- Whats the purpose of slots in wings?
- Guitar amplifier placement for live band
- Simple JSON parser in lisp
- Would donations count as revenue from a free software?
- Is Cohort level hard capped?
- Why does the definition of a braided monoidal category not mention the braid equation?
- Age is just a number!
- Sulphur smell in Hot water only
- DIN Rail Logic Gate
- Is my encryption format secure?
- Trying to understand an attack showcased in a viral YouTube video
- Referencing colored item
- QGIS selecting multiple features per each feature, based on attribute value of each feature
- Who became an oligarch after the collapse of the USSR
How to set static IP address on Windows 10
You can assign a static IP address manually on your computer in more than one way, and in this guide, I'll show you four ways on Windows 10.
- To set a static IP address on Windows 10, open Settings > Network & Internet > Wi-Fi (or Ethernet ), click the connection, click “Edit,” select “Manual,” turn on “IPv4,” and set the static IP address.
- To manually configure a static network configuration from Control Panel, open Control Panel > Network and Internet > Network and Sharing Center > Change adapter settings , open the network adapter properties, check the “Internet Protocol Version 4 (TCP/IPv4),” click “Properties,” and set the static IP address.
- Alternatively, you can manually set a static IP address from Command Prompt and PowerShell.
On Windows 10, setting a static IP address on your computer may be necessary for various reasons. For example, if you plan to share files in the network , set up a shared printer , enable and use Remote Desktop , or configure port forwarding on the router, you may need to do this.
If you don’t assign a static IP address, services or a port forwarding configuration will eventually stop working. The reason is that devices use dynamic IP addresses assigned by the Dynamic Host Configuration Protocol (DHCP) server (usually the router) by default, which can change anytime, as soon as you restart the machine or after the dynamically assigned configuration lease expires. On the other hand, a static configuration is permanent, and it’ll remain the same until you change it.
Whatever the reason it might be, Windows 10 offers multiple ways to configure a static network configuration through the Settings app, the legacy Control Panel, and the command line using Command Prompt and PowerShell.
In this guide , I will teach you how to set a static IP address to a Windows 10 computer. (You can also use these instructions to configure a static address on Windows 11 .)
Set a static IP address on Windows 10 from Settings
Set a static ip address on windows 10 from control panel.
- Set a static IP address on Windows 10 from Command Prompt
- Set a static IP address on Windows 10 from PowerShell
To set a static IP address manually on Windows 10, use these steps:
Open Settings on Windows 10.
Click on Network & Internet .
Click on “Wi-Fi” or “Ethernet.”
Click on the current network connection.

Click the Edit button under the “IP settings” section.

Select the Manual option from the drop-down menu.
Turn on the “IPv4” toggle switch.

Set a static IP address for use on the Windows 10 computer.
Specify a “Subnet prefix length” (subnet mask). If your network’s subnet mask is 255.255.255.0 , then you should use the subnet prefix length “24.”
Specify a “Default Gateway” address.
Specify a “Preferred DNS” address.
Specify an “Alternate DNS address” (if applicable).
Click the Save button.

After you complete the steps, you can test your settings using your web browser to open a website.
Check if the IP address is static or dynamic
To check if you configured the settings correctly or to tell if your device is using static or dynamic settings, use these steps:
Open Settings .
Click on Wi-Fi or Ethernet .
Select the network connection.
Check whether the computer is using static (manual) or dynamic (automatic) IP address configuration under the “IP settings” section.

Once you complete the steps, you will know if your computer has been configured correctly.
To configure a static IP from the Control Panel, use these steps:
Open Control Panel .
Click on Network and Internet .
Click on Network and Sharing Center .
Click the Change adapter settings option on the left navigation pane.

Right-click the Wi-Fi or Ethernet adapter and select the Properties option.
Select the “Internet Protocol Version 4 (TCP/IPv4)” option.
Click the Properties button.

Select the “Use the following IP address” option.
Set the static IP address for the adapter – for example, 10.1.2.220 .
Specify a Subnet mask for the network, such as 255.255.255.0 .
Specify a Default gateway (which is usually the router’s IP address).
Confirm the “Preferred DNS server” address under the “Use the following DNS server addresses set Preferred DNS server” section. (It is Usually your router’s IP address or the server IP address that provides the DNS resolution.)
(Optional) Specify an Alternative DNS server. (The computer will use this address if it cannot reach the preferred DNS server.)
Click the OK button.

Click the Close button again.
Once you complete the steps, you can open your web browser and load a website to see if the configuration works.
Set a static IP address on Windows 10 from Command Prompt
To set a static IP address manually from Command Prompt, use these steps:
Open Start .
Search for Command Prompt , right-click the top result, and select the Run as administrator option.
Type the following command to see your current networking configuration and press Enter :
Under the network adapter, note the name of the adapter as well as the following information in these fields:
- Subnet mask
- Default Gateway
- DNS Servers

Type the following command to assign a static IP address on Windows 10 and press Enter :
In the above command, replace “Ethernet0” with the name of your network adapter. Change “10.1.4.220 255.255.255.0 10.1.4.1” with the device IP address, subnet mask, and default gateway address corresponding to your network configuration.
Type the following command to set a DNS server address and press Enter :
In the command, make sure to change “Ethernet0” with your adapter’s name and “10.1.4.1” with the DNS server address of the network.
Type the following command to set an alternate DNS server address and press Enter :
In the command, replace “Ethernet0” with your adapter’s name and “8.8.8.8” with an alternate DNS server address.

(Optional) Type the following command, and if the “DHCP Enabled” is set to “No,” then the static configuration has been applied and press Enter :
After you complete the steps, you can test the new configuration using the ping command (for example ping google.com ) to see if the internet is working. Alternatively, you can open a website to see if the configuration works.
Set a static IP address on Windows 10 from PowerShell
Windows 10 also includes the PowerShell command line console that allows you to use the “NetTCPIP” module to manage networking settings, including the ability to change your computer’s IP address settings. Microsoft recommends using this command-line method instead of netsh .
To set a static IP address on Windows 10 from PowerShell, use these steps:
Search for PowerShell , right-click the result, and select the Run as administrator option.
Type the following command to view your current network configuration and press Enter :
After running the command, note the following information:
- InterfaceIndex
- IPv4Address
- IPv4DefaultGateway

Type the following command to set a static IP address and press Enter :

In the command, replace the “InterfaceIndex” number (5) with the corresponding number of your adapter. Change “IPAddress” with the static IP address you want to assign to your device. If necessary, change PrefixLength (subnet mask) with the correct bit number. Typically, on a home network, the setting is “24.” Also, change the “DefaultGateway” option with the network’s default gateway address.
Type the following command to assign a DNS server address and press Enter :

If you need to set a secondary DNS server address, use a comma to use the same command with another address. For example:
In the command, replace the “InterfaceIndex” number (5) with your network adapter’s corresponding number. Also, change “ServerAddresses” with the DNS IP address.
(Optional) Type the following command, and if the “PrefixOrigin” and “SuffixOrigin” are set to “Manual” in the output, then the static configuration has been applied, and press Enter :
After you complete the steps, you can test the new configuration by opening your web browser and navigating a website.
Whatever method you use, assigning an IP address within the network range and outside of the DHCP server scope is recommended to allow proper connectivity and prevent address conflicts. If multiple devices share the same address, this will cause a networking conflict, preventing connection to the internet.
Although there are two main standards in use today, including IPv4 and IPv6 , version 4 is still the most widely used, especially in local networks, and for this reason, this guide focuses on setting up IPv4.
Update July 4, 2024: This guide has been updated to ensure accuracy and reflect changes to the process.
Mauro Huculak is a Windows How-To Expert who started Pureinfotech in 2010 as an independent online publication. He has also been a Windows Central contributor for nearly a decade. Mauro has over 15 years of experience writing comprehensive guides and creating professional videos about Windows and software, including Android and Linux. Before becoming a technology writer, he was an IT administrator for seven years. In total, Mauro has over 21 years of combined experience in technology. Throughout his career, he achieved different professional certifications from Microsoft (MSCA), Cisco (CCNP), VMware (VCP), and CompTIA (A+ and Network+), and he has been recognized as a Microsoft MVP for many years. You can follow him on X (Twitter) , YouTube , LinkedIn and About.me . Email him at [email protected] .
- How to lock, sign out, or switch users on Windows 11 (2024)
- How to check if network traffic is using DNS resolver you set
We hate spam as much as you! Unsubscribe any time Powered by follow.it ( Privacy ), our Privacy .
Is there IT best practice for assigning pool of IP address to same type devices?
Let say I had this
10 server (physical and VM and HyperV) 50 Desktop 10 laptop 5 Printers 15 wifi router 5 switches 2 firewall 15 NVR / DVRr 5 HDD with network 10 attendance machine
For Example, I assigned IP address 192.168.0.1 to 192.168.0.20 to servers
Is there guide or best practice to assign series of IP address to devices of the same type?
Thanks in advance
It depends on the needs of each individual network. We typically block off the first 50 addresses in small networks for static assignments, but in larger deployments like that I would start looking at VLANs for it.
The first question is: How do you want to segregate and control your network traffic?
After that, and a few more steps you can decide the best scheme to use when actually assigning addresses to machines.
yeah VLANs for the win, if possible.
I usually set my servers to the lowest numbers as you have, but that’s just so they are easy to remember more than anything. You could do the same with other types of devices, but at some point thinking about it is going to slow you down and afaik there is no increased performance gained by doing this.
I guess if nothing else, you could group your printers, as you may be using IP reservations anyway.
I am trying to control the IP address range, I don’t want see that I have 192.168.0.20 is wifi_1 and 192.168.0.250 is wifi_2. I am just trying to group devices of the same type
I did not get what you mean by network traffic, Are you talking about VLAN and separate my network by IP subnet or private network?
Are you suggesting 192.168.0.1-254 for servers, 192.168.1.1-254 for desktop … etc??
Vlans for 100 odd devices ? Not even @brianwhelton is going to endorse that… and he loves him a vlan or 8
VLANs would do this but frankly, for an organisation as small as yours that all seems like too much work.
I would use DHCP for your Desktops and Laptops
I would use static addresses for everything else.
I would use a /23 network which would give you around 500 addresses Network 192.168.1.0 Subnet Mask 255.255.254.0 Gateway 192.168.1.1 Available addresses 192.168.1.1 - 192.168.2.254
192.168.1.1 - Gateway/Firewall
Next twenty addresses for Switches and network devices
Next Twenty address for WAPs etc
Next twenty addresses for Servers etc
Next twenty addresses for Printers etc.
192.168.2.1 - 192.168.2.100 DHCP
In theory, it makes some sense. In practice, not so much. There are 2 issues with assigning blocks for types of devices. First one is that over time, you end up with more devices of a certain type than you have addresses in that block, and you have to break your scheme. The second one is that you have fewer devices of a certain type, but are running out of addresses. So you need to ‘borrow’ from a pre-assinged range, breaking your scheme.
I don’t bother reserving anything anymore. Or if I do, it’s no more than 10. I’m a big fan of as much DHCP as possible. In theory, there is only one network device that absolutely needs a true static address, that’s your DHCP server. It just can’t get an address from itself. In practice, I look at it this way. In the event of a major meltdown, what do I need to be able to access before DHCP is up? My list is rather short.
- Router/firewall
- The switch my servers are connected to.
- The afore mentioned DHCP server.
- The Host the DHCP server sits on. Preferably all hosts.
Everything else can talk to DHCP.
If I build an brand new environment, you;d be lookat at something like this: .1 is the router, .2 is the first host, .3 is the DC that hosts DHCP.
Everything else gets it’s address from DHCP, Traditionally static devices then get a reservation. Devices in the above list then get those addresses hardcoded.
It’s all self documenting.
My thoughts, expand your subnet structure. give yourself 256 ip’s for the user space (desktop and laptop) DHCP assigned. give yourself a second 256 for all your static gear. group each type of thing together in windows of 10 ip’s. ie 5 printers- block off 10 to give you some room to grow. I personally use subnets for devices types even if I don’t use Vlans. It’s really not hard to run larger IP scopes.
Yes, but there is always the IT Manager’s leaning towards order and regimentation.
I quite understand that from the point of view of IP an address is an address, it’s all resolved by DNS and the human viewpoint is completely bogus and unnecessary, but I can’t help doing it.
There is never a reason to run out of addresses, you can always expand your subnet. Set it twice the size you need at the start, by the time you need more than that, it’s probably time to do it over anyway.
But about DHCP, I have had so much trouble over the years with printers over DHCP.
Yes, you can expand on the subnet. But that’s a pain, especially when you have so many static addresses. And runiing out out of a range class won’t be helped by a larger subnet. Say 10.1.1.11 to 10.1.1.20 are printers. and 10.1.1.21 to 10.1.1.30 are phones.
So you have 10 printers and 10 phones. What happens when that 11th printer walks in the door?
Regardless of whether you use VLANs or not, I would use static addresses for servers, networking equipment, printers, and any other infrastructure device that should have a stable IP address. End user devices can get addresses dynamically from DHCP.
If you have fully documented Static addresses and your DHCP/DNS collapses you can still work…
Rare I know, but it only takes a small piece of paper to cover your @SS .
I use different VLAN’S depend how big it is the network, but if you have more then 200 workstations, Printers, servers, Hosts Etc Etc, one better option it is use manage switches and set up vlans. like 10.10.1.X Server 10.10.50.X Workstation 10.10.60.X Routers and like that.
I know my network considered small, that is why I was using static ip for all devices and not using DHCP because of problem I faced before and I was not using VLAN because for me IP is an IP as @The Librarian mentioned
I asked this question to see if there is best practice (which it seems there is not) someone suggested increase the subnet, others VLAN,
@Serge7400 mentioned something about the 11th printer. Good point i should take care of it
I guess my choice will be using subnet for department and series of IP for there equipment
Thanks every one
Whether you use VLANs or subnet, I would suggest you to use static addresses for servers,printers, switches, APs, Voip phones etc. End user devices like desktops, laptops and mobile devices can get addresses dynamically from DHCP.
I find that as network grows, the need to identify a type of equipment by IP is overshadowed by the ease of plugin in the kit, letting DHCP assign the address and then creating a reservation for static addresses.
With regards to the argument that servers with DHCP reservation won’t work if the DHCP server melts down, that’s true. But then again, neither will any of the workstations. That’s why my rule is to hardcode a static address only in equipment I absolutely need if the network melts down. For me it’s my edge device, the server that hosts AD/DNS and DHCP, the host that server resides on, and maybe the switch the servers connect to. I can make a cogent argument for my PBX as well.
If I’m setting up a site I always use a /16 range. (255.255.0.0 mask)
It’s not often you get the larger version of something for free, but here you do and there are no disadvantages, so why not?
One site I set up such had two users in a portacabin. A year later it had outgrown a 256-endpoint address space. Result… no problems.
Our small network consists out of 60~ devices and i separated them in 4 VLANS. You know… just because it’s sexy!
I agree with the librarian, set a DHCP range for your desktops & laptops, and static for everything else.
I usually set separate ranges of static addresses for physical, ILO/drac, virtual servers, printers, storage devices, miscellaneous, and network devices.
how big they are depends on your needs, but make sure you leave room for growth.
The most imporant thing is to document what your ranges are, and if you add additional site or networks later, to keep them consistent.
Some people here are using the terms VLAN and subnet interchangeably. They are not the same things, not even loosely. Do yourself a favor and do some light reading on the two - even wikipedia will suffice. Then, decide how you should architect your SUBNETS . About the only thing you need to account for with subnetting is potential growth of devices. Even then, there are a multitude of ways to grow and expand the network without completely reworking the IP address scheme.
Related Topics
| Topic | Replies | Views | Activity | |
|---|---|---|---|---|
| Networking , | 11 | 162 | September 22, 2011 | |
| Networking , | 8 | 855 | June 19, 2020 | |
| Windows , | 7 | 121 | January 31, 2014 | |
| Networking , | 13 | 180 | August 8, 2014 | |
| Networking , | 6 | 74 | October 5, 2018 |
More From Forbes
How to build a strong and effective ip strategy.
- Share to Facebook
- Share to Twitter
- Share to Linkedin
Wen Xie, Partner at Global IP Counselors, LLP in Washington DC.
IP protection should be adopted at the onset of research and development for your company, long before commercialization takes place. A comprehensive IP strategy utilizes an arsenal of patents and trademarks not just to protect your company’s innovations but to enforce your brand and thereby define your company in the market.
IP is not exclusive to the Apples and Googles of the world. Even as a small company, you can develop a strong and effective IP strategy as long as you understand two things: (1) what is worth protecting and (2) what questions to ask when the time comes.
If your product’s commercial value lies in its function or capability, consider seeking patent protection. Here’s what to ask yourself during the research and development phase.
1. Are you collaborating with any foreign entities or nationals to develop your product? If so, your product may be considered an “export” by the U.S. government, and you may need a foreign export license. Also, depending on your collaborator’s nationality or residency, your company may be restricted in the jurisdiction where you can file for patent protection. For example, some countries, like China, require that their nationals file patents with the Chinese patent office first before anywhere else. Your collaborators may restrict your plans for patent protection.
2. Do you need to adopt written agreements with employees? These state that all products and inventions developed during their employment are assigned to the company. On top of this, plan to record all assignments at the patent office, which will keep the official ledger for ownership of your patent rights.
3. Where do you plan to make, use or sell your product? If abroad, you may need a foreign filing license, which is basically asking the U.S. government for permission to file for a patent abroad, depending on your technology. Not doing so may cost you a hefty fine.
4. When do you plan to publicly disclose your products, or have you already? Public disclosures and sales immediately restrict the timeline for which you can file for patent protection. Therefore, it is also vital that you think about whether your employees have signed confidentiality agreements relating to their work product at your company.
There are some common pitfalls with patents to be aware of.
• Not getting assignments from your employees: You will need these if they are to develop their inventions under company direction and with company investment.
• Making public disclosures about your product before filing an application: This can happen unknowingly. Sometimes, even talking to one person who is not part of your company counts.
• Not filing for rights in the proper jurisdictions in time: You could be barred by your own disclosure, sale or use.
Trademarks And Trade Dress
When your product’s commercial distinctiveness is tied to its appearance, seek out trademarks, trade dress or industrial design patents. Here’s what to ask yourself when building your brand.
1. Are there ornamental aspects that distinguish your brand’s goods or services? Is it the color that defines your goods or services, like Tiffany Blue or Post-it’s canary yellow? Or perhaps it’s the shape of your brand’s name like Mcdonald’s golden arches or Nike’s swoosh, or a stylized font like Coca-Cola’s cursive lettering. These distinctions are protectable by trademark. Even texture, taste and smell can be trademarked if it identifies the product’s source.
2. Are you trying to build a brand with a specific look and/or feel? Think beyond just logos and consider the layout of your brick-and-mortar stores, for example. Starbucks shops all have a consistent and distinct look and operating style. The style of Starbucks shops is protected by trade dress, and they have asserted their trade dress against other coffee chains.
3. Does your product possess a specific ornamental style for a functional item? Think of the shape of Oakley’s sunglasses or the face of a Rolex watch. These are protectable by design patents. The king of design patents is Apple, which has filed and asserted its rights over the shape of the iPhone to Samsung’s detriment. The shape and contour of the AirPods and the Apple Watch are also protected by design patents.
As with patents, there are common pitfalls when it comes to trademarks and trade dress to be aware of.
• Making statements about function. You cannot assert trademark or trade dress protection over anything that serves a function—for example, indicating that the shape and color of your bottle help users [insert function here]. Make sure your website, pamphlets or manuals do not make these statements.
• Not keeping thorough records of the continuous use of your trademark or trade dress. The longer you have used your mark, the stronger it is when you need to assert that trademark or trade dress against a competitor. Take pictures of your stores, your signage, your lettering, etc., and record those dates over time.
• Not realizing that trademarks can often work in tandem with design patents. You can unknowingly be foregoing your rights to a design patent that could strengthen your brand.
Generally, trademarks are weak until you can prove that customers associate your mark with your company, which usually takes several years. Exclusive use is hard to enforce, especially if a competitor copies your mark right at the onset.
Oftentimes, you can file a design patent over certain aspects of your designs to help reinforce the strength of your mark over time. But if you start using your mark or design without filing for any design patent protection, you will lose the right to file design patents before you know it.
The information provided here is not legal advice and does not purport to be a substitute for advice of counsel on any specific matter. For legal advice, you should consult with an attorney concerning your specific situation.
Forbes Business Council is the foremost growth and networking organization for business owners and leaders. Do I qualify?

- Editorial Standards
- Reprints & Permissions

IMAGES
COMMENTS
DHCP is fine, unless you're looking to perform advanced networking tasks. Here's how to set a Static IP address (or DHCP reservation) for any device on your network.
Key Takeaways To set a static IP address in Windows 10 or 11, open Settings -> Network & Internet and click Properties for your active network. Choose the "Edit" button next to IP assignment and change the type to Manual. Flip the IPv4 switch to "On", fill out your static IP details, and click Save.
I've been using 192.168.1.x for my home network, which has been perfectly happy for quite some time. However, I just started a new job, and they use the same set of IP addresses when I connect over...
IP address assignment is a crucial aspect of network management and plays a vital role in ensuring seamless connectivity and efficient data transfer. There are primarily two methods of assigning IP addresses in a network: dynamic IP address assignment using the Dynamic Host Configuration Protocol (DHCP) and static IP address assignment.
I am setting a static IP address for my desktop PC and reserving that address on the router so that it only assigns that address to my PC. Is there any advantage or disadvantage to choosing certain...
While most IP networks use DHCP for address assignment, sometimes a static IP address makes more sense. Here's more on when to use static IP addresses.
Want to How to Assign Static IP Address to Your Devices? Here is a step by step guide for windows, Mac, Android, iOS and routers.
Enter the IP address you want to assign, the Subnet mask (typically 255.255.255. for most home networks), and the Default gateway (usually the IP address of your router, e.g., 192.168.1.1).
Routers both modern and antiquated allow users to set static IP addresses for devices on the network, but what's the practical use of static IP addresses for a home user? Read on as we explore when you should, and shouldn't, assign a static IP.
Explore static vs dynamic IP addresses in detail. We'll also help you find your IP address and how to assign it a fixed number (if you want).
An IP address is assigned to a host statically - selected by an administrator - or dynamically using DHCP service. The best practice is to manually assign a static IP address to the device where continuous availability is critical. All the other devices should be assigned a dynamic IP address via DHCP.
Find out how to set up a static IP address on Windows, MacOS, Android, iOS, Linux, and more. This guide will show you to change your IP from dynamic to static.
Learn how IP addresses are assigned to devices on a network, and what factors influence the allocation process. A useful guide for network administrators and enthusiasts.
In this guide, we'll show you the different ways to configure a static IP address using the Settings app and commands on Windows 11 and 10.
Learn how to get and set up a static IP address with our step-by-step guide. Discover the benefits of having a static IP and why it might be right for you.
You can learn how to set up a static IP address on your computer. Here's how.
Static IP addresses are typically used for servers, routers and switches. Dynamic IP addresses, however, are commonly used for workstations, phones and tablets. It's imperative for sys admins to manage IP addressing properly, even in simple networks.
How are IP addresses allocated? Before we can discuss IP assignment, we need to understand how IP addresses are allocated. There are two versions of IP addresses: IPv4 (version 4) and IPv6 (version 6). There are numerical differences, but they essentially serves the same purpose by uniquely identifying a device on the Internet.
On Windows 11, to set a static IP address, you can use Command Prompt, PowerShell, Control Panel, and Settings app. Here's how.
What is the industry best practice? In a small business which has computers which require static IP addresses is it better to set static IP addresses for devices on the devices themselves, or in the router/managed switch? All non-static IP requiring devices can use DHCP.
Learn how to set up a static IP address on Windows 11 with our easy-to-follow guide using Ipconfig. Perfect for network stability!
In my scenario, I would be assigning IP addresses to security cameras. I am wondering if I should assign a static IP address from the device itself, or have a static entry on my DHCP server with th...
You can set a static IP address on Windows 10 using Command Prompt, PowerShell, Control Panel, and even the Settings app. Here's how.
Let say I had this 10 server (physical and VM and HyperV) 50 Desktop 10 laptop 5 Printers 15 wifi router 5 switches 2 firewall 15 NVR / DVRr 5 HDD with network 10 attendance machine For Example, I assigned IP address 192.168..1 to 192.168..20 to servers Is there guide or best practice to assign series of IP address to devices of the same type? Thanks in advance
IP is not exclusive to the Apples and Googles of the world. Even as a small company, you can develop a strong and effective IP strategy as long as you understand two things: (1) what is worth ...