Detailed Guide on How to Control PowerPoint from iPhone
PowerPoint is Microsoft's widely used presentation program that enables you to make slideshow presentations where you can discuss and present your ideas in a fascinating way. When you make presentations at class, meetings or conferences, you may use a slideshow to support your discussion, and that slideshow is much easier when you use or control PowerPoint from iPhone . Moreover, the advantage of controlling PowerPoint using your iPhone is that you can see the next slide, so even if you go far from your computer and wants to be closer to your audience, you can still see your notes. You can also annotate while presenting. Read on the following ways to start controlling PowerPoint using your iPhone.
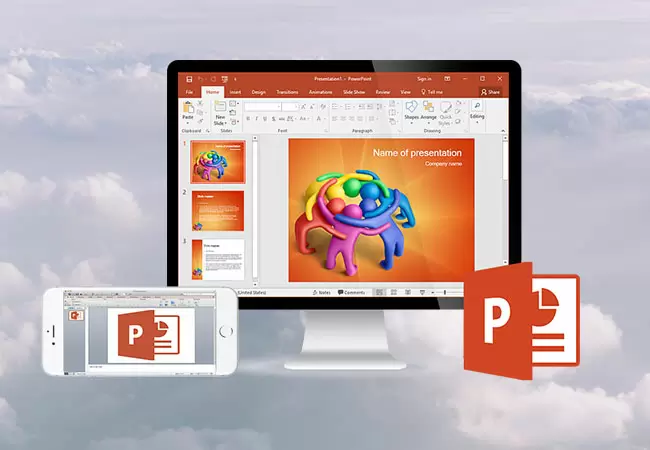

Top 3 Ways to Control PowerPoint from iPhone
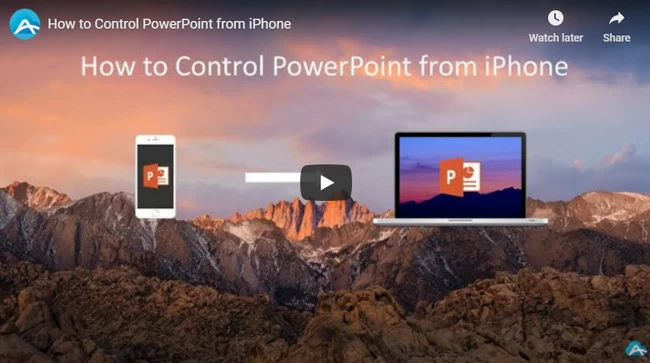
ApowerMirror
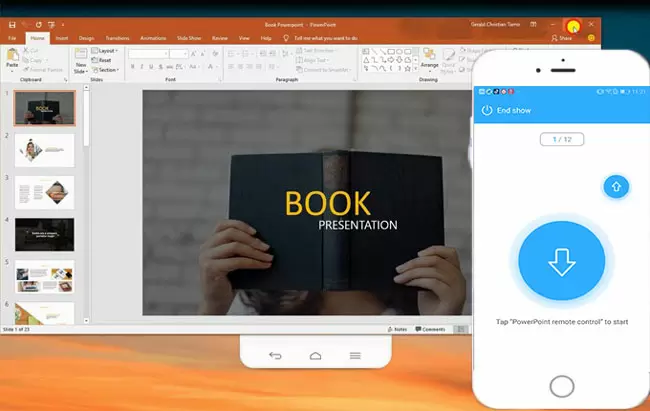
ApowerMirror is a screen mirroring program which is compatible with Windows and Mac. Using it, you can mirror photos, videos, and other media to a bigger screen. What’s more, the latest version of ApowerMirror also allows you to control PowerPoint from iPhone. It means that it is more convenient for teachers who usually show slides in class. They can remote control PowerPoint from iPhone using ApowerMirror. Here is the detailed guide:
- Launch the program both on your computer and iPhone. Make sure to connect your phone and PC to the same WiFi network. On your iPhone, tap the “M” blue button to search for the devices.
- Then select your computer from the available devices whose initial name is “Apowersoft”.
- Add the PowerPoint remote control function by tapping the Tool Management icon at the upper right corner. Then you can control PowerPoint from your iPhone.
PPT Remote Pro
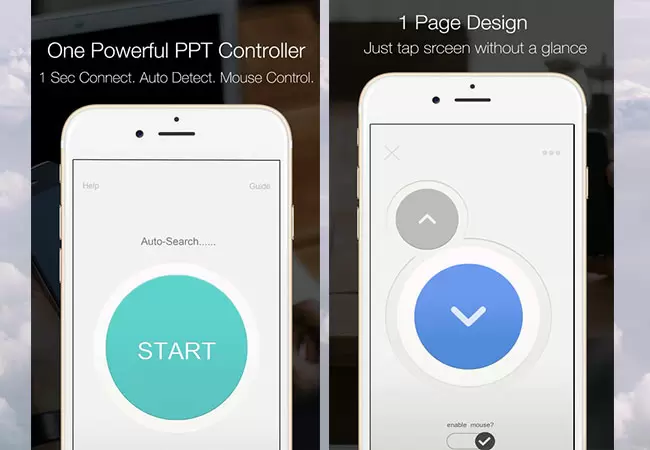
Controlling your PowerPoint and Keynote presentation remotely has never been easier by using PPT Remote Pro. Just connect both devices under the same internet connection. With this tool, you can control PowerPoint from iOS and can change slide with a single click, swipe or the volume buttons using your iPhone. In addition, you can get access to a lot of features that will help you to improve your ability to bring the presentation as smooth as possible.
- Go to the official link then download and install PPT Remote Pro on your PC. Launch it and select the IP address of your internet connection then click “On” button.
- On your iPhone, open the application. The phone will automatically detect your PC. Just click “Start” button to control your PPT using your iPhone.
Power Remote Pro
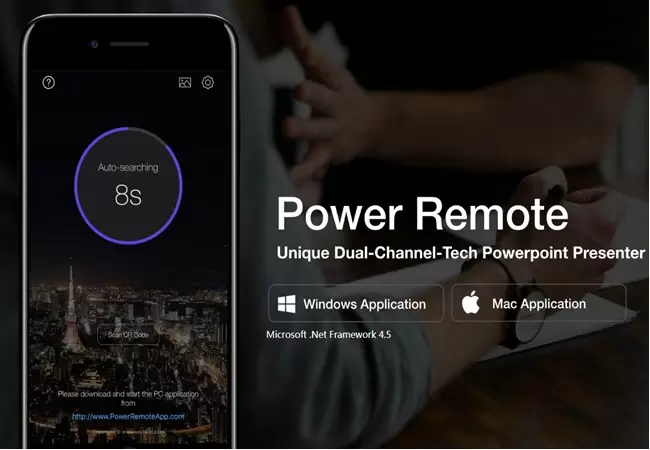
Next is Power Remote Pro. This tool is a PowerPoint, Keynote, Google Slides, PDF and Word clicker for Windows & Mac, supporting Dual-Channel Tech, Internet Connection, Previews, and Notes. Moreover, clicker for PPT Control iPhone app comes with a dual-channel connection that will ensure that you will never lose connection when you remote control PowerPoint from iPhone during a presentation. You can also use it in a single channel mode. It’s a-synchronized-Coding-Validation-Tech is one of the fastest, more precise, and reliable than other ordinary physical remotes. Read on the following steps to start controlling presentations using this tool.
- Download and install Power Remote Pro on PC and on iPhone then launch it afterwards.
- On your iPhone, scan the QR code if both devices are not on the same Wi-Fi server. If both devices are under the same internet connection, your iPhone is able to find your PC automatically. Just tap “START” button to connect.
- Now you can control the PowerPoint presentation.
These tools are very useful the fact that they do not only provide options for controlling PowerPoint slideshows but enable you to control Keynote, Google Slides, PDF and Word documents too by just using your iPhone device. Furthermore, these apps require no root privilege and are available at the App Store.
Related posts:
- 6 Best Presentation Apps
- How to Make a Video Presentation
- Detailed Guide on Running PowerPoint Presentation on iPad/iPhone
- How to Recover PowerPoint Files from a PC
Leave a Comment
Comment (0).
I bet you will like it!
How to control PowerPoint presentations from your iPhone with Power Mirror
Download and install Power Mirror on both your iPhone and computer , connect devices on the same Wi-Fi , mirror iPhone to computer via AirPlay , and control PowerPoint directly from your iPhone.
Setting up Power Mirror for PowerPoint control
- Download and install Power Mirror : Both on your iPhone and computer . Ensure both devices are connected to the same Wi-Fi network .
- Connect iPhone to computer : Open Power Mirror on your iPhone, tap AirPlay , and select your computer from the list to initiate mirroring.
- Initiate PowerPoint control : On your computer, start the PowerPoint presentation. Control it directly from your iPhone through the mirrored interface.
Utilizing additional features for enhanced control
- Enhanced Typing and Navigation : Use your computer's keyboard and mouse for more efficient control over the PowerPoint presentation, including editing slides and navigating the web.
- Annotation : During the presentation, use Power Mirror to make real-time mark-ups on slides for a more interactive presentation experience.
- Recording features : Utilize Power Mirror's screen recording and one-click screenshot capabilities to capture important moments of your presentation for later review or content creation.
Alternative methods for PowerPoint control
- PPT Remote Pro : For a dedicated PowerPoint control experience, download and install PPT Remote Pro on both your PC and iPhone. Ensure both devices are on the same network for automatic PC detection and start controlling your presentation remotely.
- Unified Remote : Install the Unified Remote app on both your iPhone and PC. Use a mobile hotspot to connect both devices to the same network, enabling direct control of PowerPoint slides from your iPhone.
- Clicker - Presentation Remote : Transforms your iPhone into a WiFi remote presentation controller, compatible with PowerPoint and Keynote, offering features like remote trackpad and mouse pointing.
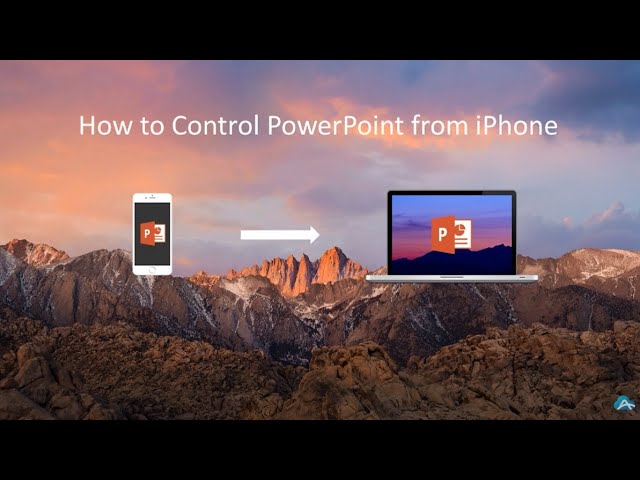
How to Control PowerPoint from iPhone

How to: Use iphone as powerpoint presentation remote control (powerpoint clicker)

How to Control PowerPoint Slides with your Phone
How to share your Android phone screen in OBS for face filters on live streams
Fact-checking HoloFlash app: Can your phone really become a projector?
How to switch your HomePod to a new Wi-Fi network using the Home app
How to install another OS on iPhone with UTM: Risks and steps
How to optimize iPhone 15 Pro dynamic range for professional photography
How to use your Android phone as a second monitor for your computer
IPhone 15 Pro vs Sony a6700: Which camera is best for your videography needs?
Was this article helpful?
Best presentation remote: Clicker, air mouse, smart TV remote, or smartphone app?
- Written by: Richard Goring
- Categories: Presentation technology

Presentations are moving on, becoming more visual, animated, and interactive, but most of us are still stuck with using the same presentation remote that we’ve had for years. There are quite a few alternatives available now, so are any of them worth using over the standard clicker? We investigate to find the best presentation remotes.
There are many presentation remote options, but the most popular of the standard clickers is the Kensington Wireless Presenter . It’s small, simple, comfortable, and lets you go forward, backward, and blank the screen. It’s plug and play through USB, with no software to install. Two AAA batteries provide power, it has a range of 60 feet, and it works anywhere. Why would you need anything else?
Well, the best presentation remotes bring more to the table than simply advancing your slides. Interactivity is one reason you might want to switch. Air mice have been around for a while, but always remained fairly niche. They tend to look like normal computer mice, and work in the same way. However, when you pick them up, the cursor moves in line with your movement of the mouse in space – up, down, left, and right. Think of a Wii Remote, and you’ll get the idea. It means that now you can not only control the clicks in your presentation, but also control the cursor, opening up the ability to annotate on your slides using the pen function in PowerPoint show mode, or use hyperlinked or trigger menus to navigate around a slide deck, or open a webpage or another file. You aren’t constrained by the order of the slides, so you can make your story come to life, respond to your audience, and have a conversation with them – all in a pretty natural way without having to escape out of show mode, or pull up the thumbnail view (G key in PowerPoint 2013 and 2016) thanks to your presentation remote.

Gyration seems to be the leader in this category of presentation remote, with several models available. My preference was for their smallest mouse, the Gyration Wireless Air Mouse Mobile . It looks like a normal mouse and works pretty well. It’s plug and play, wireless, and uses a 2.4GHz radio antenna USB dongle to connect, so all pretty simple. It’s a decent enough mouse and comfortable on a table, but when you pick it up, it feels a little odd as the shape doesn’t fit in your hand in the way most people are used to, with things like TV remotes or phones, so it can take some getting used to. In its favour, rather than trying to awkwardly use the regular mouse buttons on top of the device, there is a trigger button underneath which you can click easily with your forefinger. It also positions your hand around the remote so it’s easier to move around and control your cursor. Given it’s dual purpose as a desktop mouse and a wireless presentation remote with cursor control, it’s pretty good. But, can you do more with the other options?
Smart TV remote
With the rise of Smart TVs and app-enabled media boxes, there have been a number of TV remote-style controllers released that are essentially air mice too. They don’t work as a desktop mouse, but they do control your mouse cursor and, as you move the remote around, the cursor moves as you direct it. They usually have quite a few function keys available, so you can not only go forwards, backwards, and blank the screen, but also control the volume of media, and even flip over the presentation remote for a full keyboard. The Wii Remote-style functionality that controls the cursor is somewhat easier to use and a little more intuitive than a traditional air mouse. The shape of these devices, the way you hold them in your hand, and the positioning of the buttons makes it feel pretty natural to move the remote around and control the cursor position. So it becomes very easy to navigate around your slide, and if you use hyperlinks or triggers , you can seamlessly move through your entire slide deck. This freedom of movement means that you can quickly respond to your audience and get to the content that’s useful.
As I mentioned, when you flip over these presentation remotes you get a full keyboard, so even if you’ve not put hyperlinks into your deck, you can use the number keys to type in the slide number you want and press enter to jump straight to that slide. Just print out a thumbnail view with numbers of all of your slides for a quick reference guide, and you’ll be moving through your presentation pretty seamlessly.
Another nice bonus about the keyboard is that it essentially gives you full control over your computer. If you want to bring up a new document and type in responses to questions, or show an Excel spreadsheet and update numbers, it’s pretty easy to do. You’re not going to do this in every presentation, but for some meetings it can be a useful ability making these types of devices some of the best presentation remotes.

There are quite a few options. The Aerb Mini Wireless Keyboard Mouse is about the size of a standard TV remote and has a lot of function buttons, but it’s mainly focused on TV controls. It’s comfortable enough, but a bit large and all of the buttons means that you’re more likely to press the wrong thing. The LYNEC C120 Mini Wireless Remote is smaller, narrower, and slimmer. The curved shape fits a little better in your hand, and it has just a couple of function controls that make it really easy to use as a presentation remote. It also uses a micro USB rechargeable battery, so a little more convenient than having to use AAA batteries. Both have decent sized keys, have a cursor lock so that you can reposition the mouse/cursor alignment, and disable the side that faces down when you flip over, so no accidental pressing of buttons on the reverse. They’re also about half the price of traditional presentation remotes and a third of the cost of normal air mice.
The form factor and added functionality mean that you should consider getting one of these instead of, or as a replacement for, a standard clicker.
Smartphone app
If you don’t want to buy something new, Smartphone apps are another option, giving you the ability to control your presentation on your phone through a Bluetooth or WiFi connection.
Microsoft has its own app called Office Remote, that allows you to control Word, Excel, and PowerPoint, but with very limited functionality, so don’t get too excited about Word or Excel. In PowerPoint, you can go forwards and backwards through your slides, click by click, with haptic feedback each time, which is a nice touch. The app shows the current slide, on which you can trace a laser pointer that shows up on the main screen, although you’re probably better off interacting directly with your slide . You can see a thumbnail of the next slide which is neat and helps you to keep the flow but be aware of it becoming a distraction. You also get the speaker notes for your slides but be very careful you don’t just read them and present to your phone and not your audience. Otherwise, you don’t get a lot. Disappointingly, hyperlinks and triggers don’t work, so you can’t take advantage of interactive presentations. Although you can switch between presentations that are open on your computer, which could be useful.

Despite haptic feedback for ‘clicks’, the lack of physical buttons means that you end up spending too much time looking at your phone to check that you’re hitting the right area. The buttons on the screen are pretty large, but it takes some getting used to.
Connecting everything up is pretty easy. It requires a Bluetooth connection and a quick app install on your computer, which puts a new tab in the Office ribbon called Office Remote that has an on/off switch for the function. The Bluetooth connection is nice, as many of the other apps available work through a WiFi connection, which can be tricky if you can’t connect, although it does mean that the range can be pretty limited, so be wary of that if you’re in a large room.
The app gives you reasonable control, but compared with standard clickers or Smart TV Remotes, it’s not the best. Mainly because it’s awkward to hold your phone and click on the right areas of the screen without constantly looking down. The screen is always on so you can inadvertently press something mid-flow. Oh, and it only works for PowerPoint 2013 and PowerPoint 2016, and on Windows Phone and Android phones (Samsung, LG, Motorola, Sony, HTC etc.), so if you’re an iPhone user with iOS then you’ll have to go for a third party app.
Update: As of 2019 it looks like Office remote is only available with a Windows Phone.
Which is the best presentation remote?
It depends what you want to do, but the best balance of functionality, comfort, convenience, and cost probably makes the Smart TV Remotes the presentation remotes to choose.

Richard Goring
Related articles, powerpoint tips: how to speed up office 365 performance.
- PowerPoint productivity / Presentation technology
- Comments: 2
Does your PowerPoint run really slowly? Mine did. Particularly the animation pane, and slides with lots of graphics (especially vector graphics). Office 2013 was fine, then Office 365 (with PowerPoint 2016) was ridiculously slow. There might be a simple fix to help...

How to zoom in on your computer screen in Windows
- Presentation technology
- Comments: 1
Let's take a look at how to highlight content in any program and on any screen by magnifying it, using your mouse to move around and show more content easily.

Brookstone HDMI pocket projector review
If you travel through US airports you’ll have noticed a store called Brookstone that sells everything you never thought you wanted, but simply have to have. Occasionally though, you find something actually useful, and one such example is the HDMI Pocket Projector. Here are our thoughts.

Leave a Reply Cancel reply
Save my name and email in this browser for the next time I comment.
Join the BrightCarbon mailing list for monthly invites and resources
It provides us with powerful presentation material to use again and again. This helps us get our message across and enhances our professional image. Joe Critchley Trade Extensions

🔥 Get our iOS 17 eBook for FREE!

Best presentation apps for iPad and iPhone in 2024
Updated on:
Presentations are a handy tool for students, teachers , and professionals. Moreover, you can also use them at parties and events because gone are the days of boring slides that fail to retain your audience’s attention. Today, you can quickly create captivating slideshows that communicate your message effectively and engagingly. So, check out these best presentation apps for iPad and iPhone, no matter what kind of project you’re working on in the classroom or the boardroom.
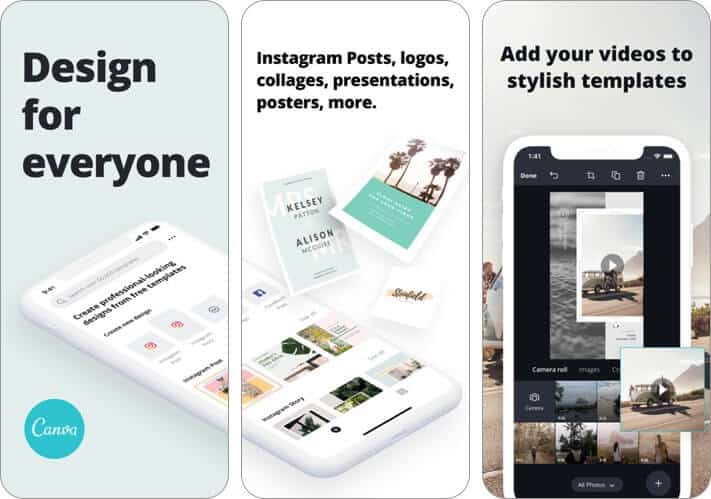
Although Canva is well-known as a graphic design app , it can also help you create spectacular slides for a presentation that will wow your audience. There are tons of professionally designed templates that you can customize according to your needs.
Moreover, you can add your own brand elements like logos and images to create a unified look. The best part is that it is incredibly easy to use, yet gives you impeccable results. You can add your original pictures, illustrations, and text, or choose from the extensive database of design elements that it offers.
Price : Free (In-app Purchases start from $0.99)
2. Google Slides
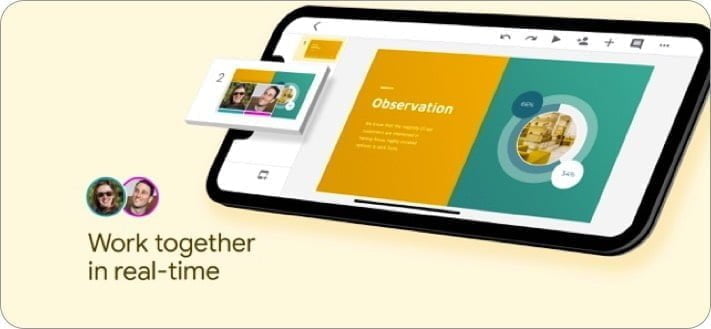
Creating top-notch presentations with Google Slides is a breeze. It has a highly intuitive user-interface that makes your work easy. Further, the real-time collaboration feature lets you work with your friends and colleagues. You can add and rearrange slides, format text, and shapes with ease.
Further, you can also open and edit PowerPoint slides right from this app. Another notable feature is that it lets you work even offline. So, if you ever find yourself without an internet connection, your work won’t hit a roadblock. Lastly, Google Slides supports several languages, such as English, German, Italian, Japanese, and more.
Price: Free
3. Microsoft PowerPoint
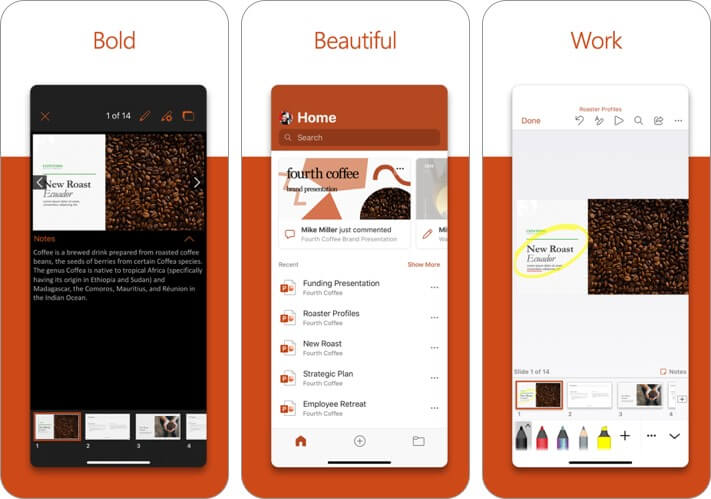
Across the world, PowerPoint has been synonymous with presentations for decades. In recent years, this tool has come a long way. So what better way to get creative than with this official app from Microsoft. It features a range of powerful and customizable slides and templates that will make you stand out.
Moreover, you can use a new AI tool called Presenter Coach that will help you practice your presentation and get real-time suggestions to adjust your pacing, avoid “umms” and speak confidently. Finally, there is seamless syncing with OneDrive that ensures your projects stay consistent across devices.
Price: Free (In-app Purchases start from $6.99)
4. Notability
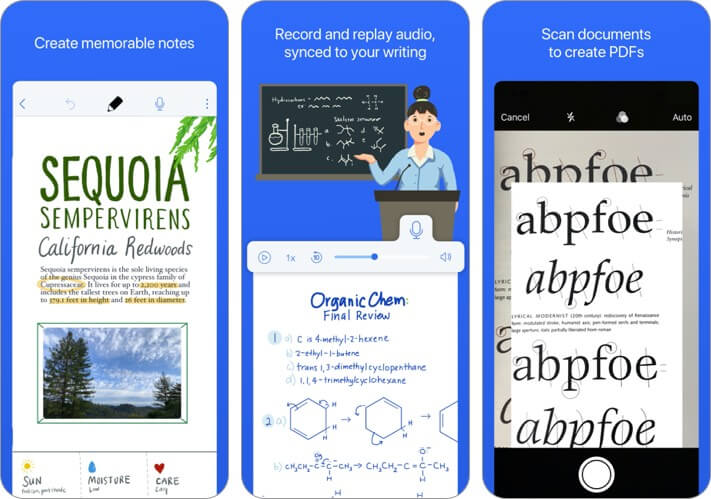
This is a renowned note-taking app for your iPad , but it doubles up as an excellent way to share presentations with others and keep your audience engaged. It has a lot of useful tools like ink, highlighter, text, and audio. If you’re working on a compatible iPad, you can even handwrite and sketch with Apple Pencil to bring your projects to life.
Further, the laser pointer makes it easy to direct attention to specific parts of your work. There’s also a multi-note feature that lets you view another note on your device that stays hidden from the audience whom you are presenting to. Not surprisingly, this is a bestselling paid app on the iPad App Store
Price : $8.99
5. Slideshow Creator
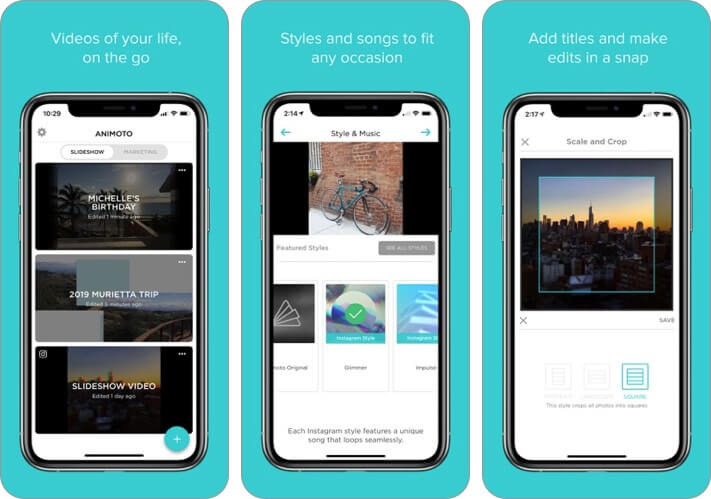
If you want to make a more casual presentation for family gatherings or parties, check out this easy-to-use iPad and iPhone presentation app. It offers various slideshow styles for everything from birthdays and graduation to sports events, invitations, and more.
You simply have to select the style you want, select the photos, videos, and music you want to collate, add text and captions, and then export it into a video that you can share through social media or project on a big screen.
Price : Free (In-app Purchases start from $4.99)
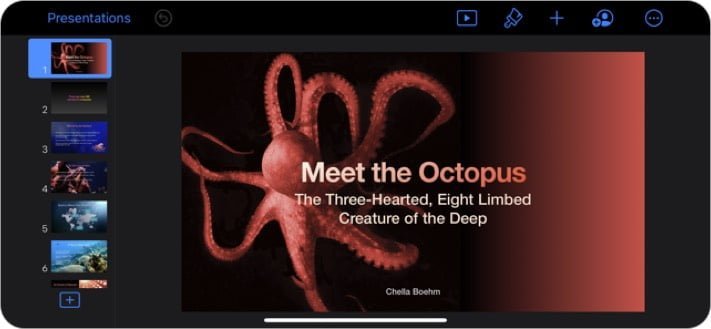
Here’s the app that Apple itself uses to present brilliant creations to the world. It’s the most powerful app to present your ideas on an iPhone or iPad. In addition to all the basic features, there are advanced options like animated charts and cinematic transitions to add that extra flair with ease.
Further, Keynote Live allows you to present a slideshow that your audience can follow on their Apple devices or online on iCloud.com. Finally, with the built-in real-time collaboration feature, it lets you work with your team seamlessly. Thanks to the Keynote for iCloud, even Windows PC users can collaborate.
7. Adobe Spark Video
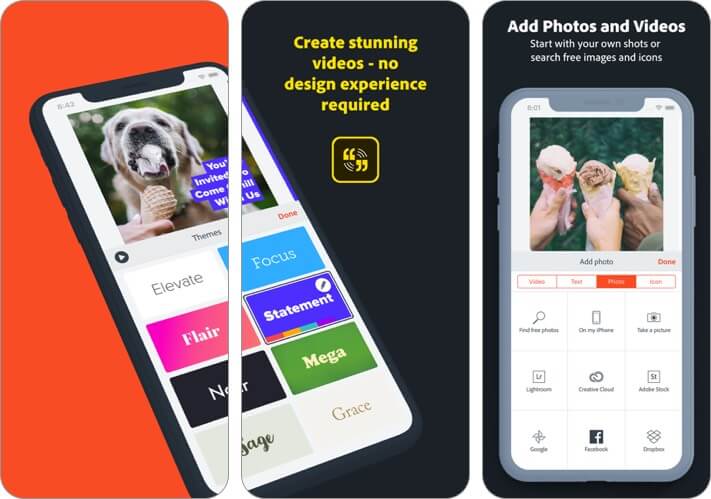
This one’s a video editor app that also lets you create professional presentations. Within minutes, you can put together compelling video stories replete with professional images that highlight your message. You can even select the soundtrack that you like best, and the app will compile everything with beautiful cinematic motion.
Whether you want to inform, persuade, or inspire, your presentations can make an impact with this app. You can even access, edit, and share your video from a browser using Adobe Spark. All this functionality for free is a pretty sweet deal.
Price: Free (Spark Subscription Monthly – $9.99)
8. Prezi Viewer
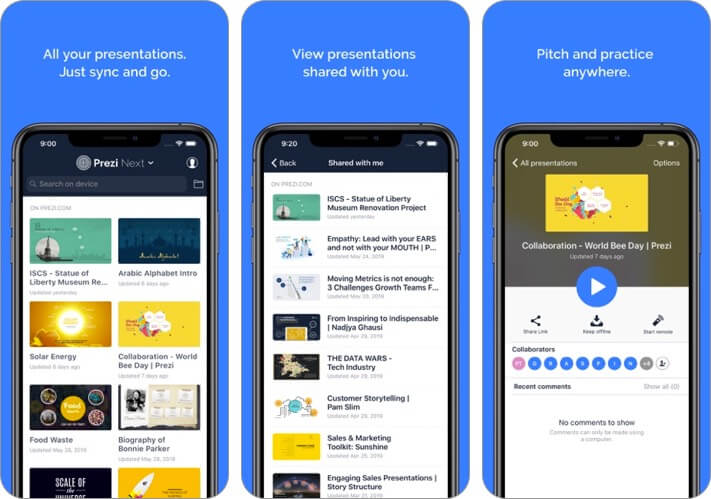
This iOS presentation app makes sure that you outshine everyone else. It’s intuitive and innovative, with stunning animations that draw your audience’s attention to precisely where you want it. You can even access and showcase your work offline if you need to.
When presenting, you don’t need to keep looking behind you because you can see your work on your phone screen too. Moreover, your iPhone or iPad acts as a clicker too! This neat app also supports multiple languages, including English, French, Spanish, German, Portuguese, Hungarian, Italian, Korean, and Japanese.
Summing Up!
So, when are you making your next presentation with one of these apps? Let us know your favorite in the comments below.
You may also like to read these:
- Best Document Scanner Apps
- How to convert Keynote Presentation to PowerPoint on iPhone, iPad, and Mac
- Document Creation Apps
- Best Project Management Apps
Leave a Reply Cancel reply
Your email address will not be published. Required fields are marked *
Save my name, email, and website in this browser for the next time I comment.
Similar posts you might also like

How to use Siri on your Apple Watch like a pro
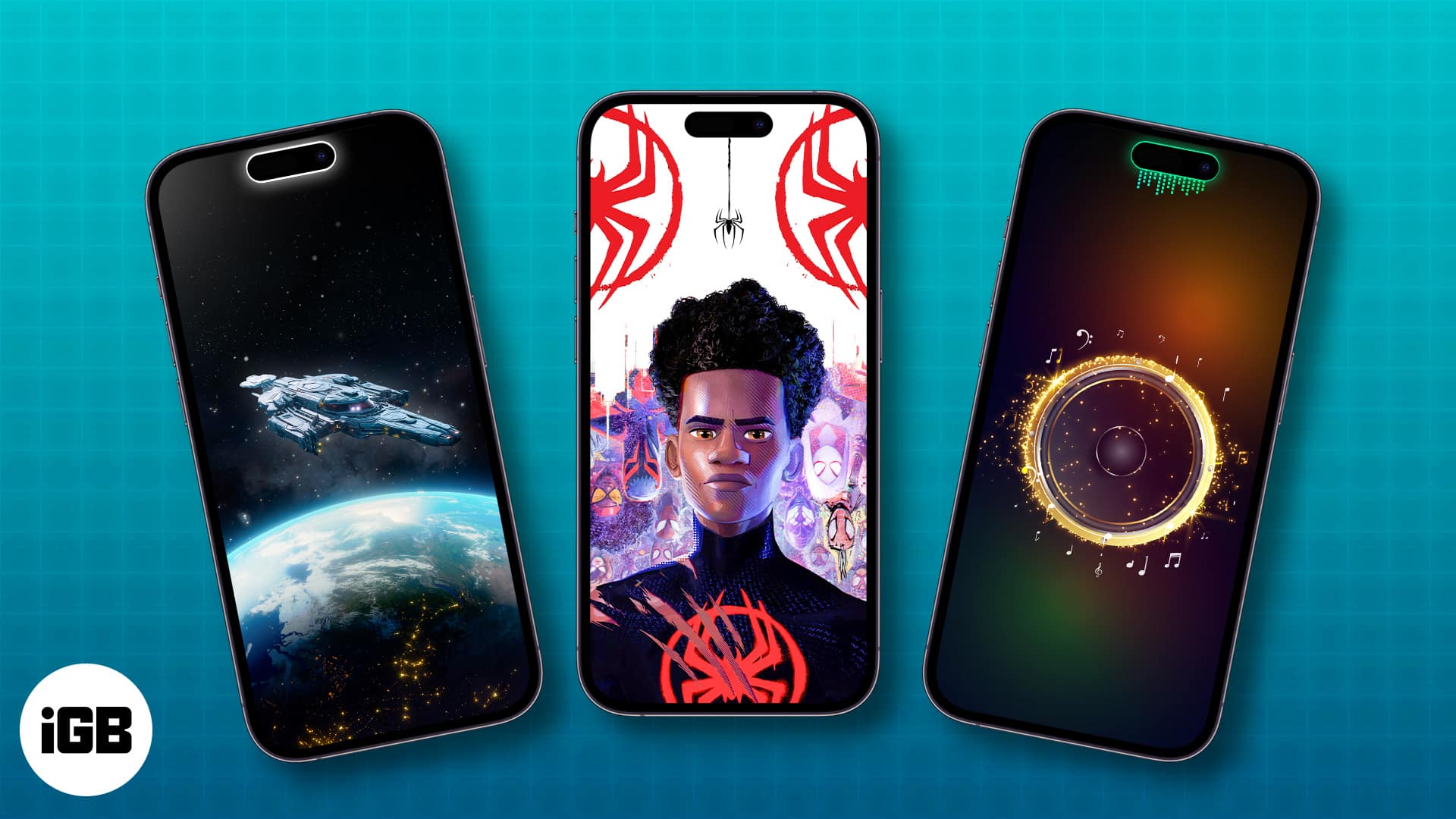
Download stunning Dynamic Island wallpapers for iPhone 15 & 14 Pro

Apps gone FREE today on the App Store
Enjoy smart reads about everything Apple
iGeeksBlog+ is a weekly newsletter sharing tech reads, tips & hacks, trending apps & tools, and exclusive deals & discounts to 15,000+ Apple enthusiasts every Friday.
Free newsletter. Unsubscribe anytime.
Editorial Guide
Review Policy
© 2024 iGeeks Media Private LTD. All rights reserved.
Privacy Policy
Use Keynote Remote to control your Keynote presentation
You can control your Keynote presentation from an iPhone, iPad, or iPod touch using Keynote Remote.
Check your requirements
Link keynote remote to your mac, link keynote remote to another iphone or ipad, use keynote remote.
Keynote Remote is included with Keynote for iPhone and iPad. To use Keynote Remote to control your presentation, here's what you need:
An iPhone, iPad, or iPod touch with Keynote 2.1 or later for iPhone or iPad
A Mac with Keynote for Mac 6.1 or later
A remote device linked to your Mac or another iPhone, iPad, or iPod touch
You can play your presentation on your Mac and remotely control it with your iPhone, iPad, or iPod touch.
Turn on Wi-Fi on your iPhone or iPad and turn on Wi-Fi on your Mac .
On your Mac, open Keynote.
From the menu bar, choose Keynote > Settings (or Preferences), click Remotes, then select the "Enable" checkbox.
On your iPhone or iPad, tap Continue.
On your Mac, next to the name of your iPhone or iPad, click Link.
Make sure that the four-digit passcode that appears matches on both devices, then click Confirm on your Mac.
After you link your devices, learn how to use Keynote Remote .
You can play your presentation on iPhone or iPad and remotely control it with another.
Turn on Wi-Fi on both devices .
Open your Keynote presentation on the device with the presentation.
On the device that you want to use as a remote, open the Keynote app.
On the presentation device, tap Link next to the remote device.
Make sure that the four-digit passcode that appears matches on your devices, then click Confirm.
After you link Keynote Remote to your Mac, iPhone or iPad, follow these steps to control your slideshow.
Tap Play, then choose what you want to do:
To move to the next or previous slide, swipe in either direction.
To end the presentation, tap the Close button or swipe down with two fingers.
If your devices can't stay connected, connect both devices to the same Wi-Fi network on your Mac and on your iPhone or iPad .
Before playing your slideshow, you might want to turn on Do Not Disturb on your Mac and on your iPhone or iPad .
Use Keynote with Apple Watch
Learn how to use AirPlay to play your presentation from Keynote to an Apple TV.

Explore Apple Support Community
Find what’s been asked and answered by Apple customers.
Contact Apple Support
Need more help? Save time by starting your support request online and we'll connect you to an expert.

iClickr: Control PowerPoint With iPhone, Android Or Windows Phone
iClickr PowerPoint Remote is a mobile application for iOS, Android and Windows Phone devices which makes it possible to use your mobile device as a remote control for PowerPoint. While there are PowerPoint remotes available in the market such as Targus Laser Presentation Remote and the Logitech Wireless Presenter R400 , you can opt for a cheaper alternative in the form of the i-Clickr application.
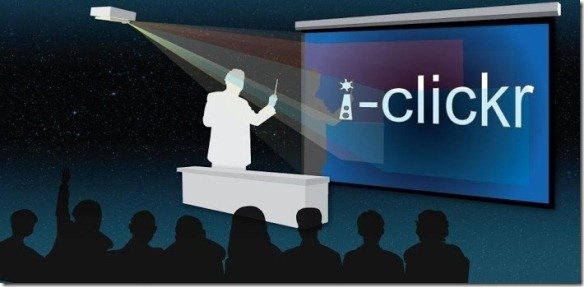
Control PowerPoint With Real-Time Annotation And Presentation Alarms With iClickr
iClickr provides you with complete control of your PowerPoint presentations so that you can easily switch between your slides during your presentation and comprehensively control various Microsoft PowerPoint functions. Using a mobile device with i-Clickr installed on it you can view and navigate across your slides using finger taps and swipes, annotate your slides during a presentation, track the remaining time for your presentation with a clock, set an alarm to give you a silent buzz when your presentation time is over and also perform other basic functions such as pausing and resuming your presentations, switching between slideshows, etc.
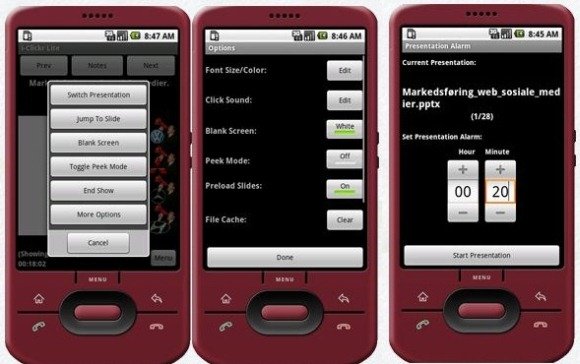
Requirements For Using i-Clickr
Mobile Devices
As mentioned earlier, i-Click works with iOS Windows Phone and Android devices. You can use this application with:
- Apple mobile devices running iOS version 5.0 or later, such as iPhone , iPod touch or iPad
- Android devices running version 1.3 or later
- Windows Mobile 5 and 6 based phones using Bluetooth or WiFi.
- Windows Phone 7 devices with Wi-Fi connectivity to your host PC
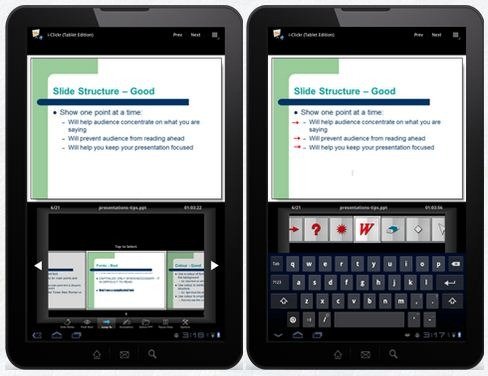
Desktop Computers
i-Clickr also requires a version of the application installed on your desktop computer to control it from a mobile device. You can download and install i-Clickr for the following operating systems:
- Windows: Windows XP/Vista/7/8
- Mac OS X: Intel-based Mac OS X or above using a Wi-Fi connection or Bluetooth connectivity
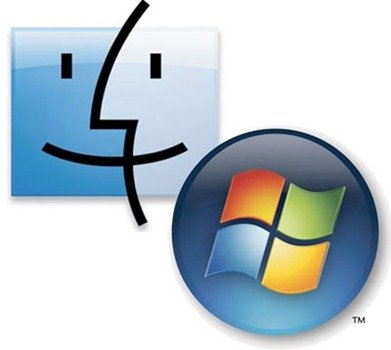
Application That Can Be Controlled With i-Clickr
You can use this application to control:
- Microsoft PowerPoint: All recent version of Microsoft PowerPoint including PowerPoint 2007, 2010 and 2013 for Windows and MS PowerPoint 2004 or above are compatible with i-Clickr
- Mac Keynote
- OpenOffice 3.1 or above
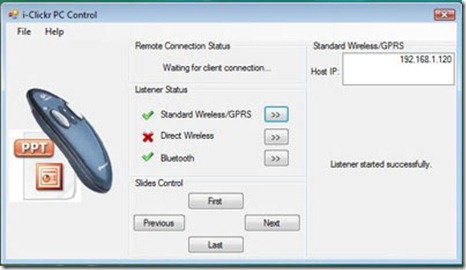
It is worth mentioning here that some applications like OpenOffice can be controlled only on Windows based operating systems. For a detailed overview of the supported devices and applications and the price for each version, head over to the developer’s website.
Go to Download i-Click PowerPoint Remote or purchase the Presenter Remote for Android on Amazon
About Farshad
IT professional, communications specialist and Blogger!
View other posts by Farshad »
Leave a Comment Cancel reply
Your email address will not be published. Required fields are marked *
Save my name, email, and website in this browser for the next time I comment.
Sign up to our newsletter
We will send you our curated collections to your email weekly. No spam, promise!
[email protected]
- Mon - Fri: 9:00 - 18:30 BST
PRO IS HERE!
Presentation clicker with screen sharing, notes, timer, and more, advanced online clicker for remote speakers in presentations and events. control your powerpoint, keynote, and any other software, on any device, from anywhere in the world., peer-to-peer , zero-latency, end-to-end encryption..

Trusted by Top-Notch Engineers in:
...and many more event leaders around the world..
Works with all conferencing tools
Download cliqer.

Try for free.
" * " indicates required fields
We respect your privacy. Your details will be registered on the Cliqer database to receive occasional news of important software updates, new products and services. Please view our privacy policy here for more information!
Download CLIQER v1.4.5 and Pick a Plan The trial version renews the link and disconnects every 10 minutes.
To connect Cliqer – the advanced internet clicker – to your presentation computer first add your activation number.
You can find this within your account.
Share your personal remote control link
Copy and share the unique session link with your team or guest presenters. Cliqer supports unlimited multiple presenters .
Pick a plan that works for you
- One host license
- Unlimited Presenters (shared)
- Light & Dark Mode
- Chat support
- Countdown Timer Control
- Real-Time Screen Sharing
- Presenters Organizer
- Laser Pointer
- Host to Client Chat
- Unlimited Presenters
PRO Lifetime
* Licenses can be moved between computers but not used concurrently . If you need to connect to multiple computers at once you will require further licenses.
Monthly Subscriptions can be cancelled anytime and are non-refundable . Current prices are only valid for online direct purchases.
Host App Instructions

Web Client Instructions

All Rights Reserved Cliqer™ – June 2020-2024
Article Categories
Book categories, collections.
- Technology Articles
- Electronics Articles
- Cell Phones Articles
- iPhones Articles
How to Use Your iPhone as a Slideshow Remote Control
Iphone for dummies.

Sign up for the Dummies Beta Program to try Dummies' newest way to learn.
When you make presentations at client meetings or conferences, you may use an electronic slideshow to support your spoken words, and that slideshow is more than likely projected on a large monitor or projector screen connected to your computer. Download the appropriate app, and you can use your iPhone as the remote control.
The advantage of the iPhone as remote control is that you can see the upcoming slide, so even if you walk away from your computer, perhaps to be closer to your audience or handle a 3D prop, you can still see your presenter notes — okay, maybe juggling your iPhone and a 3D prop wouldn’t be all that easy, but you get the point.
Here's how to work with a presentation created in Keynote on your Mac or iPad and controlled with Keynote Remote on your iPhone. First, create your presentation in Keynote and download Keynote Remote from the App Store. Follow these steps to set it up:
Connect both your Mac and your iPhone to the same Wi-Fi network.
Open your presentation in Keynote from your Mac; it can be a file that you keep remotely on iCloud or locally on your Mac.
If you are projecting your presentation from your Mac to another display or video projection system, you can still use your iPhone as the remote controller.
Tap Keynote Remote on your iPhone.
A dialog (shown in the following figure) asks if you want to allow Keynote to accept incoming connections. Click Allow.
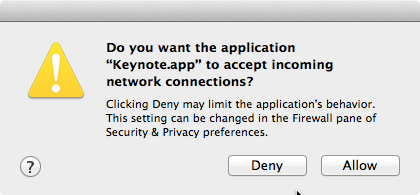
Tap Settings in the upper left corner to open the Keynote Remote settings, as shown in this figure.
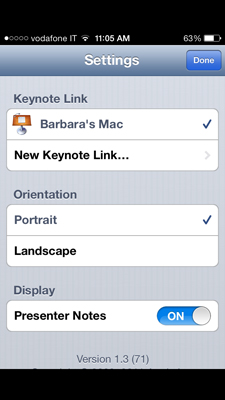
Tap Presenter Notes to the On position.
Tap Play Slideshow in your iPhone, as shown in the following figure.
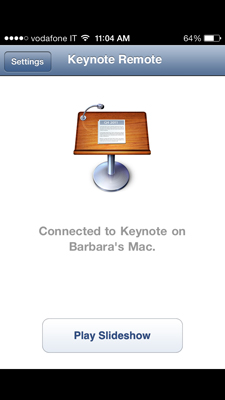
Your presentation appears on your iPhone, as shown in this figure.
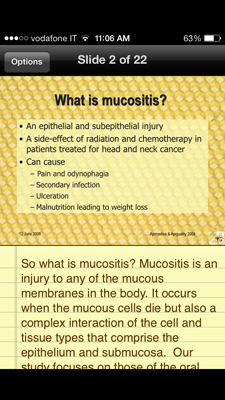
Swipe across the iPhone screen to move from one slide to the next.
If you have builds or animation in your presentation, each movement appears singly on your iPhone, and the next one is activated when you swipe.
(Optional) Tap the Options button to jump to the first slide, end the slideshow, or open the Settings screen, as shown in this figure.
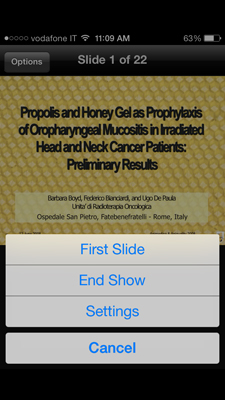
When you end your slideshow from either your iPhone or your Mac, it closes on the other device.
Although you can import your PowerPoint presentations into Keynote, i-Clickr PowerPoint Remote gives you another option. The lite version is free and the full version costs $9.99. This app turns your iPhone into a multiplatform, multiapp slideshow remote control. It works with Macs and Windows computers, as well as with PowerPoint, Keynote, Open Office, and PDF files. Pretty cool!
About This Article
This article can be found in the category:.
- iPhone For Seniors For Dummies Cheat Sheet
- How to Delete and Organize iPhone Apps
- How to Translate Text or Speech on an iPhone with iOS 14
- How to Summon Siri on Your iPhone
- 2 New iPhone App Features with iOS 14
- View All Articles From Category
Looks like no one’s replied in a while. To start the conversation again, simply ask a new question.
Remote clicker for iPad
This question has been raised before. I'm not sure what makes it so difficult to find a remote that works with the iPad, but I've purchased several that claimed to work - none did, and all were returned. The problem may be that the people who design the clickers don't actually know what a presenter needs. I won't call out brands,
There are several remote clickers that claim compatibility with Pads (one specifically citing my current iPad model (Air 4th Gen, 2020). With PowerPoint or Keynote in Edit mode you can navigate around the app menus , but clicking when a menu item is highlighted doesn't activate the menu item - you have to tap the iPad screen. Some also have an airmouse-type cursor function, so you can activate edit-mode menu items by getting the cursor on the item and clicking. Why anyone would want to edit a presentation remotely while waving the remote around to try to click on a menu item I have no idea. And in presentation mode? Well clicking on the remote will advance the slide; but moving back? None of these devices have a Back button (and the navigation buttons don't have that functionality).
I did find one device (well-known brand) that looked promising, with software that allowed buttons to be re-assigned to different functions using an app from the manufacturer. The remote without the app behaved as all the previous items I've tested, so I went to the website and tried to download the app - available for MacOS, iOS and...not for iPadOS.
I'm waiting for another remote from the same manufacturer that has a Next Button and a dedicated Back button. The info sheet says it has limited functionality on iPad OS without the software, but I'm hoping that if there's a dedicated Back button it'll be a default function and won't need additional software. I've also read that enabling AssistiveTouch in the Accessibility menu might be required.
I'll update this if I have any success...
iPad Air, iPadOS 16
Posted on Mar 5, 2023 9:27 AM
Similar questions
- Using iPhone as a remote in keynote Allow remote control option does not appear to be present in newest version of Keynote. It is not where it has been before on either my iPad or iPhone. Does anyone have a solution? 522 2
- How does keynote not have a "step back" option when controlling your presentation with a remote? People at apple... Can you please update Keynote with a "step back" option when you click back on any standard presenter clicker... It shouldn't go to the beginning of the slide if I am on point 7 and want to go back to point 6... I know I can hold down the shift key on my keyboard and do it, but when you're presenting to a crowd and being interactive, I can't drag my keyboard along with me during an interactive presentation. Seems like such an easy update. I mean, the "other" program has it... Kind regards, JB 378 1
- Using iPad as remote for presentation on Keynote The iPad remote function is amazing on Keynote and I love how you can use the laser pointer or draw on the slides while presenting. However, during my presentation the presentation screen would go black while everything on my iPad was still there. The only way I could fix it was to exit presentation and then re-enter presentation. I had to do this every 5 minutes or so. Is anyone else experiencing the same problem? 172 1
Loading page content
Page content loaded
There are no replies.
Visme - Presentation Maker 4+
Slides, docs, ai poster, flyer, designed for ipad.
- 4.6 • 610 Ratings
- Offers In-App Purchases
Screenshots
Description.
Whether you need to create a video, photo, sales presentation, infographic, ebook, report, or design material, Visme photo & video & design tool is the app you need. You can also create social media videos, photos, animations and graphics for your posts and design beautiful posters. With millions of professional photo, video, and presentation templates, animated icons, characters and illustrations, beautiful fonts, color themes, data visualization tools, and more, Visme has everything you need to create beautifully branded graphics your audience will love. USE VISME TO: - Create Social Media videos and photos for Instagram, Facebook, and TikTok. - Create boardroom-ready presentations and pitch decks. - Create different social media graphics for Facebook, Instagram, LinkedIn, Twitter, and YouTube: posts, stories, ads, banners, headers, thumbnails, and covers. - Easily and quickly make videos without any prior experience: Facebook, YouTube, and Instagram video ads, animated quotes, bite-sized ads, listicles, promo videos, intros, outros, and GIFs - Make infographics, flowcharts, and timelines. - Design visual documents: proposals, reports, whitepapers, ebooks, and survey results. - Create over 40+ charts & diagrams. - Design printables: brochures, flyers, business cards. - Create web graphics: blog posts, banners, wallpapers, email, and website headers. - and many other types of stunning graphics. MAKE IT ENGAGING WITH INTERACTIVITY Create interactive graphics with popup and rollover effects that allow your viewer to interact with your design to learn more information. VISUALIZE DATA WITH CHARTS & GRAPHS Visualize information beautifully with charts, graphs, flowchart elements, data widgets, and other customizable design assets. BEAUTIFY YOUR CONTENT WITH IMAGES & GRAPHICS Choose from millions of stock photos, icons, illustrations, animated graphics, and more to create a unique design. COLLABORATE WITH YOUR TEAM No more back-and-forth emails or Slack messages for feedback. Allow your team to comment, collaborate and move from draft to final format in no time. WHAT OUR USERS ARE SAYING “Design tasks that used to take us 2-3 hours can now be completed in 15-30 minutes, allowing us to create 6x more content for our business.” - Nate Brown, Chief Experience Officer at Officium Labs. “Before, a page would take us anywhere from 4 to 8 hours and even up to 72 hours for projects with unique needs. Now, with Visme’s platform, we can turn around items in 30-60 minutes.” - Talent Acquisition Team, IBM. “We create a lot with Visme. We create every slick imaginable; we create case studies that we download as PDFs; we create presentations, collateral, LinkedIn posts, and other social media graphics.” - Kara French, Marketing Manager at IPT Global. “It has helped empower non-creative folks to create content without bogging down the creative and marketing teams. Also, the creative and marketing team can rest assured that what the non-creative folks are doing is brand compliant.” - Elyse Haines, Marketing Director at TrueSense Marketing. Questions? We’re here to help! MEMBERSHIP AND SUBSCRIPTION TERMS Your monthly subscription automatically renews unless auto-renew is turned off at least 24 hours before the end of the current period. You can go to your Settings > iTunes Account & App Store > Apple ID > Subscriptions to manage your membership and turn auto-renew off. Your iTunes Account will be charged when the purchase is confirmed. Terms of Use:https://www.visme.co/terms_conditions/ Privacy Policy: https://www.visme.co/privacy/ Access customer support 24/7 https://support.visme.co/
Version 4.27.13
This app update is full of practical feature upgrades and usability enhancements to help you create exceptional content on the go. • We further improved the share settings in the dashboard. • The Create New experience has been enhanced. • Tables are now better supported in the app. Have questions or need help? Contact us via email: [email protected] or through the help box inside your Visme dashboard. Do you want regular, actionable content authoring and design tips? Follow us on YouTube > @VismeApp
Ratings and Reviews
610 Ratings
VISME for E-Learning! A+++
As an educational institution, we have dealt with several course offering tools with the most recent being Adobe Captivate. Recently, we have decided to migrate off of that platform and thankfully, we discovered VISME. We’ve only been in the platform for a couple of days, but we are already seeing it pay dividends as far as creating content for e-learning in terms of speed and efficiency. The fact that they have this app to where you can modify your courses on the fly from your phone or iPad is a major plus. We couldn’t be happier. -The Velocity Training Team
Developer Response ,
Thank you for your heartfelt review. We're overjoyed to hear how Visme has transformed your e-learning content creation. Knowing that our platform enhances your workflow with such speed and efficiency is incredibly rewarding. We're especially thrilled that our mobile app feature brings added convenience to your team. Your happiness with Visme means the world to us, and we’re dedicated to supporting your ongoing success.
Pathetic Moneygrab
I have used Visme for a couple years, both as a paid user and as a free user. I downgraded to free user a few months ago since I don’t do the level of project creation that I used to. I was creating one single graph today on the web app, (which I had spent about two hours working on) and I tried to add a photo, and it said, “storage limit reached. Upgrade to a higher plan for more storage.” I thought this was super annoying, but whatever. I went and deleted a bunch of old projects and went back to the graph and tried again. Same issue. I deleted all the photos I’d uploaded and have saved, then I quit the app and reopened it and tried again. Same issue. No matter what I did I could not keep working on my project until I spend over $150 on a membership. I see now, Visme says they allow a free tier, but they do not. It’s a lie. If you try to use Visme for free you will eventually get stuck behind a paywall and lose all your hard work, unable to continue work on any of your projects. I have no sympathy for liars and there is nothing more frustrating than when a company steals hours of work from you. Visme, your inevitable defeat by Canva is well deserved.
Dear Sk8terstar888, We deeply regret the inconvenience you faced and appreciate your patience. Your feedback is crucial in helping us improve our platform. We're pleased to inform you that the storage limit issue has been resolved. You should now be able to continue your work without encountering this limitation. Regarding the free tier, we strive to provide a valuable experience for all our users, including those on our free plan. We understand your concerns and want to assure you that we're continuously improving our offerings to better meet our users' needs. For any further assistance or questions, please feel free to contact our support team at [email protected]. We are committed to assisting you promptly and ensuring a seamless experience with Visme. We value your continued support and hope to have the opportunity to restore your trust. Best regards, Support Team, Visme
Glad came across this App
Was looking to create a nice flyer for the holidays. I loved the selection of photos but even more the icon and graphics library. I also designed a quick pitch deck for my upcoming meeting and really liked the template selection and options. It be great if there was more variety of holiday graphics, but otherwise it’s my go to app now for anything design related.
Our team is so happy you found our selection of icons, graphics & photos to meet your creative needs! We also appreciate your feedback about holiday graphics & will consider this. If you ever have any other feedback you would like our team to review, we invite you to share that with us on our feature request page here https://support.visme.co/feature-requests/. This will allow other Vismeers to vote on your feedback & express that it would also be helpful for them. Thank you for taking the time to review Visme & using our workshop as your go-to app for design goals!
NOW AVAILABLE
App privacy.
The developer, Visme , indicated that the app’s privacy practices may include handling of data as described below. For more information, see the developer’s privacy policy .
Data Linked to You
The following data may be collected and linked to your identity:
- Contact Info
- User Content
- Identifiers
Data Not Linked to You
The following data may be collected but it is not linked to your identity:
- Search History
- Diagnostics
Privacy practices may vary, for example, based on the features you use or your age. Learn More
Information
- Mobile/Tablet Pro $14.99
- Starter $29.99
- Mobile/Tablet Pro $94.99
- Visme Pro - Monthly $59.99
- Pro $299.99
- 5 Downloads Non Consumable $4.99
- Starter $149.99
- Developer Website
- App Support
- Privacy Policy
You Might Also Like
AI Slides Presentation Chatbot
Presentation Creator
Desygner: Design Any Graphic
Poster Maker : Flyer Maker
Brochure Maker, Pamphlet Maker
Animaker: Animation Maker

IMAGES
COMMENTS
Clicker turns your iPhone into WiFi remote presentation controller which works with Windows, Linux and Mac. It supports a wide range of popular presentation software including PowerPoint, Keynote, LibreOffice Impress and Google Slides. NOTE. For the application to work Clicker Desktop App (https:/…
5 Design Awards & 60% OFF for limited time. #Most Stable:The only Powerpoint controller app supporting Dual-Channel Tech: Never lost connection during presentation. Power Remote Pro is a powerful PowerPoint/Keynote/Google Slides/PDF/Word clicker for Windows & Mac, supporting Dual-Channel Tech, Internet Connection, Previews and Notes, Auto Host ...
Ensure smooth presentations anywhere! Discounted price right now, 50% off! Clicker is an innovative application designed to revolutionize the way presentations are delivered. This user-friendly app transforms your iPhone into a versatile remote control for PowerPoint and Keynote presentations, ensuring you captivate your audience with seamless ...
Moreover, clicker for PPT Control iPhone app comes with a dual-channel connection that will ensure that you will never lose connection when you remote control PowerPoint from iPhone during a presentation. You can also use it in a single channel mode. It's a-synchronized-Coding-Validation-Tech is one of the fastest, more precise, and reliable ...
The Mentimote is a feature in Mentimeter that enables you, the presenter, to access and control your presentations directly from your smartphone. With Mentimeter you can engage with your audience without being stuck behind a podium or computer. The Mentimote enables you to view your Presenter Notes, slide previews, change slides, open and close ...
Ensure both devices are connected to the same Wi-Fi network. Connect iPhone to computer: Open Power Mirror on your iPhone, tap AirPlay, and select your computer from the list to initiate mirroring. Initiate PowerPoint control: On your computer, start the PowerPoint presentation. Control it directly from your iPhone through the mirrored interface.
App Store Description. Clicker turns your iPhone into WiFi remote presentation controller which works with Windows, Linux and Mac. It supports a wide range of popular presentation software ...
Gyration seems to be the leader in this category of presentation remote, with several models available. My preference was for their smallest mouse, the Gyration Wireless Air Mouse Mobile. It looks like a normal mouse and works pretty well. It's plug and play, wireless, and uses a 2.4GHz radio antenna USB dongle to connect, so all pretty simple.
6. Keynote. Here's the app that Apple itself uses to present brilliant creations to the world. It's the most powerful app to present your ideas on an iPhone or iPad. In addition to all the basic features, there are advanced options like animated charts and cinematic transitions to add that extra flair with ease.
8. Haiku Deck. Features: - Seamless, real-time syncing between iPad, iPhone, and Web. - Edit your Haiku Decks online, or create online and present from your iPhone or iPad. - Use your iPhone as a remote in presentation mode. - Quickly detects and connects with nearby devices for painless setup. - Easily share Haiku Decks via AirDrop ...
Office Remote turns your phone into a smart remote that interacts with Microsoft Office on your PC. The app lets you control Word, Excel, and PowerPoint from across the room, so you can walk around freely during presentations. Microsoft Office Remote PC Setup.
From the menu bar, choose Keynote > Settings (or Preferences), click Remotes, then select the "Enable" checkbox. On your iPhone or iPad, open the Keynote app, then tap the Keynote Remote button in the toolbar. If you don't see the Keynote Remote button, tap the Back button, then tap the Keynote Remote button. On your iPhone or iPad, tap Continue.
Control your slides in any presentation software. Fast network discovery and one click connect! Supports Windows, Linux and OS X. Clicker turns your iPhone into WiFi remote presentation controller which works with Windows, Linux and Mac. It supports a wide range of popular presentation software including PowerPoint, Keynote, LibreOffice Impress ...
Open presentation in Keynote on a Mac or iPad. open keynote app on your iPhone. make sure both the iPad (or Mac) and iPhone are on same WiFi network or that both are connected via Bluetooth. on the iPad, click the three periods in the upper right hand corner of screen and, in the drop down menu, select, "allow remote control".
iClickr PowerPoint Remote is a mobile application for iOS, Android and Windows Phone devices which makes it possible to use your mobile device as a remote control for PowerPoint. While there are PowerPoint remotes available in the market such as Targus Laser Presentation Remote and the Logitech Wireless Presenter R400, you can opt for a cheaper ...
Presentation Clicker with. Screen Sharing, Notes, Timer, and more! Advanced online clicker for remote speakers in presentations and events. Control your PowerPoint, Keynote, and any other software, on any device, from anywhere in the world. PEER-TO-PEER, zero-latency, END-to-END encryption.
Here's how to work with a presentation created in Keynote on your Mac or iPad and controlled with Keynote Remote on your iPhone. First, create your presentation in Keynote and download Keynote Remote from the App Store. Follow these steps to set it up: Connect both your Mac and your iPhone to the same Wi-Fi network.
Go to your next PowerPoint presentation IN STYLE with i-Clickr Remote for iPhone, iPad, and iPod Touch! Features: * Complete control of your PowerPoint presentation including animations. * Record your presentation (slides and your voice audio) into a movie as you present. * Share PDF version of the presentation with audience via E-Mail.
Please be informed that there is no official Microsoft app to remote control PowerPoint presentations on Windows 10 using iPhone. As you want to remote control the PowerPoint presentations, you may please provide feedback about same in the below link.
There are several remote clickers that claim compatibility with Pads (one specifically citing my current iPad model (Air 4th Gen, 2020). With PowerPoint or Keynote in Edit mode you can navigate around the app menus , but clicking when a menu item is highlighted doesn't activate the menu item - you have to tap the iPad screen.
- use S Pen to control presentations (requires S Pen 2018 or newer, with bluetooth support) - and additions actions supported by the presentation software you use QUESTIONS If you have any questions or face any issues, please feel free to write to the developer email. FEEDBACK Your feedback is what helps us improve the app with every update.
iPhone Screenshots. Remote control PowerPoint presentations on your computer. Features include slide browser, display of current slide, notes, and preview of next slides. Extended features (marker and timer) available via In App purchase. MyPoint PowerPoint Remote improves the slideshow for both the presenter and the audience in many ways:
If you want to control PowerPoint running on a PC/Mac using an app on an iPad/iPhone, Google will help if you tell it this: control powerpoint with ipad. But if you're looking for a way to remote-control a copy of PowerPoint that's *running* on an iPad, I'm not sure there's anything like that. A google search on: remote control for ipad
Whether you need to create a video, photo, sales presentation, infographic, ebook, report, or design material, Visme photo & video & design tool is the app you need. You can also create social media videos, photos, animations and graphics for your posts and design beautiful posters. With millions o…