
Powerpoint Assist
Tips for Powerpoint by Regina Griffin

How To Write In Hindi In PowerPoint
Are you looking to expand your audience reach and add a touch of cultural identity to your PowerPoint presentations? Write in Hindi can help you achieve just that!
In this article, we will explore the benefits of writing in Hindi in PowerPoint, setting up your PowerPoint for Hindi writing, techniques for writing effectively in Hindi, common mistakes to avoid, and additional resources to enhance your Hindi writing skills.
Let’s dive in and make your presentations stand out with the beauty of the Hindi language!
Key Takeaways:
- Reaching a wider audience: Writing in Hindi in PowerPoint allows you to connect with a larger audience, especially those who are more comfortable with the language.
- Enhancing visual appeal: Adding Hindi text to your PowerPoint slides not only preserves cultural identity but also adds visual interest and diversity to your presentation.
- Use relevant images and graphics: To effectively convey your message in Hindi, use relevant images and graphics that complement the text and engage your audience.
Why Should You Write in Hindi in PowerPoint?
Writing in Hindi in PowerPoint offers a unique opportunity to engage with diverse audiences and add cultural authenticity to your presentations.
By incorporating Hindi text, you can create a more personalized experience for viewers who relate to the language, making them feel seen and respected.
This strengthens the emotional connection between you and your audience, leading to better reception of your content and increased retention of key messages.
In a global context, utilizing Hindi can demonstrate your commitment to inclusivity and diversity, showing that you value different cultural perspectives.
For example, if you are delivering a presentation about Indian traditions, using Hindi text alongside English can effectively convey the essence and richness of the culture.
Reaching a Wider Audience
Writing in Hindi in PowerPoint allows you to reach a wider audience, especially those who are more comfortable with the Hindi language.
By creating presentations in Hindi, you can effectively communicate complex ideas and information to viewers who may struggle with English. This approach not only enhances accessibility but also boosts engagement levels, as audience members feel more connected to the content when it is presented in their native language.
- The key advantage of reaching a broader audience through Hindi presentations is the ability to cater to diverse linguistic preferences, thus ensuring that your message resonates with a wider spectrum of individuals. For instance, companies like XYZ have successfully expanded their market reach by delivering product demos and training sessions in Hindi, leading to increased customer satisfaction and loyalty.
Preserving Cultural Identity
Writing in Hindi in PowerPoint helps in preserving cultural identity and creating a more personalized experience for viewers.
When incorporating Hindi text into your presentations, not only adds a touch of authenticity but also demonstrates a deep understanding and respect for the cultural heritage of the audience. The familiarity of the language can evoke nostalgia and a sense of belonging, making the viewers feel more connected to the content being shared.
By using Hindi, you are tapping into a rich linguistic tradition that resonates with a vast audience, particularly in Indian subcontinent regions. This approach goes beyond just words; it reflects a commitment to inclusivity and an appreciation for diversity.
Enhancing Visual Appeal
Using Hindi in PowerPoint can enhance the visual appeal of your presentations, adding a touch of uniqueness and creativity.
By incorporating Hindi text in your slides, you can infuse cultural richness and elegance into your visual content. This not only amplifies the aesthetic value but also creates a connection with diverse audiences on a deeper level.
Blending Hindi fonts with design elements allows you to play with typography, colors, and layouts, opening up a myriad of creative possibilities. The juxtaposition of Hindi characters against modern graphics can create a striking visual contrast, making the information more memorable.
Setting Up Your PowerPoint for Hindi Writing
To write in Hindi in PowerPoint, you need to set up your software by installing the Hindi language pack, enabling the Hindi keyboard, and choosing appropriate Hindi fonts.
You should open your PowerPoint application. Once opened, navigate to the ‘File’ tab in the upper left corner. Click on ‘Options’ at the bottom of the list. Select ‘Language’ from the menu on the left and then click ‘Add additional editing languages’ in the ‘Choose Editing Languages’ section.
Here, you can search for and add the Hindi language pack. After adding the pack, you would need to set Hindi as the default language. To do this, select Hindi from the ‘Primary Editing Language’ dropdown menu and click ‘Set As Default’.
Installing Hindi Language Pack
Installing the Hindi language pack in PowerPoint is the first step towards enabling Hindi writing capabilities within the software.
By incorporating the Hindi language pack, users can unlock the potential to create engaging presentations in Hindi, expanding their reach to a broader audience. To acquire the language pack, navigate to the Microsoft Office website or go directly to the Language Accessory Pack download page.
- Choose the Hindi language pack from the list of available options, ensuring compatibility with your specific version of PowerPoint.
- Once downloaded, follow the installation instructions provided, typically involving a straightforward process to integrate the pack seamlessly into the software.
Enabling Hindi Keyboard
Enabling the Hindi keyboard in PowerPoint allows users to type in Hindi characters directly within the software, facilitating the creation of Hindi content.
By adjusting the language settings, users can seamlessly switch between English and Hindi input modes, making it convenient to create bilingual presentations or documents. One essential step is installing the Hindi language pack on your system to enable the keyboard functionality. Additionally, configuring keyboard shortcuts, such as Alt+Shift , can enhance typing efficiency when switching between languages, boosting productivity for users working with Hindi text. These adjustments provide a seamless experience for users needing to incorporate Hindi language components into their PowerPoint presentations.
Choosing Hindi Font
Selecting the appropriate Hindi font in PowerPoint is essential for ensuring the legibility and visual coherence of the Hindi text in your presentations.
When choosing a Hindi font for your PowerPoint presentation, consider the readability factor. Opt for fonts that are clear, well-spaced, and easy to read even from a distance. It’s crucial to ensure that the font you select is compatible with PowerPoint to avoid any formatting issues.
Another essential factor to keep in mind is the aesthetic appeal of the font. Aim for a font that complements the overall design of your slides and reflects the tone of your content. Balancing readability with aesthetics is key to creating visually appealing presentations.
Devanagari fonts like Mangal, Kokila, and Devanagari New are popular choices for Hindi text in presentations due to their clear and elegant appearance. These fonts are visually pleasing and offer good readability on-screen, making them ideal for professional presentations.
Writing in Hindi in PowerPoint
Writing in Hindi in PowerPoint can be done using various methods such as the Hindi keyboard layout, transliteration tools, and copying and pasting from online Hindi text.
When utilizing the Hindi keyboard layout, individuals can directly type in Hindi characters by selecting the Hindi keyboard in their system settings. This method allows for precise input without any language barriers.
Transliteration tools, on the other hand, enable users to phonetically type Hindi using a standard English keyboard, converting the text into Hindi script automatically. Incorporating pre-written Hindi text from reputable online sources can save time and effort, providing ready-made content to include in PowerPoint presentations.
Using Hindi Keyboard Layout
Utilizing the Hindi keyboard layout in PowerPoint allows users to type Hindi characters accurately and efficiently directly within the software interface.
By selecting the Hindi keyboard layout, users can seamlessly switch between English and Hindi, enabling a smooth transition without the need for additional software or installations.
- For example, by pressing the ‘Alt’ key along with a specific number code, users can easily input special characters such as ‘क’ and ‘ख’ with a few simple keystrokes.
- This functionality greatly enhances the user experience by providing a convenient way to incorporate the rich depth of the Hindi language into their PowerPoint presentations.
Using Transliteration Tools
Transliteration tools offer an alternative method for typing Hindi in PowerPoint by converting the Roman script into Hindi characters seamlessly.
These tools are particularly useful for individuals who may not be familiar with the Hindi keyboard layout but still need to include Hindi text in their presentations. By using these tools, users can simply type in the Romanized version of the Hindi words, and the tool will automatically convert them into an accurate Hindi script, saving time and effort.
Popular transliteration tools such as Google Input Tools, Lipikaar, and Google Indic Keyboard can seamlessly connect with PowerPoint, providing a user-friendly experience for creating Hindi content. These tools offer a convenient solution for those looking to communicate effectively in Hindi without the need for specialized keyboards or fonts.
Copying and Pasting from Online Hindi Text
Copying and pasting Hindi text from online sources directly into PowerPoint is a convenient way to include pre-written content in your presentations.
When incorporating this text, it is crucial to ensure the accuracy, formatting, and credibility of the source to maintain the professional quality of your slides. Verifying the authenticity of the content ensures that your presentation is reliable and factually correct. Pay attention to the formatting of the copied text to ensure consistency in style and presentation. By taking these steps, you can effectively integrate external content into your slides while upholding the standards of your presentation.
Tips for Writing Effectively in Hindi on PowerPoint
To write effectively in Hindi in PowerPoint, employ simple and clear language, avoid lengthy sentences, and enhance your content with relevant images and graphics.
When crafting Hindi content for your PowerPoint presentations, focus on conciseness and clarity to ensure that your message is easily understood. Utilize short sentences with straightforward vocabulary to convey your points effectively. Incorporating bullet points and lists can help break down complex information into digestible chunks, improving audience comprehension. Consider using color schemes that are visually appealing and culturally relevant to grab the attention of your viewers. Leveraging Hindi fonts and typography can add an authentic touch to your presentation, making it more engaging and memorable.
Use Simple and Clear Language
Effective communication in Hindi PowerPoint presentations relies on using straightforward and concise language that resonates with the audience.
When creating content for Hindi PowerPoint presentations, it is crucial to keep the audience in mind at every step. By using simple language and avoiding jargon or overly complicated terms, you can ensure that your message is easily understood by a wide range of viewers. For example, instead of using technical terms, opt for everyday language that is commonly used by your target audience. This not only makes the content more accessible but also enhances engagement and retention.
One common pitfall to avoid is literal translations from English to Hindi, as this can result in awkward phrasing or misunderstandings. It’s important to remember that languages have their nuances and cultural contexts, so it’s best to tailor your content to suit the specific requirements of the Hindi-speaking audience.
Avoid Long Sentences
Long sentences can complicate the message delivery in Hindi PowerPoint presentations, so it is advisable to keep your sentences concise and to the point.
When structuring your Hindi content in PowerPoint, aim to break down complex concepts into smaller, easily understandable segments. By using bullet points or numbered lists, you can organize information clearly and systematically, enhancing the audience’s grasp of the material.
To ensure that each sentence conveys a crystal-clear message, focus on one key idea per sentence. By maintaining simplicity and clarity in your language, you can facilitate better comprehension among your viewers. Remember, the goal is to make your presentation accessible and engaging for all audience members, so strive for straightforward communication throughout your slides.
Use Relevant Images and Graphics
Incorporating relevant images and graphics in Hindi PowerPoint presentations can enhance visual appeal and reinforce key concepts for the audience.
Visual elements play a crucial role in capturing the attention of viewers and aiding in the retention of information. By strategically placing visuals throughout the presentation, you can break up text-heavy slides and make complex ideas more digestible.
It is essential to choose visuals that resonate with your audience culturally. Including images that reflect the cultural nuances and preferences of Hindi-speaking viewers can make the presentation more relatable and impactful.
Charts and graphs can be particularly helpful in presenting data and statistics in a clear and organized manner. When incorporating such visuals, make sure they are labeled in Hindi to ensure clarity and understanding.
Common Mistakes to Avoid
When writing in Hindi in PowerPoint, it is essential to avoid common mistakes such as inaccurate translations, mixing Hindi and English text, and using inappropriate fonts.
One of the most common errors to steer clear of while incorporating Hindi content into PowerPoint presentations is the inaccuracies that may arise during the translation process. It is crucial to ensure that the translation is done accurately to convey the intended message effectively.
Another risk to watch out for is mixing Hindi and English text within the same slide. This can lead to confusion for the audience and disrupt the flow of the presentation. It is advisable to maintain consistency in the language used on each slide.
Using inappropriate fonts in Hindi content can make the text difficult to read or unprofessional. It is recommended to choose clear and legible Hindi fonts to maintain clarity and enhance the overall visual appeal of the presentation.
Incorrect Translation
One of the common mistakes to avoid in Hindi PowerPoint presentations is inaccurate translation, which can lead to misinterpretation and confusion among viewers.
Accurate translation is crucial as it ensures that the content is communicated effectively and maintains its intended meaning. Incorrect translations can distort the message, giving a wrong impression to the audience. To mitigate this risk, verifying translations is essential. Double-checking with native speakers or language experts can help ensure linguistic accuracy.
If unsure about the translations, seeking professional help from translation services can be beneficial. Professional translators possess the skills and expertise to accurately convey the nuances and tone of the original content. They can help in avoiding misinterpretations that may arise due to literal translations.
Taking the time to verify translations and ensure linguistic accuracy in presentations is vital for creating impactful and culturally sensitive content.
Mixing Hindi and English Text
Mixing Hindi and English text in PowerPoint presentations can disrupt the flow of communication and create confusion for the audience.
When different languages are interspersed within a presentation, it can lead to inconsistencies in tone, style, and overall coherence. This may result in a disjointed narrative that hinders the audience’s understanding and engagement. To address these challenges, it is essential to establish a consistent language approach throughout the slides.
One effective strategy is to determine the primary language of communication and stick to it for all textual content. This not only ensures clarity but also helps in maintaining a professional and polished appearance.
Using Incorrect Font
Selecting the wrong font for Hindi text in PowerPoint presentations can diminish readability and visual appeal, undermining the effectiveness of the content.
In terms of crafting impactful presentations in Hindi, font selection plays a crucial role in engaging your audience and conveying your message effectively. Choosing the right font not only enhances the overall aesthetics but also ensures that your content is accessible and legible across various devices.
Factors such as font size, style, and spacing can significantly impact how your text is perceived by viewers. Opt for fonts that are clear, easy to read, and visually pleasing to maintain the audience’s interest and comprehension.
Writing in Hindi in PowerPoint can significantly enhance the impact and accessibility of your presentations, offering a personalized and culturally resonant experience for your audience.
By incorporating Hindi text, you not only cater to a wider demographic but also add a touch of authenticity that can captivate and connect with your viewers on a deeper level. Utilizing Hindi can break language barriers, making complex information more comprehensible and engaging.
Visual elements, when combined with Hindi text, create a powerful synergy, strengthening the message delivery and leaving a lasting impression.
Engaging in multilingual presentations not only showcases inclusivity but also demonstrates respect for diverse cultures, setting a positive tone for effective communication.
Additional Resources for Writing in Hindi in PowerPoint
For further assistance with writing in Hindi in PowerPoint, explore additional resources, tools, and guides that can streamline the process and enhance your proficiency in creating Hindi presentations.
One essential resource for writing effectively in Hindi for PowerPoint is the availability of language packs that you can install to ensure proper spell-check, grammar correction, and overall linguistic accuracy in your content.
Leveraging transliteration tools can be highly beneficial if you are more comfortable typing in English and converting it seamlessly into Hindi text.
Online tutorials from reputable platforms like ‘Udemy’ or ‘Coursera’ can offer structured guidance on improving your Hindi writing skills for presentations.
Frequently Asked Questions
How do i change the language in powerpoint to hindi.
To change the language in PowerPoint to Hindi, go to the “File” tab and click on “Options.” In the “Powerpoint Options” window, select “Language” from the left sidebar. Under “Choose Editing Languages,” click on “Add additional editing languages” and select Hindi from the list. Then click “Add” and make sure Hindi is set as the default language.

Can I type in Hindi directly in PowerPoint?
Yes, you can type in Hindi directly in PowerPoint. After adding Hindi as an editing language, you can switch between English and Hindi using the language bar on your computer. Alternatively, you can use the “Insert” tab and click on “Symbol” to select Hindi characters to insert into your presentation.
How do I change the font to Hindi in PowerPoint?
To change the font to Hindi in PowerPoint, select the text you want to change and go to the “Home” tab. In the “Font” section, click on the drop-down menu next to the font name and select a Hindi font. This will change the font for the selected text to Hindi.
Can I add Hindi text to my PowerPoint slides?
Yes, you can add Hindi text to your PowerPoint slides. To do this, go to the “Insert” tab and click on “Text Box.” Then, click and drag on the slide to create a text box and start typing in Hindi. You can also change the font and size of the text box to suit your needs.
How do I spell-check Hindi text in PowerPoint?
To spell-check Hindi text in PowerPoint, make sure Hindi is set as the default language. Then, go to the “Review” tab and click on “Spelling.” Powerpoint will automatically detect the language and perform a spell check. If any errors are found, they will be highlighted and you can choose to ignore or correct them.
Can I change the keyboard layout for typing in Hindi in PowerPoint?
Yes, you can change the keyboard layout for typing in Hindi in PowerPoint. To do this, go to the “Language” options in PowerPoint and click on “Keyboard.” Select “Hindi” as the input language and choose the desired keyboard layout from the list. You can also customize the layout to your preference.
Similar Posts
How to create a jeopardy game in powerpoint.
Are you looking to spice up your presentations or engage your students in a fun and interactive way? Utilize PowerPoint to create a Jeopardy game! In this tutorial by Regina Griffin, a teacher from Oregon, you will learn the basic functions of PowerPoint, why it is the perfect tool for creating a Jeopardy game, and…
How To Go Back On Bullet Points In PowerPoint
Are you struggling with navigating through bullet points in your PowerPoint presentation? We will explore why it is essential to go back on bullet points, how to do it effectively in PowerPoint, and some helpful tips to make your presentations more engaging and professional. Learn from the expertise of Regina Griffin, a teacher from Oregon,…
How To Join Lines In PowerPoint
Looking to enhance your PowerPoint presentations with clean, professional-looking lines? Joining lines in PowerPoint can help you achieve just that. In this step-by-step guide, we will show you how to easily join lines in PowerPoint to create seamless designs. We will cover everything you need to know, from selecting and grouping lines to using the…
How To Convert Ppt To Video In PowerPoint 2007
Are you looking to make your presentations more dynamic and shareable? Converting your PowerPoint slides to video format might just be the solution you need. In this step-by-step guide based on the tutorial by teacher Regina Griffin, learn how to easily convert PPT to video in PowerPoint 2007. Discover the benefits of video presentations, get…
How To Switch To Normal View In PowerPoint
Looking to enhance your PowerPoint presentation skills? In this tutorial, we explore the importance of Normal View in PowerPoint and provide step-by-step instructions on how to switch to Normal View. Learn why Normal View is an essential tool for creating professional slides, from customizing your view to utilizing helpful tips for designing engaging presentations. Join…
How To Continue Numbering After Bullets In PowerPoint
Do you struggle with adding bullets and numbering to your PowerPoint slides? Learn how to easily add bullets and numbers using the Bullets and Numbering tool or manually in this comprehensive guide by Regina Griffin, a teacher in Oregon, US. Discover how to customize bullet styles, troubleshoot common issues, and continue numbering after bullets. Find…

Powerpoint Presentation PPT कैसे बनाए? संपूर्ण जानकारी
पावरपॉइंट प्रेजेंटेशन – पीपीटी कैसे बनाये .
How To creat Powerpoint Presentation PPT in Hindi : जैसे टेक्नोलोगी का विकास हुआ है, हम इस tecnology को अपने कार्यो में इस्तेमाल करने लगे है. अगर हमें कोई बात लोगो के सामने रखनी है तो आजकल हम PPT यानि पावरपॉइंट प्रेजेंटेशन से प्रस्तुत करते है. इस लेख में HindiHelpGuru आपको बताएँगे की कैसे आप भी एक professional PowerPoint presentation बना सकते हैं। power point Presentation (PPT) या PPT presentation, Microsoft PowerPoint द्वारा दिया गया एक application है, जिसपे आप presentations बना सकते हैं. जिसका इस्तेमाल ज्यादातर professional या educational काम मैं किया जाता है।
पीपीटी video का ही स्वरुप है. Power Point में multiple slides मैं information या data को डाला जाता है जो की text, image, video जैसे format में होता है और उन सभी slides को एक presentation के format में दिखाया जा सकता है।
PowerPoint presentation कैसे बनाये ?
- PPT बनाने ले लिए सबसे पहले आप अपने computer के search बार मैं जायें और “Power Point” के नाम से search करें।
PPT का प्रोग्राम, एप्लीकेशन सभी तरह के कंप्यूटर वर्शन में होता है. Windows 7, Windows 8, Windows 10… etc.
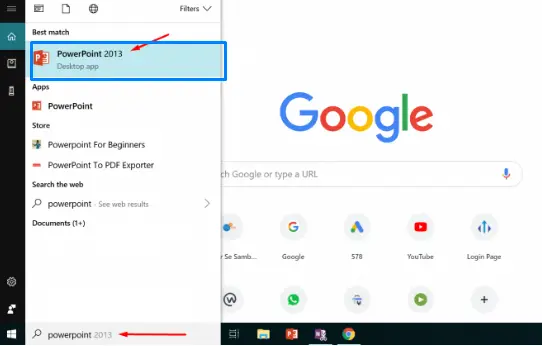
- Search करते ही power point की application खुलकर आयेगी उसपे click करते ही power point open होगा जो कुछ ऐसा दिखेगा।
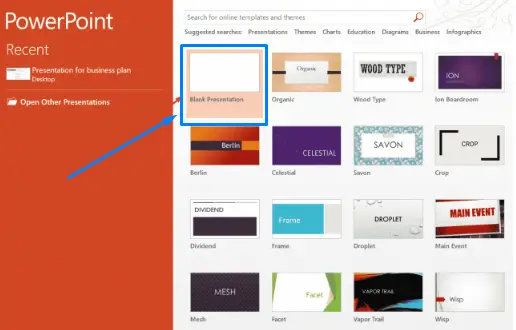
सबसे पहले आपको दिए गये themes में से एक theme select करना होगा। ये theme आपको presentation के look को improve करने के लिए दिया जाता है। इन में से किसी भी theme को आप बाद में भी select कर सकते हैं।
powerpoint presentation ppt sample
PPT बनाने से पहले यहाँ एक powerpoint presentation ppt sample आपको दिया गया है इसे क्लिक करके download करे. आपके कंप्यूटर में ओपन करे. आपको इससे ज्यादा समझ मिलेगी. और आपका काम आसान हो जायेगा.
Download powerpoint presentation ppt sample
- हम यहाँ “Blank presentation” theme के साथ presentation बनाना शुरू करते हैं। theme select करते ही एक screen खुलेगी जो ऐसी दिखेगी।
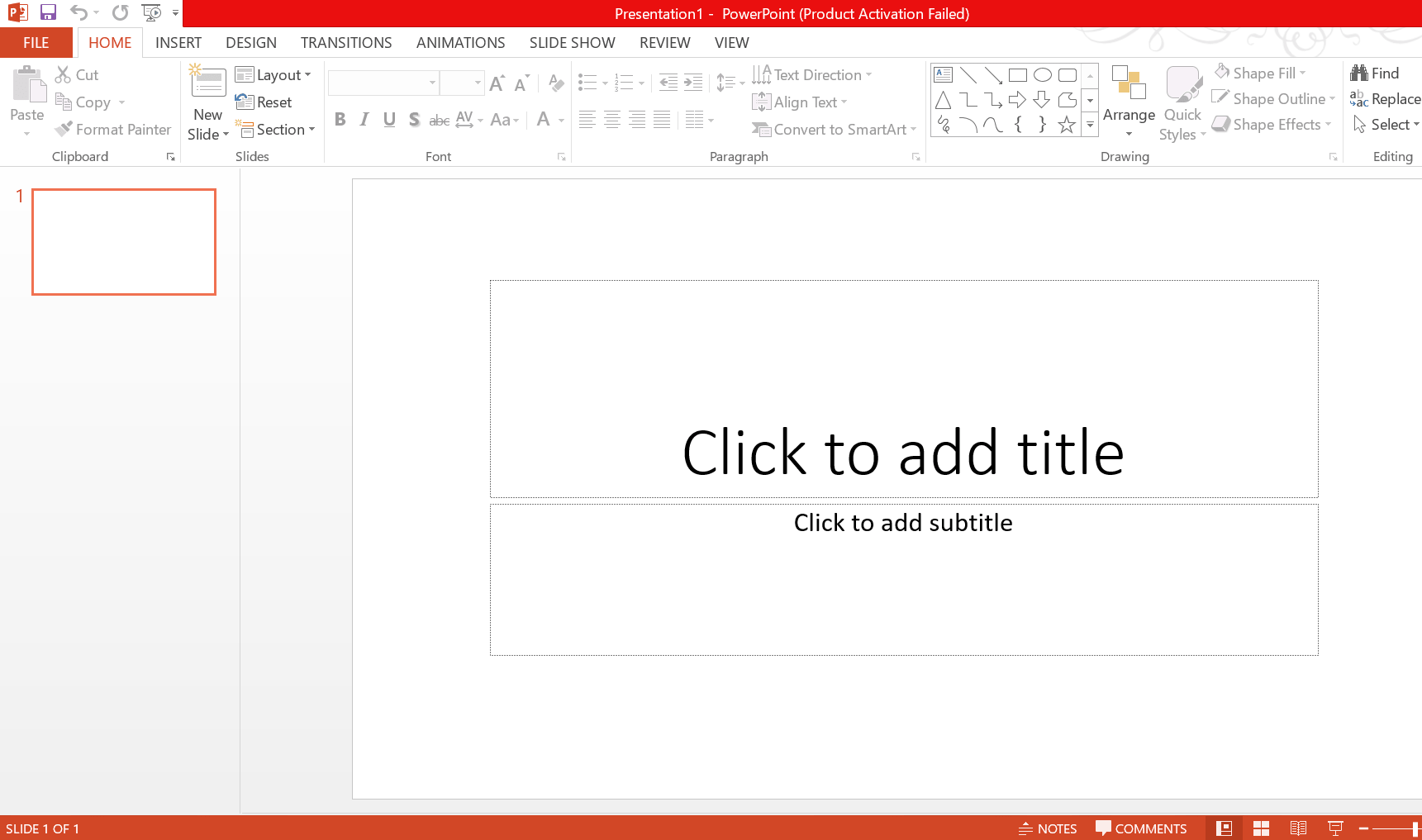
इस screen पे आपको दो options दिखेंगे –
- Click to add title: आप अपने presentation की पहली slide के लिए एक title दे सकते हैं
- Click to add subtitle : आप एक subtitle डालें।
For eg. अगर हम एक marketing की report देने के लिए presentation बना रहे हैं तोह आप title में “Marketing Report डालें ” और उसके subtitle में “Google Analytics Data / Sales Report” लिख सकते हैं।
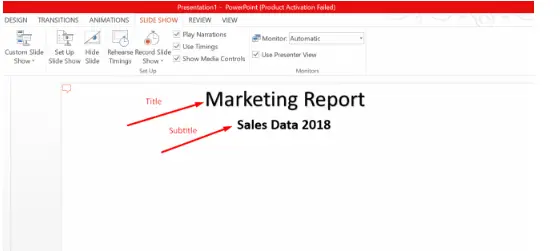
- title और subtitle के बाद आप इसी slide में text add कर सकते हैं। text add करने के लिए आपको एक text box ऐड करना होगा। ये text box आपको top बार में “Insert” menu में मिलेगा
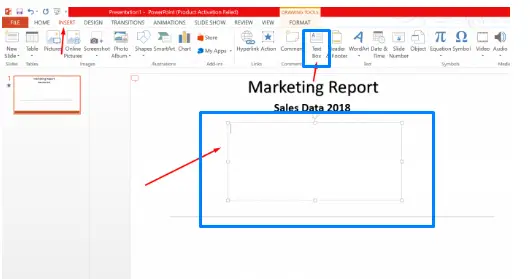
इस text box में आपको जो भी content add करना हो वो कर सकते हैं।
- आपको बता दें के title,subtitle और text के sizes, colour और font को आप अपने according change कर सकते हैं। इसके लिए आपको उस text को select करके “format” में जाना होगा।
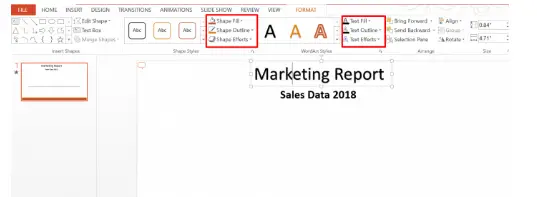
इस stage तक आप एक basic slide prepare कर चुके हैं।
अब हम बात करेंगे के कैसे आप power point के menu options का use करके अपने slides में changes के menu option का use करके अपने slides में changes कर सकते हैं।
ये भी पढ़े : कंप्यूटर को माउस के बिना चलने का tarika
Power Point Menu Bar
Power Point का menu bar screen के सबसे top में होता है। इस menu bar में multiple options होते हैं जिबका इस्तेमाल power point को design करने और layout को और बेहतर बनाने में किया जाता है।
अब बात करते हैं एक menu options की और उनका कहाँ इस्तेमाल किया जाता है।
insert menu में mostly वो सब menu होते हैं जिनको select करके आप अपने slide में elements insert कर सकते हैं। निचे हर सब menu के बारे में बताया है और उनका use कैसे करें वो बताया है.
powerpoint presentation ppt free download – Demo
- powerpoint presentation ppt slides – Click Demo File
- add New Slide
New slide का use करके आप अपने पहली slide के बाद एक और slide add कर सकते हैं। आपको जितनी भी slides बनानी हो उतनी बार इस “new slide” का use करें।
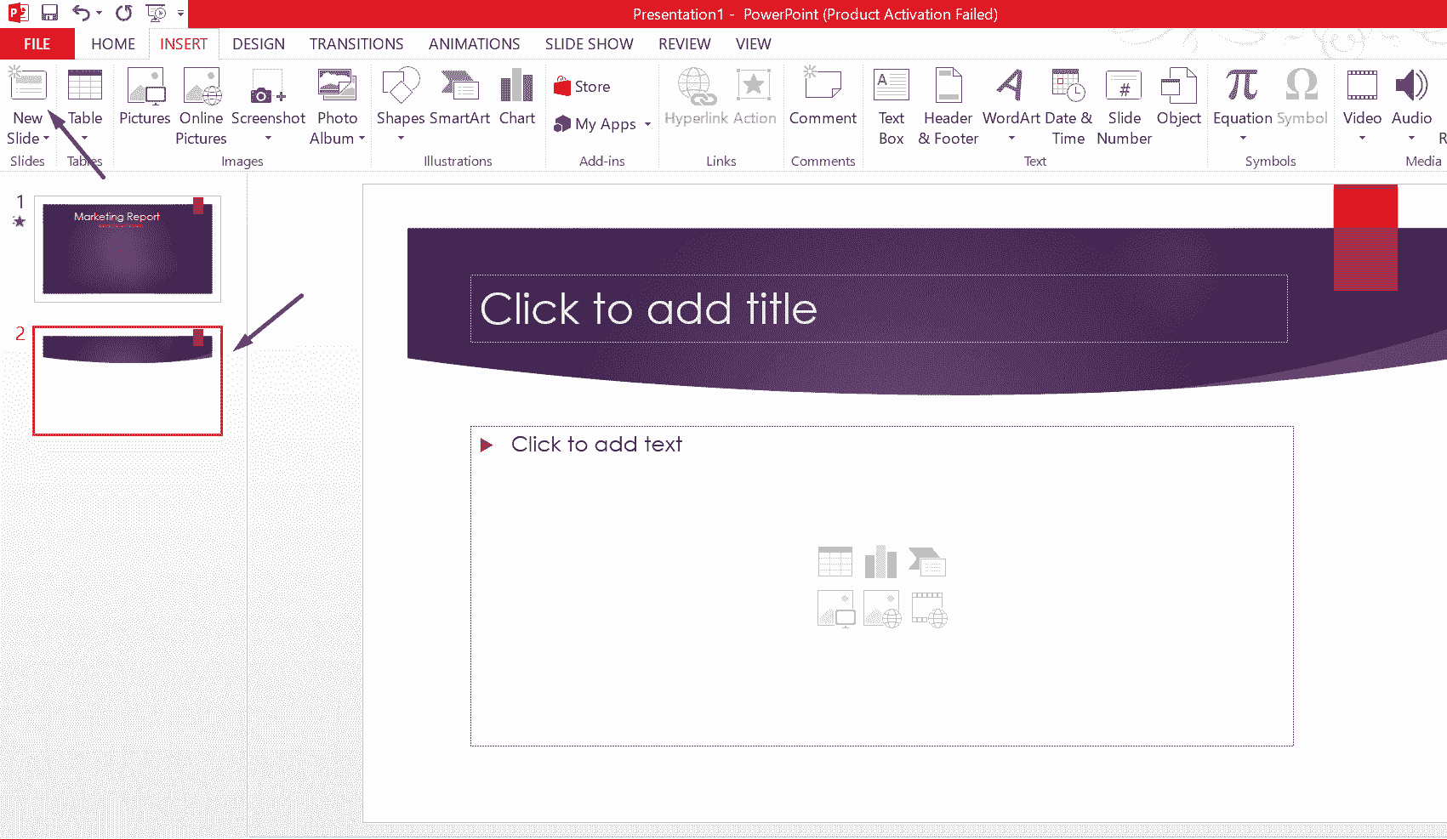
- Add Table :
Table का use करके आप अपने slide में table insert कर सकते हैं। जितने नंबर of columns और rows आपको चाहिये उतने boxes select करके आप टेबल बना सकते हैं।
- Add Pictures
Pictures का use करके आप slide में अपने computer में stores pictures को slide में डाल सकते हैं।
जरुर पढ़े : youtube video download कैसे करे.
- Online Pictures
Online pictures internet से picture insert के लिए होता है। इस option की अक्सर जरुरत नहीं पड़ती है। कोशिश करें के जो भी picture आपको अपने slide में डालनी हो उसे आप अपने computer में पहले ही save करके रख लें।
Add Screenshot :
ये option तब use किया जाता है जब आपको अपने computer की screenshot को slide में add करना हो।
add Photo Album :
Photo Albumका use करके आप अपने slide में photos की एक album insert कर सकते हैं। इस option पे click करते ही एक tab खुल कर आयेगा जहाँ से आप अपने computer से multiple photos करके album create कर सकते हैं।
- Illustrations :
Illustrations में आप अपने slide में images, shapes, smart art या charts का use कर सकते हैं।
Shapes का use अलग अलग तरह के shapes जैसे rectangles, arrows, lines wagerah को insert करने के लिए उसे किये जाता है।
- Smart Art :
Smart art का use हम तब कर सकते हैं जब आपको अपने slide में अलग अलग elements जैसे कोई list,कोई process,कोई cycle wagerah represent करनी हो। in elements में आप अपने according जो भी content डालना हो वो डाल सकते हैं और इनके colours को भी change किया जा सकता है।
- Add Chart :
Chart से आप समझ गये होंगे के जब भी आपको multiple data को एक साथ दिखाना हो तब आप chart का use कर सकते हैं। इसमें ,pie chart ,line,column ,bar बगैरह use किया जा सकता है।
इसके बाद option आता है। “Add-in”. Add-in का use किसी application को add करने में use किया जाता है मगर एक general basic PPT बनाने में इसकी जरुरत नहीं पड़ेगी।
comment option में आप अपने slide के लिए कोई comment add कर सकते हैं। comment में आप अपनी slide से जुडी कोई specific information, या कोई message add कर सकते हैं।
Text box का इस्तेमाल तब किया जाता है जब आपको अपने slide में कोई content add करना हो। इस article के शुरुवात में हमने बताया है के text box कैसे दीखता है।
- Header & Footer :
Header & Footer का use तब किया जाता है जब आपको PPT के हर slides में date,slide नंबर या कोई footer text डालना हो ये option add करने पे आपके हर slide में footer section add हो जायेगा।
Word art का इस्तेमाल किसी title का किसी subtitle या कोई topic की design को enhance करने के लिए किये जा सकता है।
इनके अलावा “Insert” menu में और भी कुछ options होते हैं जैसे “Date & Time”, “Slide number”, “Object”, “Equations”, “Symbols”, “Video”, “Audio” और “Screen-recording”. ये सभी options slides में देते और time slide का नंबर ,कोई object जैसे excel sheet ,कोई mathematical equation, symbols,कोई audio clip या video clip या फिर किसी screen recording को insert करने के लिए use किया जा सकता है।
how to Use Design in PPT?
Design option से आप अपने PPT के layout और design में changes कर सकते है, ताकि आपकी presentation अच्छी दिखे। ये design multiple themes में available होते हैं .निचे image में आप देख सकते हैं कितनी variety में themes available हैं।
मगर एक simple और अच्छी PPT बनाने के लिए हमारा suggestion है के आप एक ऐसी theme चुने जिसमें जयादा colours ना हों या ज्यादा design ना हो।
जो भी theme आप select करते हैं आप उसमें भी colour changes कर सकते हैं । ये colour changes आप उसी tab के left side में “Variants” option पे जाकर कर सकते हैं।
powerpoint presentation ppt templates
PPP बनाने के लिए ऑनलाइन कई प्रकारे के theme और Template मिल जाते है. आप चाहे तो ऑनलाइन किसी website से इसे download कर सकते है, इसके लिए Google में सर्च करे.
- Transitions :
Transitions का use tab किआ जाता है जब multiple slides के appearance में आप कोई movement डालना चाहते हों। जिस transition को आप choose करेंगे आपकी slide usi तरह से screen पे appear करेगी।
- Animations :
Animations का use करके आप जो भी elements यानि कोई text box, या कोई shape , इसमें animation add कर सकते हैं। ध्यान रहे transition का use slide के लिए किया जाता है और animation का use slide के elements के लिए किया जाता है।
जिस भी element पे आप animation का use करेंगे। उसकी appearance वैसे ही होगी।
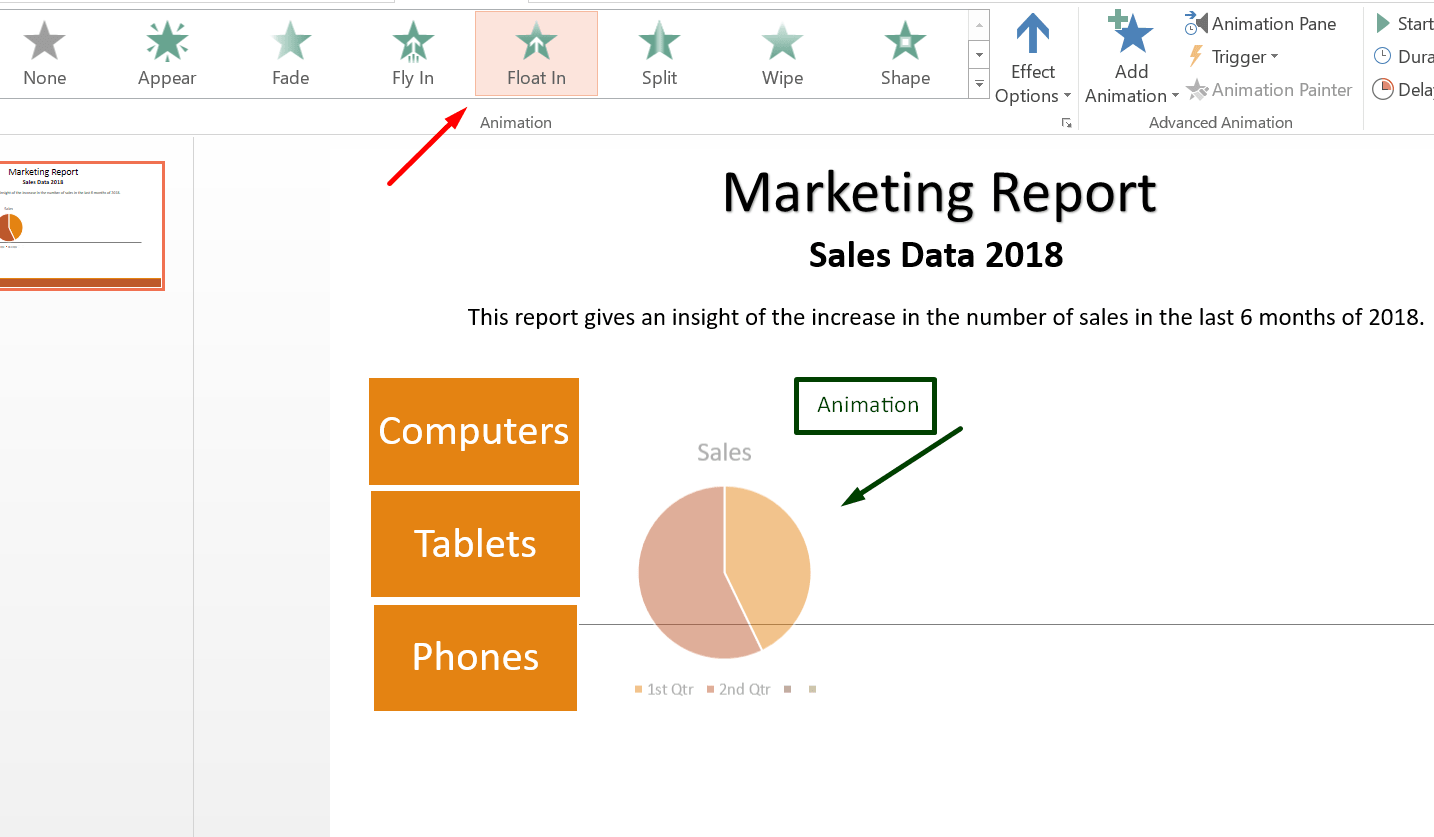
- Animation के अंदर भी आप काफी change कर सकते हैं जैसे –
Effect option : Effect option में animation की transition यानि movement के direction को change कर सकते हैं। इसके अलावा आप पुरे element पे या एक element के parts में भी transition लगा सकते हैं।
इसके अलावा कुछ और important चीज़ होती है जैसे “Start” यानि आप पाने animation को कब start करना चाहते हैं यानि manually click करने पर या automatically . इसके अलावा animation में duration और delay भी add कर सकते हैं।
Duration का मतलब होता है के आप us element की appearance timing कितनी रखना चाहते हैं। delay में आप अपने element के appear होने की timing decide कर सकते हैं।
Power Point में वैसे तो बहोत सारे options available होते हैं मगर एक basic level पे अगर आप power point presentation बनाना चाहते हैं तो ऊपर बताई गयी बातों से बना सकते हैं।
आप इसी तरह से अपने PPT में data के according multiple slides add कर सकते हैं और हर slide के लिए अलग अलग options select कर सकते हैं।
जब आपकी presentation पूरी तरह तैयार हो जाये तोह आप “ Slide Show ” menu में जाकर। “ From beggining ” option select करके अपने PPT का preview देख सकते हैं।
अब आप अपने presentation को save कर लें। save करने के लिए आपको “File” पर जाना होगा और वहां जाकर “Save as” पर click करें। अब computer में जहाँ भी आपको अपनी presentation save करनी वहां पर file का नाम डाल कर save कर दें।
USEFUL : एंड्राइड मोबाइल में file format change कैसे करे.
बस इस बात का ध्यान रखें के आपकी file PPT format में ही save हो रही हैं। अब आप जब भी इस file को खोलेंगे ,वो editable format में खुल जाएगी। अगर आपको कुछ भी changes करने हो आप कर सकते हैं और present कर सकते हैं।
Tips for PowerPoint Presentation in hindi
- हमेशा कोशिश करें के PPT simple और decent बनायें।
- PPT में content जितनी काम हो PPT उतना ही अच्छा बनता है। ज्यादा से ज्यादा कोशिश करें के PPT में images, shapes, charts, tables जैसी चीज़ें हों जिनके माध्यम से आप PPT explain कर सकें।
- कोशिश करें के slides बहोत ज्यादा ना हों। कम slides मैं ही अपना पूरा content दिखाने की कोशिश करें।
- कभी भी बहोत ज्यादा animation या transition का इस्तेमाल ना करें। इससे PPT की decency कम हो जाती है।
हमने इस article में पूरी कोशिश की है के PPT बनाने की पूरी जानकारी आपको मिल जाये। power point presentation की पूरी जानकारी आपको मिल जाये। power point Presentation एक बहोत ही अच्छा tool है. presentation या किसी report को display format में दिखाने का। और सबसे मजेदार बात ये है के आप इस tool में काफी तरह के changes और नई चीज़ें add कर सकते हैं।
इस लेख में हमने step by step Powerpoint Presentation PPT कैसे बनाए के बारे में ज्यादा से ज्यादा हिंदी जानकारी के साथ सभी details दी है. फिर भी अगर आपका कोई सवाल है हो हमें कमेंट में जरुर बताये.
Post navigation
Previous post.

No comments yet. Why don’t you start the discussion?
Leave a Reply Cancel reply
You must be logged in to post a comment.

Essay On Virat Kohli – Long And Short

Guru Teg Bahadur Nibandh Gujarati – ગુરુ તેગ બહાદુર નિબંધ

Maru Sapnu Essay in Gujarati – Mera Sapana Essay
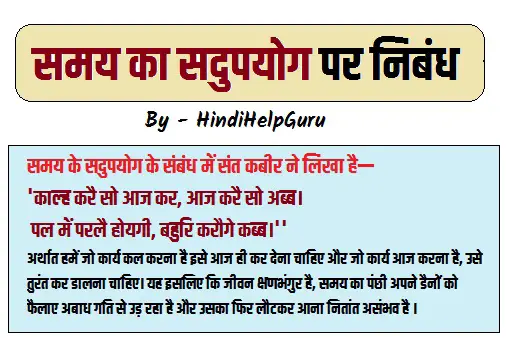
समय का सदुपयोग पर निबंध – Utilization of time Essay in hindi

IMAGES
VIDEO