
- Interface and Basics

Compare Presentations Manually in PowerPoint 2016 for Windows
Learn how to compare presentation slides manually in PowerPoint 2016 for Windows. Placing slides side-by-side can let you compare the old-fashioned way.
Author: Geetesh Bajaj
Product/Version: PowerPoint 2016 for Windows
OS: Microsoft Windows 7 and higher
Date Created: February 9, 2016 Last Updated: November 27, 2023
Learn PowerPoint
Learn how to create Circle Illusion animation in PowerPoint.
While PowerPoint does have an option to automatically compare presentations , you might want to consider doing this comparison manually. This approach can be more effective, especially when you have fewer slides to compare in the first place. You can place both presentations side-by-side and compare individual slides.
Follow these steps to manually compare two presentations in PowerPoint 2016 for Windows :
- Ensure that only the two presentations you want to use for comparison are open. Close any other open presentations.
- Access the View tab of the Ribbon and click the Arrange All button, as shown highlighted in red within Figure 1 , below.
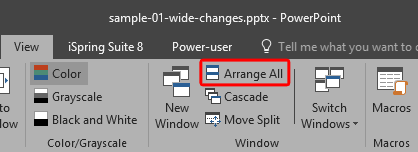
- Doing so will arrange both presentations in different windows side by side, as shown in Figure 2 , below. You can now compare individual slides on both presentations with each other.

- If you find some slides are missing in one of the presentations, you can copy slides between two presentations. To do so, you can change the view on both open presentations to Slide Sorter view, as shown in Figure 3 , below.
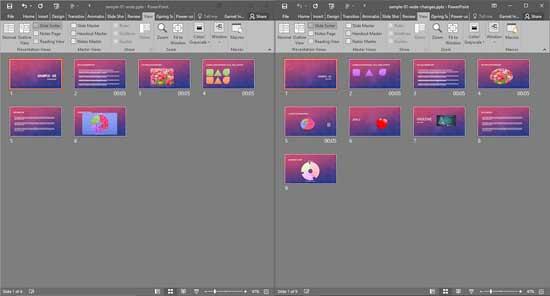
- Next, drag and drop any slides, as needed, from one presentation to the other to copy slides.
- Save your presentation often.
01 09 19 - Working with Slides: Compare Presentations Manually in PowerPoint (Glossary Page)
Compare Presentations Manually in PowerPoint 2016 for Mac Compare Presentations Manually in PowerPoint 2013 for Windows Compare Presentations Manually in PowerPoint 2011 for Mac Compare Presentations Manually in PowerPoint 2010 for Windows Compare Presentations Manually in PowerPoint 2007 for Windows
You May Also Like: The Power of Story in Speaking | Flags and Maps - B PowerPoint Templates

Popular Posts

Feature List 01 (Layout with Tabs)
The Feature List Layout comprises three sample PowerPoint presentations: one each to create a visual list for 4 features, 5 features, and 6 features. These work great when you have too much information to fit within one slide. This solution lets you use multiple slides, but the visual result is still that of one single slide!
Buy and Download Feature List 01 (Layout with Tabs) for $4.99+ (671 kb)
Microsoft and the Office logo are trademarks or registered trademarks of Microsoft Corporation in the United States and/or other countries.
Home | PowerPoint | Photoshop | PowerPoint Templates | PowerPoint Tutorials | Blog | Notes | Ezine | Media Kit | Feedback | Site Map | About Us | Contact Us Link to Us | Privacy | Testimonials PowerPoint Backgrounds | Christian PowerPoint Backgrounds | Business PowerPoint Presentation Templates
Plagiarism will be detected by Copyscape

IMAGES
VIDEO