

Excel Tutorial: How To Make Graphical Presentation In Excel
Introduction.
When it comes to analyzing and presenting data, graphical presentations in Excel can be a game-changer. These visual representations of data not only make it easier to understand complex information but also help in making informed decisions. In this tutorial, we will take you through the process of creating graphical presentations in Excel and explore the benefits of incorporating visuals into your data analysis.
Key Takeaways
- Graphical presentations in Excel are crucial for understanding complex data and making informed decisions.
- Understanding the basics of creating graphical presentations is essential, including the different types of graphs and charts available in Excel.
- Selecting the appropriate data and organizing it effectively is key to creating effective graphical presentations.
- Utilizing Excel's advanced features and customization options can elevate the visual appeal and insights provided by graphical presentations.
- Adding finishing touches such as visual elements and annotations can enhance the overall look and clarity of graphical presentations.
Understanding the basics of creating graphical presentations in Excel
Graphical presentations are an essential tool for visualizing data and conveying information in a clear and concise manner. In Microsoft Excel, creating graphical presentations is a straightforward process that can greatly enhance the impact of your data. In this tutorial, we will explore the basics of creating graphical presentations in Excel.
Excel offers a wide range of graph and chart types, each suited for different data sets and presentation purposes. Some of the most commonly used graph and chart types in Excel include:
- Column and Bar Charts: These charts are used to compare values across different categories.
- Line Charts: Line charts are useful for showing trends and changes over time.
- Pie Charts: Pie charts are ideal for displaying the proportion of different categories in a data set.
- Scatter Plots: Scatter plots are used to show the relationship between two variables.
When creating a graphical presentation in Excel, it's important to include key components that help convey the information effectively.
The title of the graph or chart should clearly indicate the subject of the presentation.
Axis Labels
Axis labels are essential for providing context to the data being presented. The x-axis and y-axis should be clearly labeled to indicate what each represents.
The data being used for the graphical presentation should be clearly defined and organized to ensure accuracy and relevance.
By understanding the different types of graphs and charts available in Excel and the key components of a graphical presentation, you can effectively create visual representations of your data that are both impactful and easy to understand.
Selecting the appropriate data for your graphical presentation
When creating graphical presentations in Excel, it is essential to carefully choose the data that best suits the intended visualization. Here are some key points to consider:
- Look for trends or patterns: Data that shows clear trends or patterns are ideal for graphical representation. This can include sales figures over time, survey responses, or market trends.
- Comparing data: Data that needs to be compared across different categories or variables, such as product sales by region or customer demographics, can be effectively presented graphically.
- Highlighting relationships: If you want to showcase the relationship between different sets of data, such as correlation between variables or cause-and-effect relationships, graphical representation can be very effective.
- Clean and structured data: Ensure that your data is clean and well-structured before importing it into Excel. This includes removing any unnecessary columns or rows, and organizing the data in a logical manner.
- Use proper labels and headers: Clearly label your data and use headers to identify different categories or variables. This will make it easier to interpret and visualize the data in Excel.
- Convert text to numerical values: If your data includes text that needs to be represented graphically, such as categories or labels, consider converting them to numerical values or using a numerical equivalent for easier graphing in Excel.
- Remove outliers or irrelevant data: If there are outliers or irrelevant data points that could skew the visualization, consider removing them or addressing them separately to ensure the accuracy of the graphical presentation.
Step-by-step guide to creating graphical presentations in Excel
Excel is a versatile tool not only for data analysis and calculations but also for creating visually appealing graphical presentations. In this tutorial, we will walk you through the process of creating simple bar or pie charts using Excel's chart tools and then show you how to utilize Excel's graph customization features to enhance the visual appeal of your presentation.
A. Creating a simple bar or pie chart using Excel's chart tools
Excel's chart tools make it easy to create visually stunning bar or pie charts to represent your data. Follow these simple steps:
- Select your data: Start by selecting the data that you want to include in your chart. This will typically be a range of cells containing your data.
- Insert a chart: Once you have selected your data, go to the "Insert" tab and select the type of chart you want to create, such as a bar chart or a pie chart.
- Customize your chart: Excel will automatically generate a basic chart based on your selected data. You can then customize the chart by adding titles, labels, and modifying the colors and styles to suit your presentation.
- Finalize your chart: Once you are happy with the appearance of your chart, you can further customize it by adding data labels, adjusting the axis scales, or adding a trendline.
B. Utilizing Excel's graph customization features to enhance the visual appeal of your presentation
Excel offers a range of graph customization features that allow you to enhance the visual appeal of your presentation. Here's how to make the most of these features:
- Modify chart elements: Excel allows you to modify various elements of your chart, such as the axis titles, data labels, and gridlines. You can also add or remove chart elements to make your chart more visually appealing.
- Change chart styles: Excel provides a range of pre-set chart styles that you can apply to your chart to change its appearance. You can also manually adjust the colors, fonts, and effects to create a custom look for your chart.
- Add visual effects: Excel allows you to add visual effects to your chart, such as shadows and glows, to make it stand out. You can also adjust the transparency of chart elements to create a more subtle and polished look.
- Format data series: Excel enables you to format individual data series within your chart, allowing you to highlight specific data points or make certain elements stand out.
Adding the finishing touches to your graphical presentation
Once you have created your graphical presentation in Excel, it's time to add the finishing touches to make it visually appealing and easy to understand for your audience.
Visual elements play a crucial role in making your graphical presentation stand out. Here are a few tips on how to use colors and fonts effectively:
- Use a cohesive color scheme: Select a color palette that complements your data and helps in conveying your message effectively. Avoid using too many colors that can make the presentation look cluttered.
- Choose readable fonts: Use clear and legible fonts for your titles, labels, and annotations. Make sure the font size is appropriate for the audience to read comfortably.
- Emphasize important data points: Use different colors or fonts to highlight important data points or trends in your presentation.
Titles, legends, and annotations help provide context and clarity to your graphical presentation. Here's how to effectively incorporate these elements:
- Include a descriptive title: A clear and concise title helps the audience understand the purpose of the graphical presentation. It should convey the main message or insight from the data.
- Utilize legends for clarity: If your graphical presentation includes multiple data series or categories, use a legend to provide clarity on what each element represents.
- Add annotations for additional information: Annotations can help provide additional context or explanations for specific data points. They can be used to highlight outliers, trends, or any other important details in the visualization.
Utilizing trendlines, sparklines, and other advanced chart elements to provide deeper insights
When creating graphical presentations in Excel, it's important to go beyond basic charts and graphs to provide deeper insights. Utilizing advanced features such as trendlines and sparklines can help you achieve this.
- Adding trendlines to your charts can help you identify and visualize patterns and trends in your data. This can be especially useful for predicting future values based on historical data.
- Customizing trendlines allows you to further refine your graphical presentation, adjusting the type of trendline (e.g., linear, exponential, polynomial) to best fit your data.
- Interpreting trendlines is essential for understanding the implications of the data. You can use the equation of the trendline to make predictions or analyze the relationship between variables.
- Integrating sparklines into your data tables or dashboards can provide a quick and concise visualization of trends and variations, without taking up too much space.
- Customizing sparklines allows you to adjust the appearance and layout to best suit your graphical presentation, ensuring clarity and effectiveness.
- Interpreting sparklines involves understanding the patterns and variations they display, providing quick insights into the data at a glance.
Exploring additional tools and features to further customize and polish your graphical presentation
Excel offers a range of additional tools and features to help you further customize and polish your graphical presentation, elevating it to a professional level.
Data Labels and Callouts
- Adding data labels to your charts can provide additional context and clarity, allowing viewers to easily interpret the data points.
- Using callouts to highlight specific data points or trends can draw attention to key insights, making your graphical presentation more impactful.
Interactive Elements
- Utilizing interactive elements such as drop-down menus, buttons, or sliders can make your graphical presentation more engaging and dynamic, allowing viewers to interact with the data.
- Creating interactive dashboards with linked charts and tables can provide a comprehensive view of the data, allowing for seamless exploration and analysis.
Formatting and Design
- Applying consistent formatting across all elements of your graphical presentation can create a cohesive and professional look, enhancing visual appeal and readability.
- Using design elements such as color schemes, fonts, and shapes can help convey a specific message or theme, adding depth and personality to your graphical presentation.
In conclusion, this tutorial covered the essential steps for creating graphical presentations in Excel . We discussed the process of selecting the data, choosing the appropriate chart type, customizing the design, and adding final touches to enhance the visual appeal. Now that you have the knowledge and tools at your disposal, I encourage you to start creating your own graphical presentations in Excel. Practice makes perfect, and with a little creativity, you can transform your data into compelling visuals that effectively communicate your message.

Immediate Download
MAC & PC Compatible
Free Email Support
Related aticles

The Benefits of Excel Dashboards for Data Analysts

Unlock the Power of Real-Time Data Visualization with Excel Dashboards

Unlocking the Potential of Excel's Data Dashboard

Unleashing the Benefits of a Dashboard with Maximum Impact in Excel

Exploring Data Easily and Securely: Essential Features for Excel Dashboards

Unlock the Benefits of Real-Time Dashboard Updates in Excel

Unleashing the Power of Excel Dashboards

Understanding the Benefits and Challenges of Excel Dashboard Design and Development

Leverage Your Data with Excel Dashboards

Crafting the Perfect Dashboard for Excel

An Introduction to Excel Dashboards

How to Create an Effective Excel Dashboard
- Choosing a selection results in a full page refresh.

- Presentation Design
- Report Design & Content Research
- Motion Graphics
- Interactive Design
- Design with AI

How to Create Powerful Presentations Using Excel

Discover how we can create magic in your communication
TL;DR Transform raw Excel data into compelling presentations with our 15-step guide. Learn to set objectives, clean data, select appropriate charts, and incorporate interactive elements for engaging and effective presentations. Enhance your storytelling and data visualization skills to create powerful, dynamic presentations.
Introduction
Sometimes, we receive data in Excel and are tasked with transforming this raw data into powerful presentations. Excel is not just for spreadsheets; its powerful data manipulation capabilities make it an excellent tool for creating presentations, especially when dealing with large datasets or when you need to display data-driven insights dynamically. This guide provides 15 detailed steps to help you turn Excel data into compelling presentations effectively.
Detailed Steps to Create Engaging Presentations Using Excel

- Set Your Objectives
- Clearly define the purpose of your presentation.
- Identify the core message you want to convey.
- Understand your audience's needs and expectations.
- Set actionable goals for what your presentation should achieve.
- Align your presentation structure to these objectives for maximum impact.
- Organize Your Data
- Separate raw data and analysis into different sheets for clarity.
- Group similar data together to facilitate easier analysis.
- Use named ranges to make data references clearer.
- Organize data chronologically or categorically based on the presentation flow.
- Maintain a clean and organized data setup to avoid confusion during visualization.
- Clean Your Data
- Remove any irrelevant or redundant data.
- Correct all errors and inconsistencies in the data set.
- Use Excel functions like TRIM to clean text data.
- Standardize data formats (dates, numbers, etc.) across your dataset.
- Check for and resolve any missing data issues.
- Select Appropriate Charts
- Choose charts that best represent the nature of your data.
- Consider the impact of different chart types on data interpretation.
- Use bar or column charts for comparisons among categories.
- Opt for line charts to display trends over time.
- Employ pie charts to show proportions within a whole.
- Utilize Advanced Chart Options
- Explore Excel’s specialized charts like radar or waterfall for complex data.
- Customize chart colors, labels, and legends for better readability.
- Use trend lines or data labels to add meaningful insights to charts.
- Employ dual-axis charts for comparing different datasets on the same chart.
- Utilize 3D charts to enhance visual appeal, but use sparingly to avoid distortion of data.
- Link Data Dynamically
- Connect charts to live data sources to ensure real-time data updates.
- Use Excel’s Data Model to integrate data from multiple sources.
- Apply dynamic formulas like INDEX and MATCH to make charts responsive.
- Employ data validation techniques to ensure data integrity.
- Set up dynamic ranges to auto-adjust as data grows.
- Incorporate Interactive Elements
- Use slicers and timelines for interactive data segmentation.
- Implement PivotTables to summarize large datasets dynamically.
- Add form controls like buttons and sliders to make the presentation interactive.
- Design your slides to respond to user inputs or selections.
- Ensure interactive elements are intuitive and clearly contribute to the narrative.
- Design a Dashboard
- Combine multiple data visualizations on a single screen for a unified view.
- Ensure each component of the dashboard provides unique but complementary information.
- Use consistent design elements across all visuals for a cohesive look.
- Make sure the dashboard is easy to read and navigate.
- Include interactive elements in the dashboard to engage the audience.
- Automate with Macros
- Use macros to streamline repetitive tasks, enhancing presentation efficiency.
- Automate data updates and visual adjustments with VBA scripts.
- Write macros that help navigate through the presentation smoothly.
- Ensure macros are tested and error-free to avoid glitches during the presentation.
- Provide button triggers for macros on the Excel interface for easy access.
- Narrative Flow
- Structure your presentation to tell a coherent story.
- Begin with an introduction that outlines key points.
- Build the body of your presentation with data-driven analysis.
- Conclude with a strong, data-supported conclusion.
- Transition smoothly between sections to keep your audience engaged.
- Maintain Design Consistency
- Use a uniform color scheme, font style, and layout across all slides.
- Apply consistent formatting rules for all data visuals.
- Design templates that can be reused for future presentations.
- Ensure that the visual design supports the data narrative.
- Avoid overdesigning that may distract from the data itself.
- Test and Iterate
- Conduct dry runs to test the flow and functionality of your presentation.
- Invite feedback from peers to refine content and design.
- Make iterative adjustments based on practical trials and feedback.
- Test on different devices to ensure compatibility.
- Finalize the presentation after thorough testing and refinement.
- Prepare Backups
- Save copies of your presentation in multiple formats.
- Ensure you have both digital and physical backups available.
- Regularly update your backups to reflect the latest changes.
- Store backups in different locations to mitigate risk.
- Consider cloud storage options for easy access and additional security.
- Have a contingency plan in place in case of technical issues.
- Add Supporting Notes
- Embed comments within your Excel cells to provide additional context.
- Use the notes section for personal reminders during the presentation.
- Prepare detailed explanations that can be referred to if questions arise.
- Keep notes concise and relevant to the data being presented.
- Ensure all notes are hidden from the audience view but accessible to you.
- Peer Review
- Share your presentation with colleagues or experts for feedback.
- Encourage constructive criticism to refine your presentation.
- Consider diverse perspectives to enhance the presentation’s appeal.
- Implement suggested changes that align with your objectives.
- Conduct a final review session to ensure all feedback has been addressed.
Mastering Excel for presentations transcends basic data visualization—it transforms how we communicate and persuade with data. This expertise not only empowers you to deliver insights in a compelling manner but also enhances your strategic influence within your organization or client base. Through the careful integration of data, design, and narrative, your presentations become not just informative but transformative, inspiring action and facilitating decision-making. The steps outlined in this guide equip you with the tools to turn complex data into captivating stories that resonate deeply with your audience. Embrace these practices to elevate your presentations from mundane to memorable, ensuring that every data point not only informs but also inspires and engages.
Are you ready to leverage your Excel data into powerful narratives that not only inform but also inspire and persuade? Visit INK PPT today and discover how our expert design services can amplify your presentation impact. At INK PPT, we don't just design slides; we craft stories that engage, inform, and motivate your audience to action. Elevate your presentations with us—where data meets design and storytelling.

Blog Categories
Need a presentation that stands out we’ve worked with industry giants and assure results that command attention , about the author.

Ankush Dahiya - Unleashing Possibilities
My journey is all about forging connections and unleashing the potential of our ventures. Whether it's nurturing partnerships, shaping strategies, or discovering new horizons for our business, I'm your go-to person.
Read The latest Related Blog
.jpg)
15+ Best Free PowerPoint Templates for Your Presentations in 2024 (Free Download)

Best Presentation Design Agency for Leadership in 2024 [Oct Update]

12 Best Places to Outsource PowerPoint Design Services in 2024 [Oct Update]
Experience excellence with your presentations..
%20(1).png)

What is Microsoft Excel PPT? (The Basics Explained)
Have you ever wished you could create stunning presentations without having to use complicated software? Well, now you can! Microsoft Excel PPT is a powerful tool that allows you to create impressive, visually-engaging presentations with ease.

In this article, we’ll explore what Microsoft Excel PPT is, its features, how to create a presentation in it, and some tips to design an engaging presentation.
We’ll also look at the benefits of using Excel PPT and its many different uses.
Finally, we’ll cover how to troubleshoot any common Excel PPT issues you may encounter.
So, let’s get started!
Table of Contents
Short Answer
Microsoft Excel PPT is a Microsoft PowerPoint presentation that contains Microsoft Excel spreadsheets.
It is used to create presentations that include graphical representations of data stored in Excel workbooks.
The data is presented in the form of tables, charts, and other visuals, making it easy for audiences to understand.
Additionally, the presentation can be easily manipulated and updated, allowing the presenter to quickly adjust the data and visuals as needed.
What is Microsoft Excel PPT?
Microsoft Excel PPT is a presentation software created by Microsoft as part of their Office Suite.
It is designed to help users create professional-looking presentations in a variety of formats, including slides, charts, tables, and animations.
It is a powerful tool for presenting data in a visually appealing way, making it ideal for meetings, classes, conferences, and more.
Excel PowerPoint allows users to easily create slides using a variety of features, from basic text to complex graphical elements.
With its intuitive user interface, users can quickly create a presentation that looks polished and professional.
They can also use a variety of templates, themes, and transitions to add a unique touch to their presentation.
In addition to featuring a wide range of features, Excel PowerPoint also offers powerful tools for editing and formatting slides.
For example, users can easily adjust the size and position of objects on their slides, add and edit text, and insert images.
Additionally, they can use a range of tools to add charts and tables to their slides and customize how they look.
Microsoft Excel PowerPoint also includes a range of features for collaborating with others.
Users can share their presentations with other users and collaborate on them in real-time.
They can also broadcast their presentations to remote audiences and even record them for later viewing.
Overall, Microsoft Excel PowerPoint is a powerful and versatile presentation software that can be used to create professional-looking presentations.
With its wide range of features and tools, it makes it easy to create engaging and visually appealing presentations for any occasion.
What Features Does Excel PPT Have?
Microsoft Excel PowerPoint (PPT) is a powerful presentation software created by Microsoft.
It has a variety of features that make it a great tool for creating visually appealing presentations.
It can be used to present data in a variety of ways, such as slides, charts, tables, and animations.
Excel PowerPoint also has features to help make creating presentations easier.
For starters, Excel PowerPoint has a wide range of templates, themes, and images to choose from.
This helps users create presentations that look professional and consistent.
Users can also customize these templates, themes, and images to their liking.
There are also a variety of chart types, including bar charts, line charts, pie charts, and scatter plots.
Excel PowerPoint also has a variety of animation options to help make presentations more engaging.
Excel PowerPoint also has features to help users organize their data.
It is capable of creating tables, which can be used to organize data into columns and rows.
It also has a formula builder, which can help make calculations easier.
Excel PowerPoint also has a variety of features to help with formatting.
For example, users can add text, images, and shapes to slides, and can also adjust the font, size, color, and alignment of text.
Finally, Excel PowerPoint has features to help make presentations more interactive.
It has a variety of tools for adding multimedia elements, such as videos, audio clips, and links.
It also has features to help with collaboration.
Users can work together in real-time on a presentation, and can also share their presentations with others.
This makes it a great tool for creating presentations for meetings, classes, conferences, and more.
Overall, Excel PowerPoint is a powerful presentation software that is capable of creating visually appealing presentations.
It has a variety of features to help make creating presentations easier, such as templates, themes, and images.
It also has features to help organize data, calculate formulas, and format slides.
Finally, it has features to help make presentations more interactive and collaborative.
How to Create a Presentation in Excel PPT
Creating a presentation in Excel PPT is easy and straightforward.
The first step is to open the program and select the New Presentation option.
This will open a blank presentation page.
From here, you can add slides by selecting the Insert option from the main menu.
Here, you can choose from a variety of slide types such as blank, title, and content.
You can also choose from a selection of built-in themes and templates.
Once you have created the slides, you can start adding content.
You can add text, images, videos, audio, and more.
To do this, you can select the Insert option from the main menu and select the item you wish to add.
You can also use the Format option to customize the look of your presentation.
Here, you can choose from a variety of text formatting options, colors, and more.
Once your presentation is complete, you can save it in the PowerPoint file format.
This will ensure that the presentation is compatible with other applications that use the same format.
You can also export your presentation as a PDF file.
This will allow you to share your presentation with others.
In addition to creating presentations, Excel PPT also provides a variety of features that allow you to manage and present data.
For example, you can use the Data Analysis option to create charts and graphs from data sets.
You can also use the Format Cells option to customize the look of your data.
Excel PPT also makes it easy to collaborate with others by allowing you to share presentations online.
By following these simple steps, you can easily create engaging and professional-looking presentations using Excel PPT.
This powerful presentation software is a great way to visualize data and share information with others.
Benefits of Using Excel PPT
Using Excel PowerPoint (PPT) can be a great way to present your data in a visually appealing way. It is an incredibly useful tool for creating professional-looking presentations for meetings, classes, conferences, and more. There are a number of benefits to using Excel PPT, including:
1. Ease of Use: Excel PPT is extremely user-friendly, with an intuitive design that makes it easy to create and edit presentations. The software also includes a variety of templates and themes to help users get started quickly. It also includes a wide range of tools and features that make creating complex presentations a breeze.
2. Visual Impact: Excel PPT is designed to help users create visually stunning presentations. It comes with a range of features, such as animations, charts, diagrams, and more, that can help users bring their data to life. This makes it easy to make presentations that are both informative and visually appealing.
3. Improved Collaboration: Excel PPT is designed to make collaboration easier. It allows users to share their presentations with others, so they can work together to make sure the presentation is perfect. It also allows users to upload presentations to the cloud, so they can be accessed from anywhere.
Overall, Excel PPT is an incredibly useful tool for creating professional-looking presentations.
It is easy to use, has a great visual impact, and makes collaboration easier.
Whether youre creating a presentation for a meeting, class, or conference, Excel PPT is a great tool to have in your arsenal.
Different Uses for Excel PPT
Microsoft Excel PowerPoint (PPT) is a powerful presentation software that has a wide range of uses.
It is not only a great tool for creating presentations for meetings, classes, and conferences, but it can also be used to create animations, charts, tables, and slides.
In a nutshell, Excel PowerPoint is a great way to present data in an engaging and visually appealing way.
For businesses, Excel PowerPoint is a great tool for creating presentations for marketing campaigns, product launches, and more.
It can be used to create visuals that will help to communicate complex ideas quickly and effectively.
Additionally, Excel PowerPoint can be used to create presentations for training sessions or to explain complicated topics in understandable terms.
For educators, Excel PowerPoint can be used to create engaging presentations for lectures and classes.
Not only can it be used to create visuals to explain topics, but it can also be used to create interactive quizzes or polls that will help to engage students.
Additionally, Excel PowerPoint can be used to create presentations for conferences and other events.
For students, Excel PowerPoint is a great tool for creating presentations for school projects or presentations for extracurricular activities.
It can be used to create visuals that will help to explain topics or to make an impactful presentation.
Additionally, Excel PowerPoint can be used to create visuals for slideshows or to create interactive activities for group projects.
Overall, Excel PowerPoint is a great tool for creating a variety of presentations.
It is capable of creating charts, slides, tables, and animations that can be used to present data in a visually appealing way.
It is a great tool for businesses, educators, and students alike and can be used to create engaging presentations for meetings, classes, conferences, and more.
Tips for Designing an Engaging Presentation in Excel PPT
Microsoft Excel PowerPoint (PPT) is a powerful presentation software package that offers a range of features to help users create professional-looking presentations. From creating slides, charts, tables, and animations to incorporating graphics and multimedia, PPT is an invaluable tool for creating engaging presentations. However, it can be intimidating to use, and it is important to understand the basics of design and layout to create an effective and engaging presentation. Here are some tips for getting the most out of Excel PPT:
Use the layout feature.
Excel PPT offers a range of different layouts to choose from, which can help you create an organized and professional-looking presentation.
Make sure to choose the most appropriate layout for the type of presentation you are creating.
Incorporate graphics and multimedia.
Graphics and multimedia can be used to add interest and help keep your audience engaged.
Excel PPT offers a range of graphics and multimedia options, from charts and graphs to videos and animations.
Use the transition and animation features.
Transitions and animations are a great way to add flair to your presentation.
Excel PPT offers a range of options for animating text, objects, and slides.
Stick to a consistent design.
Consistent design is key to creating an engaging presentation.
Make sure to use a consistent color palette, font, and style throughout your presentation.
Keep it simple.
Too much content can be overwhelming, so try to keep your presentation concise and to the point.
Make sure to use visuals to help illustrate your points and keep your audience engaged.
Use the sharing and collaboration features.
Excel PPT offers a range of collaboration and sharing features that can help you create a successful presentation.
Use the comments feature to get feedback from colleagues and the sharing feature to make sure everyone is on the same page.
Following these tips will help you create an engaging and effective presentation in Microsoft Excel PPT.
With the right design and layout, your presentation will be sure to make an impact.
Troubleshooting Common Excel PPT Problems
Microsoft Excel PPT is a powerful presentation software, but like all programs, it can have its share of issues.
Fortunately, troubleshooting common Excel PPT problems is usually straightforward and can be done in a few steps.
One of the most common issues experienced when using Excel PPT is not being able to open or view the file.
This can be caused by a few things, such as an outdated version of the program, an incompatible file format, or a corrupted file.
To fix this issue, make sure you are using the latest version of Excel PPT and that the file format is supported.
If the file is corrupted, try saving a new copy of the file and deleting the old one.
Another common issue with Excel PPT is not being able to edit slides.
This can be caused by a variety of issues, such as missing fonts, incorrect slide layout, or compatibility issues.
To fix this, make sure all the fonts used in the presentation are installed on your computer.
Check the slide layout to make sure it is correct.
Finally, make sure the presentation is compatible with the version of Excel PPT you are using.
Finally, some users may experience issues when trying to save their presentation.
This can be caused by a variety of issues, such as not having enough storage space, corrupt files, or incompatible versions.
To fix this issue, make sure you have enough storage space on your computer.
Check the file for any corruption and try saving a new copy of the file and deleting the old one.
Make sure the version of Excel PPT you are using is compatible with the presentation.
By following these simple steps, you can easily troubleshoot and fix common Excel PPT problems.
With a little bit of patience and the right steps, you can get back to creating and editing your presentations in no time.
Final Thoughts
Microsoft Excel PowerPoint (PPT) is an incredibly powerful tool for creating professional-looking presentations.
It has many features that make it easy to create slides, charts, tables, and animations, and can be used for a variety of tasks.
With the tips provided, you can create engaging presentations, perfect for meetings, classes, conferences, and more.
Now that you understand the basics, why not try out creating a presentation in Excel PPT and see what amazing things you can come up with!
James Wilson
James Wilson has extensive knowledge in the information technology industry.His second love, besides dealing with computers, is smart home technology. He is continually updating information to better comprehend this problem and has a deep understanding of the apartment’s support system.
Recent Posts
Is Fiverr Good for Logo Design? Expert Insights Revealed!
Fiverr can be a good platform for logo design, as it connects freelancers with clients looking for affordable and high-quality services. With Fiverr, you can find skilled designers who offer custom...
Why Is Fiverr Not Approving Your Seller Profile? Top Tips to Fix It!
Fiverr may not be approving your seller profile due to several reasons such as incomplete or inaccurate information, low-quality profile picture and header image, or failure to comply with Fiverr's...
1.858.217.5144
Start your project
How can I create a presentation in Excel?
Creating a presentation in Excel can be accomplished by making use of the software’s robust data management and visualization tools. Here’s a step-by-step guide:
- Create a New Workbook: Launch Excel and start a new workbook. You can use an existing one if you already have data you want to present.
- Input Your Data: Enter your data into the cells. This could be sales figures, survey results, project timelines, or any other data.
- Format Your Data: Use Excel’s formatting tools to make your data easier to read and understand. This could include changing the font size, color, or style, or adding borders or shading to cells.
- Create Charts or Graphs: Select the data you want to visualize, then click on the ‘Insert’ tab and choose the type of chart or graph that best represents your data. Excel offers a wide range of options, including pie charts, bar graphs, line graphs, and scatter plots.
- Customize Your Charts or Graphs: Once you’ve created your chart or graph, you can customize it in a variety of ways. You can add a title, change the color scheme, adjust the scale, and more.
- Add Additional Sheets If Needed: If you have more data to present, you can add additional sheets to your workbook. Each sheet can contain its own data and charts or graphs.
- Save Your Workbook: When you’re satisfied with your presentation, save your workbook. You can then share it with others, either by emailing it, uploading it to a shared drive, or printing it out.
Remember, while Excel is a powerful tool for presenting data, it doesn’t offer the same design and formatting options as a dedicated presentation software like PowerPoint. If you want to incorporate your Excel data into a more visually engaging presentation, you can copy your charts or graphs from Excel and paste them into PowerPoint.
Creating effective presentations, whether in Excel or another platform, can be challenging. SlideGenius offers professional presentation design services to help you create visually stunning and impactful presentations. With our team of expert designers and storytellers, we can transform your data into a compelling narrative that engages your audience and drives your message home.
View Our Presentation Portfolio

- How can I create a presentation using Excel?
View our presentation portfolio

Manufacturing

Technology & Software
Business Software-B2B

Household Products & Services

Film & Television
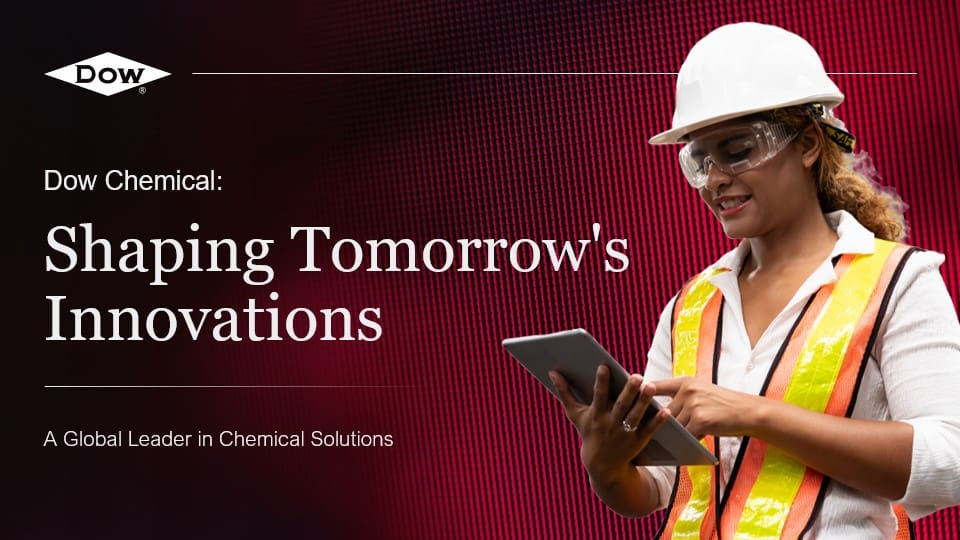
Ready to kick off your project?
Fill out the form below to speak with a SlideGenius representative.
Company size None 1 2-10 10-100 100-1000 1000+
How to create your presentation using Excel?
Hrideep barot.
- Presentation

MS- Excel, widely known as Excel, is famous for its spreadsheets and data handling. But little has been explored of this wonderful software other than the standard features.
Do you know that you can create and give your presentation using Excel? Are you curious of how to create a presentation in Excel?
Read till the end to get familiar with the steps and bonus tips in the end!
This is our game plan for this article.
Is excel presentation a good choice?
Step 1: choose a template, step 2: create slides, step 4: remove the grids, add a background picture, add colors to your data, font size matters, make use of cells, title slide, conclusion slide, product sales, comparative analysis, financial resolution or budget proposal, who all can benefit through excel presentations, does excel have presentation mode, how to export excel presentations.
Now, you might wonder: how can a simple spreadsheet be made presentable, especially a business report or pitch?
Well, using Excel might be more advantageous than you think. Here’s why:
Although PPT or PowerPoint Presentations gives a wide variety of options and templates to choose from, it can sometimes be too stretched out or contain lots of information that can be overwhelming.
Often, the main agenda of the presentation gets blurred, as we tend to emphasize and explain each and everything on the PPT.
If you want to give a crisp, short and effective presentation, then consider going for an Excel presentation.
There are fewer chances of your audience losing focus, as you emphasize only the needed information, especially if you are presenting a business report.
You will also save time of giving and making your presentation.
Now that you know why Excel is a good choice, let us see how we can use an Excel sheet in a presentation.
Creating a presentation in Excel
Creating a presentation in Excel can be the easiest way of making a presentation.
Follow these steps to make your presentation in excel:

The first step is to choose a template that goes with the aim of your presentation.
If your aim is to give a business presentation, you can go for templates like the ones seen in the above picture.
If you aim to present a business idea or budget, then you can choose templates such as planner and checklist or expense budget.
Choosing the right template would make things easier for you and your audience.
You might wonder how can I possibly create a slide in excel? Isn’t that a feature of PowerPoint?
Well, the idea is to create one similar to PowerPoint.
By using the sheets as slides, one can easily create an impactful presentation.
Make sure to name the sheets, and arrange them in order to give a smooth presentation.
Step 3: Organize your data
Now enter your required data and arrange it.
Simply select the required data by pressing the SHIFT key and use the ARROW keys to select.
Then, click on the Insert option from the menu tab and click on the Recommended Charts.
Now, select the type of chart you want.
Here are some possible options:

If you have data that depicts a financial report, and you want to explain the profits annually, then go for Line Graphs.
Remember to name your chart. You can click on the chart title to rename it.

If you want to present a monthly report on the expenses, then go for a pie chart.
Pie charts fit well when you present on a single aspect or topic.
Tables work for almost all purposes.
However, the information presented needs to be simple and short.
You can do this by making colored tables.
You can select your data, and from the Page Layout option from the menu, browse the themes and colors.
Go for lighter tones, as they look aesthetic and professional as well.
Also, the audience won’t find it difficult to read the data, which can happen if you use darker colors.
One of the main features of Excel are the grids, i.e., rows and columns.
Our last step is to get rid of the grids, as they can distract the audience and you may also run the risk of giving a shabby presentation.
To remove grids, go to the Page Layout option in the menu tab and unselect or uncheck the boxes under Gridlines and Headings.
After this step, your presentation would seem as if it was made using a PPT!
Tips for making a creative and professional presentation using Excel

Level up your presentation by setting a background picture in your Excel sheets!
In order to do this, go to the Page Layout and click on Background.
You can choose any of your saved pictures or choose from almost infinite options by searching one.
After you choose your picture, click on insert and your background picture is ready!
Last step is to remove the gridlines for a clean presentation.
You can also remove Headings and Formula Bar by unchecking them from the View tab.
It is quite a task to locate and understand data when everything is of the same color.
In other words, when you have a single color, say white, the audience would be busy tallying the data from right to left and not be able to concentrate on your presentation.
To resolve this issue, make your tables with two color tones.
You can choose them from Themes in Page Layout.
Here is the final result:

This table would take less time to locate the data in one row, as the color makes the task easy!
I bet you took some time to read this, especially if you are looking from a laptop or PC.
Did you feel any difference?
Your eyes were strained as you tried to read what was written.
Hence, make sure to have a decently larger font for making your information visible to everyone as not everyone sees your presentation from the same proximity as you.
If you don’t want a background picture, you can go for an image.
For adding an image, go to Insert and click on Illustrations.
You can add pictures, shapes, icons, 3D models and many more.
Remember to uncheck the Gridlines and Headings, before adding the images.
Cells in a spreadsheet can be used in creative ways.
Apart from entering data and doing calculations in a breeze, they can be turned into text boxes!
So make use of them as far as you can.
You can add in the main heading in the first sheet along with a background picture.
You can also use cells for short descriptions or notes below the tables or data for better comprehension for the viewers.
This is very important for all types of presentations and not just for Excel.
The main reason to categorize is to avoid “data dump”.
This happens when you put in too much information in one chart or sheet.
You might get confused or zoned out while presenting, and it is overwhelming from an audience’s perspective as well.
So, divide your data into various sheets and name them, ensuring they are in right order.
Doing so will also give your presentation a better clarity.
Sample Excel presentation
Suppose you are from the Sales department and are asked to give a presentation to the senior executives about the current vaccination drive status and future prospects.
Considering the period to be Jan-June 2021, here is a possible sample of how you can go about giving your presentation using Excel:

Here you can talk about your views on how the organization should carry forward the vaccination drive, and give suggestions on how to do it more efficiently.

What are some good Excel presentation topics?
Excel is a good medium to present product sales. The sample presentation above is a type of product sales.
It gives the organization a clear idea of the direction of the sales of a product and planning further marketing strategy.
If you have just begun your journey as an entrepreneur or are in the sales and marketing field, here is a useful article for you to enhance your skills of giving a business pitch to your clients! Pitch Perfectly: Crucial Public Speaking Tips for Startup Founders
Some topic ideas for product sales can be:
- Annual product review in XYZ branch
- Sales review of XYZ product
- Review of top-selling products in XYZ zone
- Sales promotion review 2020-21
Comparative analysis can be presented using Excel most effectively.
You can show data in simple charts and graphs, and compare the metrics using parameters such as time( weekly, monthly, annually) or regionally( within a company or branch, across branches, or internationally).
Some topics you can consider:
- Comparative analysis of student population taking XYZ stream/course
- Analyzing weekly donations to XYZ foundation
- Regional analysis of reported crimes in XYZ state
- Health and hygiene: A correlational study
Excel is a go-to application when it comes to finances.
With its easy tools and graphics, you can present budget proposals and financial resolutions with utmost ease.
You can consider these topics:
- FDIs for the year 2018-22
- Shares review 2020-21
- Annual review: Financial department
- Funds report: XYZ branch 2020-21
Although Excel is a great tool, it is not suitable for every type of presentations and professions.
It is an excellent medium for those engaging in quantitative data such as:
- researchers
- sales and marketing
- data analysts
- corporate executives
- logisticians, etc.
You can present your data in full-screen mode or presentation mode in Excel!
To do this, go to the View tab and select Full-screen mode, or press CTRL+ SHIFT+F1.
To go back to normal mode, right-click and choose the close full-screen option, or click on the three vertical dots on the top of the screen.
To export your Excel presentation, follow these steps!
STEP 1: Go to Files tab and select Export option.
STEP 2: In Export, click on create PDF/XPS document and name your file.
STEP 3: Click on Publish. Done!
Although we went through the steps of making an Excel presentation, do not leave the other aspect out!
Your body language and delivery style also matters!
If you are confused on what approach to take regarding body language while giving a speech, follow this article! To walk or stand still: How should you present when on stage?
For preparing your voice, follow along How to prepare your voice for a speech: Step-by-step guide .
We took a look into the steps for creating a creative and effective Excel presentation in just 4 steps!
Hope that the steps and tips would make your next Excel presentation a success and completely reinvent the way Excel is seen!
Enroll in our transformative 1:1 Coaching Program
Schedule a call with our expert communication coach to know if this program would be the right fit for you

8 Steps to Success in the Field of Career Coaching

9 Tips for Writing a Maid of Honor Speech That Tugs at Heartstrings

How the 10,000-Hour Rule Applies to Public Speaking

- [email protected]
- +91 81691 99570
Get our latest tips and tricks in your inbox always
Copyright © 2023 Frantically Speaking All rights reserved

IMAGES
VIDEO
COMMENTS
If you are a busy person, and you cannot fit an Excel presentation design into your schedule, enter the ex machina: pre-made Excel templates. You can choose from an array of purpose-specific templat…
In this tutorial, we will walk you through the process of creating simple bar or pie charts using Excel's chart tools and then show you how to utilize Excel's graph customization features to enhance the visual appeal of your presentation.
Learn how to transform raw data into engaging presentations using Excel. Follow our 15-step guide to create compelling presentations that effectively communicate data-driven insights.
Microsoft Excel PPT is a powerful tool that allows you to create impressive, visually-engaging presentations with ease. In this article, we’ll explore what Microsoft Excel PPT is, its features, …
Creating a presentation in Excel can be accomplished by making use of the software’s robust data management and visualization tools. Here’s a step-by-step guide: Create a New …
Step 1: Choose a Template. Step 2: Create slides. Step 3: Organize your data. Line Graph. Pie chart. Table. Step 4: Remove the grids. Tips for making a creative and professional presentation using Excel. Add a background …
Excel has almost all of the basic requirements you need to prepare an impressive presentation, including Smart Art. So just go ahead and give making basic lists and designs a …