How To Use PowerPoint Live in Microsoft Teams (Complete Guide)
Are you looking to make your presentations more engaging and collaborative? With Microsoft Teams and PowerPoint Live, you can do just that! In this comprehensive guide, you’ll learn how to make the most of PowerPoint Live in Microsoft Teams.
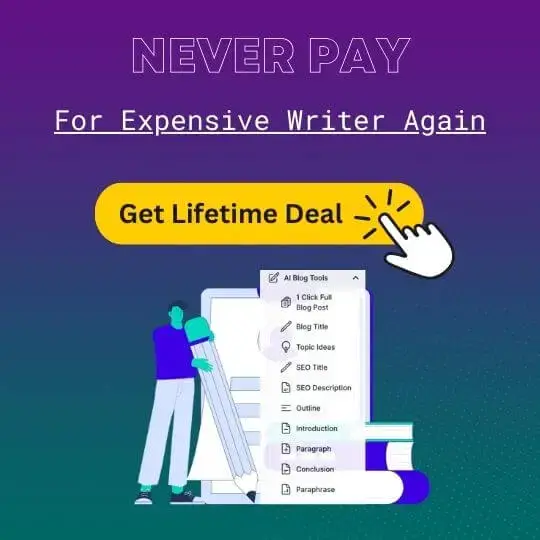
From understanding what PowerPoint Live is, to learning about the benefits of using it, to setting up and sharing presentations, to collaborating on slides, hosting Q&A sessions, and broadcasting your presentation to a larger audience, this guide will cover it all.
So, let’s dive in and learn how to use PowerPoint Live to make your presentations more effective!

Short Answer
To use it, you need to create a Microsoft Teams meeting and then add the PowerPoint file you want to present.
Once in the meeting, you can click on the PowerPoint icon in the Teams meeting toolbar to start the presentation.
You can then move through the slides and engage with your team via chat, polls, and Q&A.
What is PowerPoint Live in Microsoft Teams?
Its an incredibly useful feature that enables users to present slides, share notes, and take polls with participants easily.
PowerPoint Live in Microsoft Teams is a great way to keep remote teams engaged and connected.
For example, users can create polls and quizzes to get instant feedback from their audience.
In addition, PowerPoint Live in Microsoft Teams enables users to share their screens with their colleagues or audience, and easily switch between slides and other applications in the presentation.
This makes it easier to collaborate on documents or display other visuals during the presentation.
Benefits of Using PowerPoint Live
PowerPoint Live in Microsoft Teams offers numerous advantages to users who want to share and collaborate in real-time.
This makes it the perfect tool for remote teams, as it allows them to stay connected and engaged with one another.
One of the primary benefits of using PowerPoint Live is its ability to help users create an interactive presentation with minimal effort.
With the live collaboration features, users can easily share notes and make changes on the fly.
In addition, PowerPoint Live allows users to host Q&A sessions with their audience and take polls in order to get feedback on their presentation.
Finally, PowerPoint Live also offers the ability to broadcast presentations to a larger audience.
This feature is especially useful for remote teams who need to reach a larger audience than what a single meeting can accommodate.
Overall, PowerPoint Live in Microsoft Teams is an invaluable tool for remote teams who want to stay connected and engaged.
With its live collaboration features, users can easily share notes, take polls, and host Q&A sessions.
How to Set Up PowerPoint Live in Microsoft Teams
The first step is to open Microsoft Teams and create a new presentation.
Next, you will need to add any slides you want to present.
To do this, click the Insert tab at the top of the PowerPoint window and select the type of slides you want to add.
To do this, click the Share button at the top of the PowerPoint window and select Present Live.
You can then interact with the participants by sharing notes, taking polls, or collaborating on slides.
With PowerPoint Live, you can keep your remote teams engaged and connected, no matter where they are.
How to Share a PowerPoint Presentation in Microsoft Teams
From there, click on Share in the top right corner of the screen.
Once youve selected the people, click Share to send the presentation to them.
Once the presentation is shared, you can then start a presentation session.
You can also use the Share Notes feature to share any notes you have with the participants.
You can also use the Poll feature to ask questions and get feedback from the participants.
Finally, if you want to collaborate with other participants on the slides, you can use the Collaborate feature.
By following these simple steps, you can easily use PowerPoint Live in Microsoft Teams to share and collaborate on presentations with any number of participants.
How to Collaborate on Slides in Microsoft Teams
Collaborating on slides in Microsoft Teams with Powerpoint Live is made easy with the interactive presentation tool.
With Powerpoint Live, users can share their presentations, notes, and polls with participants in real-time.
This can be done by selecting the Create tab at the top of the screen and then selecting the Create PowerPoint Live option.
Once everyone is invited, users can begin collaborating on the slides.
Any changes made by one user will be reflected in the slides for all participants.
To do this, users can select the Polls tab and enter the question and answer choices.
The poll will be shown on the slides and participants can then answer the question.
This will allow them to share their presentation with anyone with a web browser.
By using the collaborative features, users can make changes in real-time, take polls, share notes, and even broadcast their presentation to a larger audience.
How to Host Q&A Sessions with PowerPoint Live
With the Q&A feature, you can easily collaborate on slides, get feedback from participants, and even broadcast your presentation to a larger audience.
First, you will need to create a slide deck in PowerPoint and then share it with your team in Microsoft Teams.
Once your slides are uploaded, you can invite participants to join your presentation.
You can also use the Polls feature to engage with your audience and get feedback.
Once your presentation is live, anyone can join and watch your presentation from their device.
How to Broadcast Your Presentation to a Larger Audience
Broadcasting your presentation to a larger audience can be a great way to engage remote teams and add an extra layer of interactivity to your presentation.
Once the meeting has started, click on the Share button in the top right corner of the screen.
You can use the Q&A feature to ask questions and get immediate feedback from your audience.
This is a great way to keep track of your presentation and make sure youre covering all the key points.
Final Thoughts
Now you have a complete guide on how to use PowerPoint Live in Microsoft Teams.
So what are you waiting for? Start using PowerPoint Live in Microsoft Teams today and experience the power of collaboration!
Recent Posts
How to Use PowerPoint Live in Teams: A Step-by-Step Guide
- Recent Posts
- MySQL No Database Selected: Actionable Tips to Fix the Error - July 12, 2024
- How to Un-Snooze Email in Outlook: A Step-by-Step Guide - July 12, 2024
- How to Search Outlook for Multiple Words: Boost Your Efficiency - July 12, 2024
PowerPoint Live is a powerful tool for creating and delivering presentations, and it’s now available in Microsoft Teams. This feature allows you to present your slides in Teams meetings with interactive features and accessibility options. As a presenter, you can share, navigate, annotate, and customize your presentation view. As an audience member, you can follow along and interact with the presentation in real-time.

To use PowerPoint Live in Microsoft Teams, you’ll need to open the PowerPoint file within Teams and click on the “Share” button in the top right corner of the screen. This will open a window where you can select the people you want to share the presentation with. Once you’ve selected the people, click “Share” to send the presentation to them. From there, you can click the “Present in Teams” button in the top right corner of the PowerPoint window to start the presentation.
Collaboration is made easy with PowerPoint Live in Teams. You can work with others to create and edit presentations in real-time, and then present them to your team members during a meeting. This feature is especially useful for remote teams or those who work from different locations. With PowerPoint Live in Microsoft Teams, you can make your presentations more engaging and interactive, and collaborate with your team members more effectively.
JUMP TO TOPIC
Using PowerPoint Live in Teams Meetings
Navigating through slides, interactive elements and feedback, accessibility features for inclusivity, effective use of visual aids, managing co-presenters and participant interaction, post-presentation collaboration and feedback, setting up your presentation.

Before presenting your PowerPoint slides in a Microsoft Teams meeting, you need to make sure that your presentation is set up correctly. In this section, I will guide you through the process of setting up your presentation so that you can make the most out of PowerPoint Live in Teams.
To use PowerPoint Live in a Teams meeting, you need to first join the meeting and then share your presentation. Here’s how you can do it:
- Join a Teams meeting or start an ad-hoc Teams call.
- Open your presentation in PowerPoint for Windows or Mac.
- Click on the “Share” button in the top right corner of the screen.
- Under the “PowerPoint Live” section, choose the PowerPoint file you want to present.
- If you don’t see the file in the list, select “Browse OneDrive” or “Browse my computer”.
Once you have selected your presentation, click on the “Share” button to send the presentation to the other participants in the meeting.
Once you have shared your presentation, you can start navigating through your slides. Here’s how you can do it:
- To move to the next slide, click on the “Next slide” button in the presenter view or use the arrow keys on your keyboard.
- To go back to the previous slide, click on the “Previous slide” button in the presenter view or use the arrow keys on your keyboard.
- To switch to presenter view, click on the “Presenter view” button in the top right corner of the screen.
- To switch to private view, click on the “Private view” button in the top right corner of the screen.
Presenter view allows you to see your speaker notes and slide thumbnails preview, while private view allows you to see your presentation without any distractions.
In conclusion, setting up your presentation correctly is crucial to make the most out of PowerPoint Live in Teams. By following the steps outlined in this section, you will be able to share your presentation and navigate through your slides with ease.
Enhancing Audience Engagement
As a presenter, keeping your audience engaged and interested is crucial for a successful presentation. With PowerPoint Live in Teams, you can use interactive elements and receive real-time feedback to enhance audience engagement.
PowerPoint Live in Teams allows you to use interactive elements such as polls and quizzes to keep your audience engaged. You can also receive real-time feedback through reactions, chat messages, and raised hands. This feature enables you to read the room and adjust your presentation accordingly.
To use interactive elements, simply select the “Forms” button in the PowerPoint Live toolbar and choose the type of interactive element you want to use. You can also monitor the audience’s reactions and feedback by selecting the “Reactions” and “Chat” buttons in the toolbar.
PowerPoint Live in Teams also offers accessibility features to ensure inclusivity for all audience members. Screen readers can read the presentation aloud, and high contrast slides can be used for visually impaired individuals. Additionally, closed captioning can be enabled for those who are hearing impaired.
To enable accessibility features, select the “Accessibility” button in the PowerPoint Live toolbar. From there, you can choose to enable closed captioning or high contrast slides.
In conclusion, PowerPoint Live in Teams offers many features to enhance audience engagement and inclusivity. By using interactive elements and receiving real-time feedback, you can keep your audience engaged and adjust your presentation accordingly. Additionally, accessibility features ensure that all audience members can fully participate in the presentation.
Advanced Presentation Techniques
Visual aids are an essential tool for any presentation, and PowerPoint Live in Teams offers a range of options to enhance your delivery. The use of videos, pen, laser pointer, and highlighter can help to keep your audience engaged and focused on the content. However, it’s important to use these tools judiciously and not overdo it.
For instance, videos can be a powerful tool to illustrate a point, but they should be used sparingly to avoid overwhelming the audience. The pen and laser pointer can be used to highlight specific points on the slide, and the highlighter can be used to emphasize particular text or images. However, it’s essential to avoid excessive use of these tools as it can be distracting.
One of the significant benefits of PowerPoint Live in Teams is the ability to have multiple co-presenters and participants. However, managing these interactions can be challenging, especially if you have a large audience.
To manage co-presenters, it’s essential to establish clear roles and responsibilities before the presentation. This can help to avoid confusion and ensure that everyone knows what they need to do. Additionally, it’s crucial to test the presentation with all co-presenters to ensure that everything runs smoothly.
Participant interaction is also an important aspect of any presentation, and Teams offers several tools to facilitate this. The chat feature can be used to allow participants to ask questions or provide feedback, and links can be shared to external resources or additional information. It’s also crucial to ensure that the font size is appropriate and that the presentation is optimized for bandwidth and audio quality.
In conclusion, PowerPoint Live in Teams offers a range of advanced presentation techniques that can help to enhance your delivery and engage your audience. However, it’s important to use these tools judiciously and manage co-presenters and participant interaction effectively to ensure a successful presentation.
Once the presentation is over, PowerPoint Live in Teams offers a variety of ways to collaborate and receive feedback from your audience.
One of the best features of PowerPoint Live is that it allows you to share your presentation with your audience in real-time. This means that you can collaborate with your team members or clients, even if they are not in the same room as you. You can also use the grid view to see all the attendees, making it easier to communicate with them.
Another great feature of PowerPoint Live is that it allows you to receive feedback from your audience. You can use the chat feature to receive questions and comments from your audience, and you can also use the raised hand feature to allow your audience members to ask questions. This feedback can be invaluable in improving your presentation skills and making your presentations more effective.
If you want to share your presentation with your team or clients after the meeting, you can save it to OneDrive or SharePoint. This makes it easy for everyone to access the presentation and collaborate on it later. You can also use PowerPoint Live to share content during training courses or other educational events, making it easier to engage your audience and keep them interested.
Overall, PowerPoint Live in Teams is an excellent tool for anyone who wants to create engaging and effective presentations. Whether you are a business professional, teacher, or student, PowerPoint Live can help you create presentations that are both informative and engaging. So if you haven’t tried it yet, give it a try and see how it can help you create more effective presentations.
Related posts:
- Unfortunately, PowerPoint Cannot Read: Troubleshooting Tips
- Error Occurred When PowerPoint Was Saving the File: How to Fix It
- Add Sound to PowerPoint Animation: A Step-by-Step Guide
- Vielen Dank für Ihre Aufmerksamkeit PowerPoint: Tips for an Engaging Presentation
- How to Easily Add Annotations in PowerPoint
- How to Easily Delete Comments in PowerPoint: A Step-by-Step Guide
- Remove Page Numbers in PowerPoint: A Simple Guide
- PowerPoint Presentation Images: Do You Need to Cite Stock Photos?
- How to Easily Open Designer in PowerPoint: A Step-by-Step Guide
- Adding a Slide to an Existing PowerPoint Presentation: A Step-by-Step Guide
- How to Easily Insert a 3D Clustered Column Chart in PowerPoint
- How to Easily Insert a Bar Graph in PowerPoint: A Step-by-Step Guide
Leave a Comment Cancel reply
Save my name, email, and website in this browser for the next time I comment.
Watch Reimagine Education and learn what's new with responsible AI in education >
- Learning Accelerators
- Published Nov 1, 2022
Bring presentations to life with PowerPoint Live

- Content type
- Microsoft 365
Classrooms around the world contain students with very diverse abilities and needs, and research shows that this diversity has increased in recent years. For example, as of 2018 in the United States there were more than 5 million English as a second language (ESL) learners, accounting for approximately 10.2% of the total student population. 1 According to some estimates, that percentage could rise to 25% by 2025. 2 Additionally, approximately 15% of all people in the U.S. have a disability 3 , and as of the 2020-21 school year, more than 7.2 million students received special education services. 4 This highlights the importance of designing learning tools that can help students, teachers, and parents learn, understand, and communicate in ways that match their preferences and abilities.
Microsoft Education is committed to doing our part to help schools achieve the UN Sustainable Development Goal #4, to “ensure inclusive and equitable quality education and promote lifelong learning opportunities for all,” 5 and one way we do that is by developing tools to reduce barriers to success for all learners.
The latest in our series of Accelerate Learning kits, “ Real-Time Translation in Live Presentations ,” explores how artificial intelligence (AI) translation tools can be used to provide equitable learning for ESL speakers, or anyone with hearing or language processing difficulties. The translation feature available when activating “Live Presentations” in the PowerPoint web app is just one of many built-in features in Microsoft 365 for education that can benefit users of all different experience levels and abilities.
We’ve written about several other features including:
- Using Live Captions in OneNote for more inclusive learning
- Help students become more confident speakers
- Checking for accessibility: boosting opportunity in 3 clicks!
PowerPoint Live beyond the classroom
One use for Real-Time Translation is to support ESL students as they become more skilled with English. This is a great example of Microsoft’s commitment to AI for Good — read on for more ways it can be used.
As a stand-alone feature, PowerPoint Live Presentations can bring your stories to life and help everyone follow along and understand. Consider a parent-teacher night or an in-person school curriculum event. The presenter can generate a public Live Presentations link, and when attendees open this link with their own devices, they’ll be able to see the presentation captioned in the language of their choice, or view a transcript. They’ll also be able to navigate back to previous slides they may have missed. With these features, everyone can see, understand, and revisit any section of the presentation they’d like. Distractions, poor acoustics or being far away from the speaker won’t prevent them from listening and participating. The audience can also provide feedback to the speaker at the close of the presentation with an automatic survey feature.
If you have Microsoft Teams available, you can go one step further with PowerPoint Live in Teams. As a teacher or presenter, you get a unique view that lets you control your presentation while staying engaged with your audience. You’ll be able to see their cameras, raised hands, reactions, and chat conversations. Using the cameo feature, you can insert a live camera view of yourself directly into your slides, bringing your content to life.

Presenter view with PowerPoint Live in Teams
Your students will be able to personalize their viewing experience with captions, high-contrast slides, and slides translated into their native language, without affecting anyone else.

Audience/Student view with PowerPoint Live in Teams
How does PowerPoint Live compare to the competition?
The Accelerate Learning whitepaper highlights how presentation software like Microsoft PowerPoint and Google Slides both offer ways to enable translation, and compares the process of setting up and using each tool from the perspective of the presenter and the audience. Both the Microsoft and Google versions allow users to select from many different language options and see live audio translated in real-time, but there are some key differences. For example, PowerPoint Live Presentations provides built-in translation with just a few clicks, but Google Slides does not.
Using Microsoft PowerPoint, teachers or other presenters can open and activate Live Presentations, which generates a QR code for students to scan with a device and choose their preferred language for translation.

When the presenter activates Live Presentations in PowerPoint, students can scan the QR code and choose their preferred language.
Accessing translation on Google Slides requires students to open both a presentation window and a translation window, and arrange them side-by-side to see the presentation and translation concurrently. The need to manage multiple windows or install a third-party add-on makes the process harder to manage, which could require additional IT support and involvement, and could pose student privacy risks.
Creating a learning environment for students of all backgrounds
Providing a simple, easy-to-use translation solution like Live Presentations in Microsoft PowerPoint or PowerPoint Live in Microsoft Teams helps remove barriers to learning and enables students of all linguistic backgrounds and comprehension abilities to understand and participate in lessons in real-time. For more about Real-Time Translation, read the comparative study , and visit the K-12 Blueprint Learning Next page for whitepapers, abstracts, and infographics for this and other Accelerate Learning topics.
1 English Learners in Public Schools | National Center for Educational Statistics
2 English Language Learners | National Education Association
3 World Report on Disability 2011 | World Health Organization
4 Students With Disabilities | National Center for Education Statistics
5 UN Sustainable Development Goal #4
Related Posts

Stay ahead with 8 new updates from Microsoft Education

- Tips and guides
Comprehensive quick start guides for Microsoft Education tools

Read ‘em and reap (the rewards): World Read Aloud Day 2024
Ai in education brings opportunity to life.
Watch Reimagine Education
Connect with us on social

Subscribe to our newsletter
Stay up to date with monthly newsletters from Microsoft Education.
School stories
Get inspired by stories from Microsoft Education customers.
Microsoft Learn Educator Center
Expand possibilities with educator training and professional development resources.
Contact sales
Connect with a Microsoft Education sales specialist to explore solutions for your school.
Discover a collection of resources to support a variety of educational topics.

The PowerPoint Blog
Powerpoint presentation live is live.
A feature I’ve been excited for since the Microsoft team first teased it to the MVPs last year is finally here. Microsoft has been taunting us with the new Live Presentations feature, and it’s ready for you to try out – just in time for all the virtual meetings and conferences going on!

So what is it? PowerPoint Live Presentations is a new way to share a PowerPoint presentation. The presenter can now put the presentation right on their audiences’ devices. And it adds some new presentation capabilities for the audience. Anyone invited can watch the presentation you are presenting live on their mobile device or computer screen, they can go back to see any previously-presented slides (but not get ahead of you), give live feedback, and most amazing, see live transcription of your presentation – in virtual any language ! And each person viewing can choose the language of their choice for the transcription!!

On the next post I am going to walk through the process of starting a presentation as a Live Presentation. But the basics are:
- Presenters must have a Microsoft 365 subscription
- The presentation must present from PowerPoint online (note: truly run PowerPoint only, not a OneDrive presentation opened in the desktop app or Teams)
- Any viewing does not need a Microsoft 365 subscription (yay!)
- The viewer just needs the QR code or URL (see the next post for how to and a demo)

The viewing/audience experience:
- During the presentation, the slides display and update in real time
- It is slides and voice, no webcam
- Everyone watching can independently view previous slides (but can’t go past the slide you’re currently on)
- Everyone watching can choose 1 of 60+ languages to have your talk automatically, and in very close to real time, transcription
- The audience can “react” to each slide with a set of emojis such as “thumbs up,” “laughing,” or “puzzled” that appear briefly on the presenter’s screen (I am not certain I see this feature liked in professional corporate presentations, but it is going to be a hit with those younger than me!)
After the presentation ends:
- The audience screen pops up a short survey with categories such as Slide Design and Speaker Skills
- The presenter receives an email with a summary of the feedback; how many reactions, which slide received the most reactions, and the audience evaluation (anonymous and compiled)

The live transcription, available in 60+ languages, is a technology marvel. I have the opportunity to be a part of several corporate meetings each year that have live audio translation. While the Presentation Live transcription is not going to replace that, it is amazing and will make presentations far more accessible to multiple language audiences. The Presentation Live transcription is text only, not audio. It is fast, I would say pretty good, and in our internal tests, the bilingual members of our TLC creative team said that the other languages are pretty spot on.
[videopack id=”14381″ width=”464″]https://thepowerpointblog.com/wp-content/uploads/2020/06/PresentationLive-3.mp4[/videopack]
We’re pretty exited about the capabilities and possibilities of PowerPoint Live Presentations. Stay tuned as we spend the next few posts going more in depth on the Presentation Live features!

Jul 25, 2023
Get live feedback during PowerPoint presentations with Microsoft Forms
- Add our blog to your RSS feed reader" href="/rss/blog.xml" data-bi-name="RSS Subscription" data-bi-id="rss_feed" data-bi-bhvr="120" data-bi-socchn="RSSSubscription" title="Microsoft 365 Insider Blog RSS" target="blank" class="d-inline-block">
Hi, Microsoft 365 Insiders! My name is Aaron Liu and I’m a Product Manager on the Forms team. I’m thrilled to announce that you can now insert surveys and quizzes into your PowerPoint presentations and easily engage with your audience in real-time.
Taking the pulse of your audience during a meeting can increase its effectiveness. It can also help you gather valuable information and insights. By “checking in” with meeting attendees, you can enhance the overall presentation experience, gather live feedback, gauge audience understanding, and foster active participation.
How it works
- In PowerPoint for Windows or PowerPoint for Mac, open the presentation in which you want to include the survey or quiz, and then select Insert > Forms .

- In the Forms pane, select an existing one in the My Forms list.
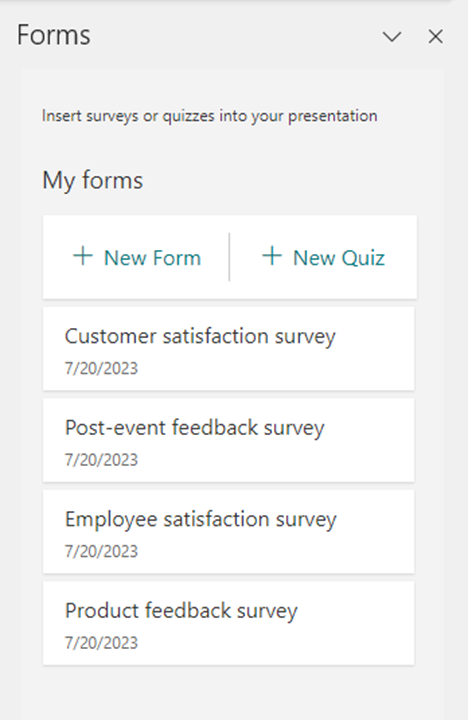
- To engage with the audience during the meeting and see live results, select the Present for interaction meeting option.
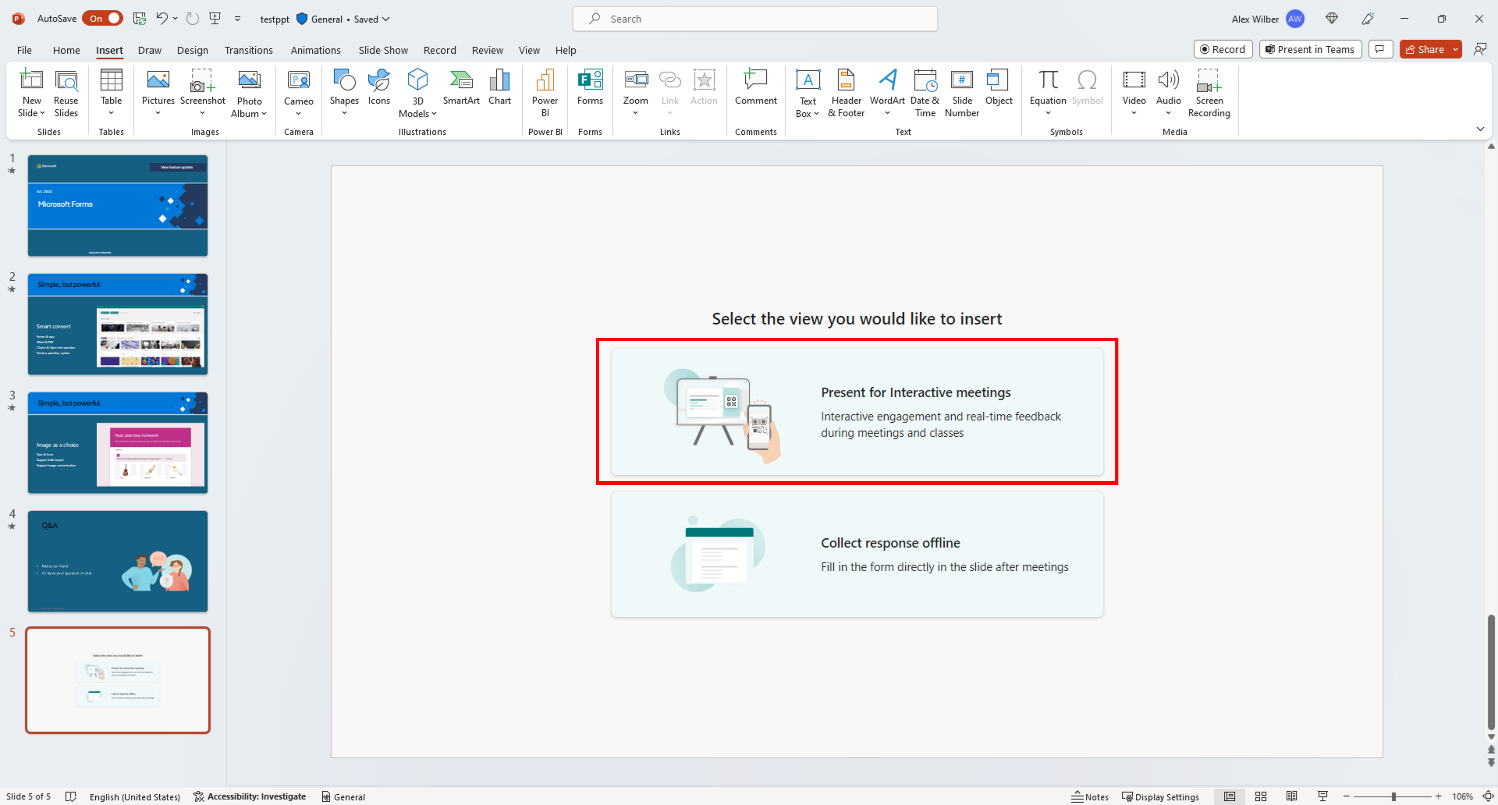
- Using the QR Code or short URL displayed on the slide, audience members can answer the survey or poll, and the results are visible in real-time.
- To gather feedback from others reviewing the presentation at any time, insert a form right on a slide and select the Collect responses offline option.
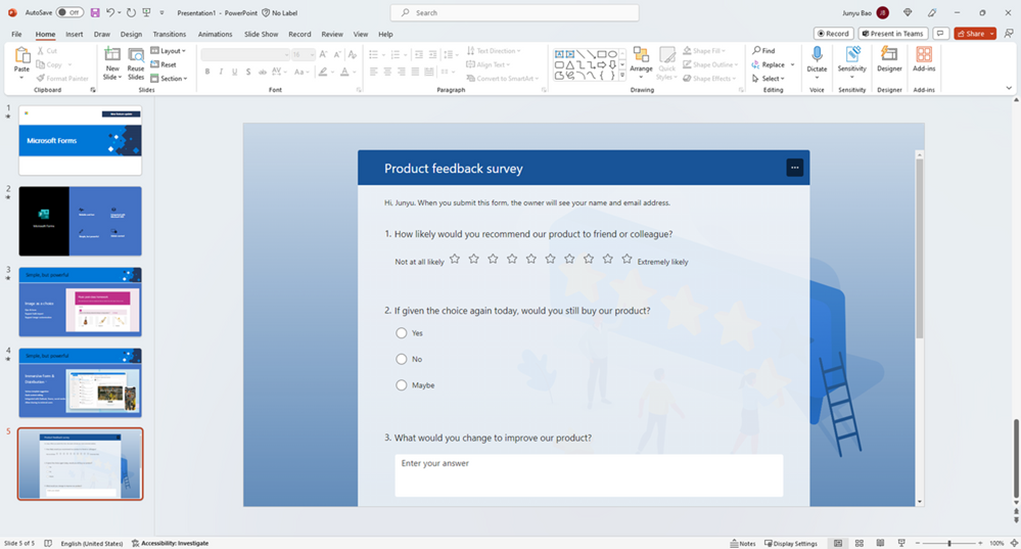
Scenarios to try
- As a designer, gather reactions and feedback from attendees during a Design crit by showing different alternatives having them vote the one they prefer.
- As a teacher, insert quizzes in some of your slides to help prepare students for an upcoming test.
Availability
These features are available to all Business and Education subscribers.
Feedback
If you have any feedback or suggestions, please feel free to contact us: [email protected]
Sorry, JavaScript must be enabled to use this app.
How To Make Your PowerPoint Interactive: A Complete Guide

Are your audience being idle throughout your presentation? Do you want to know how to make a PowerPoint interactive? An interactive presentation will help you to make the inactive audience into active participants. You can use interactive elements to keep your audience engaged. Above all, an interactive PowerPoint presentation will give a dynamic and interesting experience for both the presenter and the audience. Whether you’re presenting in a classroom, a boardroom, or a conference hall, interactive presentations will help to get a better experience.
This guide will explain the different aspects of making your PowerPoint presentation interactive. You can learn what makes a PowerPoint presentation interactive, and tips to make the presentation more interactive and engaging. We have covered everything you need to know to make your next presentation a success.
Table of Contents
- What is an Interactive PowerPoint?
Advantages of Interactive PowerPoints
- Enhancing Understanding
- Participation
- Know Your Audience
- Setting Clear Goals
- Use Animations
- 3D Elements
- Triggered Animations
- Non-Linear Slide Navigation
- PowerPoint Morph Transition
Live Quizzes
- Running Polls
Brainstorming Sessions
- Draggable Objects
Creating Interactive Games
- Gathering Feedback
- Data Visualization
- Key Takeaways
- Tips for Continuous Improvement
What is an Interactive PowerPoint?
An interactive PowerPoint is a presentation that includes elements that allow audience participation and engagement. It can be animations, live polls, interactive charts, and other features that make the audience an active part of the presentation. Moreover, static presentations and interactive PowerPoints utilize non-linear navigation, allowing the presenter to adapt the flow of the presentation based on audience input and interaction.
Why Make Your Presentation Interactive?
Interactive presentations help to engage your audience more effectively than traditional presentations. By using interactive elements that promote audience participation, you can keep the audience focused, make the presentation memorable, and create a dynamic and engaging experience.
How do I make my PowerPoint engaging? To make your PowerPoint engaging, use interactive elements like animations, quizzes, polls, and multimedia to actively involve your audience and maintain their interest throughout the presentation.
Interactive PowerPoints will help you to improve audience engagement in your presentation. You can use polls, quizzes to engage your audience as active rather than passive listeners. This interaction and engagement will lead to better retention and presentation experience.
Enhancing Understanding
Audience interaction with the presentation will help you make the complex information more understandable. You can use interactive elements like animations and 3D models to illustrate your message more clearly.
Participation
An interactive PowerPoint presentation also encourages audience participation. You can use discussion prompts which can lead your audience to ask questions to make the environment more collaborative.
How To Create Interactive PowerPoint – Things to Remember
To make your PowerPoint interactive, include elements such as clickable links, live polls, quizzes, and non-linear navigation that could help in improving audience participation and engagement. Also try the use of animations, 3D models, and games to make your presentation dynamic.
Know Your Audience
Understanding your audience is the first and most important part of creating an interactive PowerPoint. Customize elements to retain their interest, knowledge levels, and preferences. And that could make your presentation to be the most relevant and engaging for your audience.
Setting Clear Goals
Next, set the exact goal of the presentation that you need to achieve. No matter what the presentation is about. It could be to educate or entertain, but having a clear goal and objective will help in selecting the most appropriate elements to use in the presentation design to engage your audience.
How Do You Make an Interactive PowerPoint – Pre-Presentation Tips
How do you add an interactive element to a presentation? To add an interactive element to a presentation, use the help of features like clickable links quizzes, polls, animations with triggers, or non-linear slide navigation in your PowerPoint slides. These elementsengage your audience and enhance their participation throughout the presentation.
Use Animations
Animations can bring your slides to life, but it’s essential to use them wisely. Overusing animations can be distracting and reduce the effectiveness of your presentation. Instead, use animations to highlight key points, illustrate concepts, and maintain audience interest.
Animations will help you to make your slides more impressive but don’t overload them. Overusing animations will distract the audience. Use animations to highlight key points and showcase concepts, to keep audience retention.
3D Elements
The use of 3D elements helps to make your presentation visually impressive and interesting, and it could also explain complex ideas in digestive form. It is possible to insert editable 3D models in PowerPoint to provide a more interesting experience for your audience. PowerPoint offers stock 3D elements and also you could use elements from external sources.
Triggered Animations
Another interesting feature is triggered animations which occur when anyone interacts with a specific element in the presentation. It could be a button, image, or any other. These triggered animations will help you to pop up additional pieces of information, get feedback on quizzes, or navigate into the different sections of the presentation.
Non-Linear Slide Navigation
Non-linear slide navigation helps you to jump to different slides based on audience input. This could help to make your presentation more flexible and responsive to the audience. Use hyperlinks or action buttons to create a non-linear navigational flow.
PowerPoint Morph Transition
The Morph transition in PowerPoint helps to create a seamless animation from one slide to another, making it look like objects moving within the same slide itself. This could be used to create engaging visuals and smooth transitions, keeping your audience’s attention.
How to Create an Interactive PowerPoint Presentation – During Presentation Tips

Live quizzes can be a fun and engaging way to make your presentation more interactive. It can also be used to test your audience’s knowledge and reinforce key points. You can use tools like Kahoot and Mentimeter which can be integrated into your Microsoft PowerPoint to conduct real-time quizzes and display results instantly.
Running Polls

Polls can gauge audience opinions, collect feedback, and make your presentation more and more interactive. Tools like Slido or Poll Everywhere help to run polls during your presentation and show live results on your slides.
Brainstorming sessions by using tools like virtual whiteboards and collaborative documents will make your PowerPoint presentation interactive and engaging. Encourage your audience to contribute ideas, discuss topics, and participate in problem-solving activities with the help of these brainstorming sessions.
Draggable Objects
As PowerPoint doesn’t have a prebuilt feature supporting draggable elements, you can use third-party tools like iSpring Suite to create drag and drop feature in your presentation.
Games will surely help to make your presentation more engaging and fun. You can add simple games like trivia, puzzles, or interactive stories to keep your audience entertained and involved.
How To Create an Interactive Presentation – Post-Presentation Tips
Gathering feedback.
Getting feedback after your presentation will help you understand what worked well and what you need to improve. You can use polls and surveys to collect audience opinions and suggestions that could help in delivering your next presentation.
Data Visualization
Interactive data visualizations allow the audience to explore data and information in more detail. Interactive charts and graphs are the best tools to present your data in a more engaging and informative way. Try them.
Summary and Best Practices
Key takeaways.
Now you have learned how to make PowerPoint Interactive. Interactive PowerPoint presentations will enhance the audience’s engagement, understanding, and participation. Use interactive elements to create a more dynamic and memorable presentation.
Tips for Continuous Improvement
- Experiment with Different Tools : Try new interactive tools and features to find what works best for the audience and your presentation.
- Practice : Always practice well and make sure you are comfortable with all interactive elements and tools before your presentation.
- Gather Feedback : Collect feedback and use them to continually improve your presentations and make them more effective.

At SlideBazaar, we help you create engaging and memorable presentations. Choose from our collection of professional templates or opt for our custom design services for a personalized touch. Your presentations deserve to be elevated to new heights, and we’re here to help you achieve just that!
BROWSE BY CATEGORY
- PowerPoint Templates
- Keynote Presentations
- Infographic
- Free slides
QUICK LINKS
- Frequently Asked Questions
- Terms & Conditions
- Privacy Policy
- DMCA Policy
EMAIL NEWSLETTER
Get updates of our PowerPoint templates and slide designs before anyone else.
- Alternatives
Make an Interactive Quiz on PowerPoint in 30 Secs (Free Templates)
Leah Nguyen • 13 August, 2024 • 4 min read
As the world shifts, PowerPoint presentations will not go anywhere soon as statistics suggest that more than 35 million presentations are presented each day.
With PPT becoming so mundane and boring, with the audience's shortened attention span as a cherry on top, why not spice things up a bit and create an interactive PowerPoint quiz that reels them in and gets them involved?
In this article, our AhaSlides team will guide you through easy and digestible steps on how to make an interactive quiz on PowerPoint , plus customisable templates to save heaps of time🔥
Table of Contents
How to make an interactive quiz on powerpoint.
Forget the complicated setup on PowerPoint that took you a stinking 2-hour and more, there's a much better way to have a quiz out in minutes on PowerPoint - using a quiz maker for PowerPoint.
Step 1: Create a Quiz
- First, head over to AhaSlides and create an account if you haven't already.
- Click "New Presentation" in your AhaSlides dashboard.
- Click the "+" button to add new slides, then choose any type of question from the "Quiz" section. Quiz questions have correct answer(s), scores and leaderboards and a pre-game lobby for everyone to interact.
- Play with colours, fonts, and themes to match your style or brand.
Or use the AhaSlides' AI slides generator to help create quiz questions. Simply add your prompt, then choose within 3 modes: Funnier, Easier or Harder to fine-tune the PPT quiz to your liking.
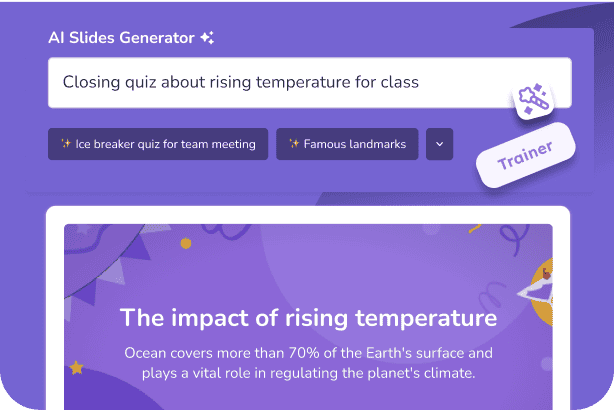
| Interactivities | Availability |
|---|---|
| Multiple-choice (with pictures) | ✅ |
| Type answer | ✅ |
| Match the pairs | ✅ |
| Correct order | ✅ |
| Sound quiz | ✅ |
| Team-play | ✅ |
| Self-paced quiz | ✅ |
| Quiz hint | ✅ |
| Randomise quiz questions | ✅ |
| Hide/show quiz results manually | ✅ |
Step 2: Download Quiz Plugin on PowerPoint
After you are done with these steps, open your PowerPoint, click "Insert" - "Get Add-ins" and add AhaSlides to your PPT add-in collection.
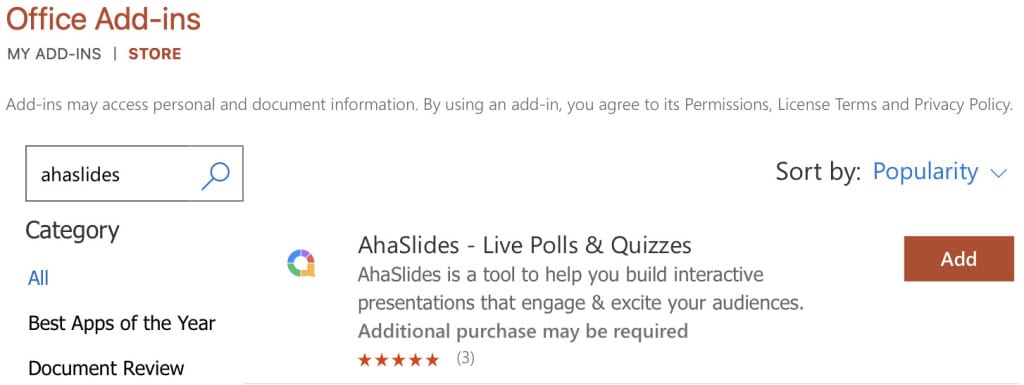
Add the quiz presentation you have created on AhaSlides to PowerPoint.
This quiz will stay on one slide, and you can use keyboard shortcuts to move to the next quiz slide, show the QR code for people to join, and put on quiz celebration effects like confetti to motivate the audience.
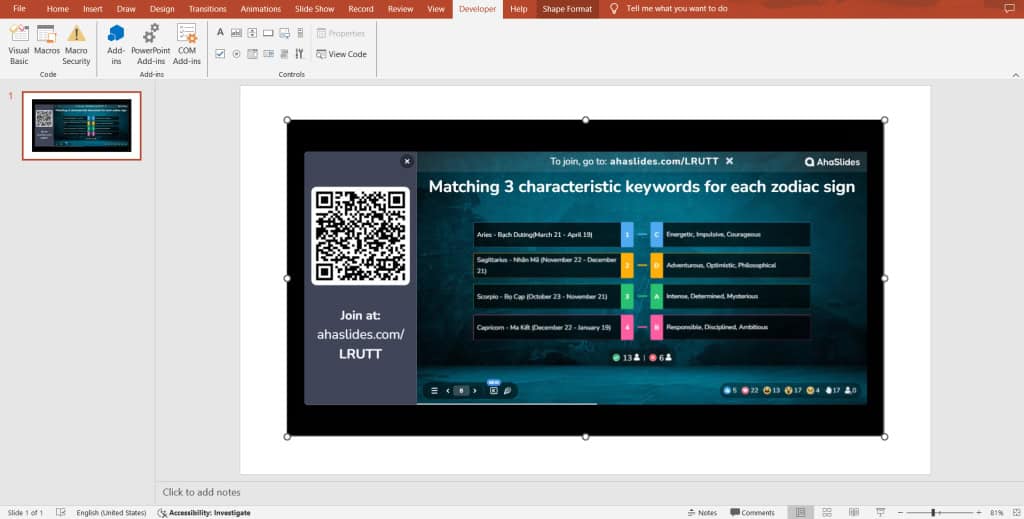

Step 3: Run an Interactive Quiz on PowerPoint
After you are done with the set-up, it's time to share your elaborated quiz with the world.
When you present your PowerPoint in slideshow mode, you'll see the join code appear on the top. You can click on the small QR code symbol to make it appear larger so everyone can scan and join on their devices.
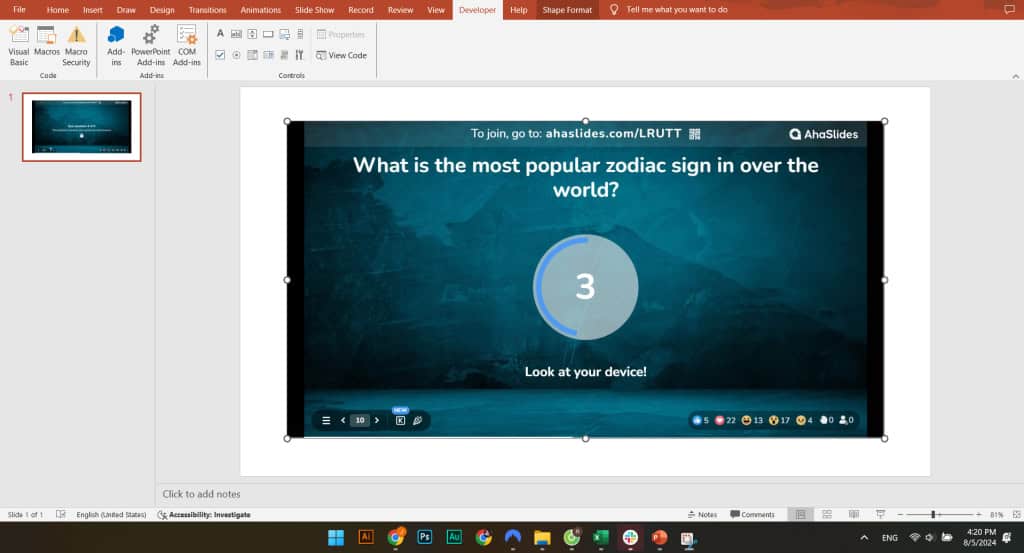
🔎Tip: There are keyboard shortcuts to help you navigate the quiz better.
When everyone has appeared in the lobby, you can start your interactive quiz in PowerPoint.
Bonus: Review Your Post-event Quiz Statistics
AhaSlides will save the attendants' activity in your AhaSlides presentation account . After closing the PowerPoint quiz, you can review it and see the submission rate or feedback from the participants. You can also export the report to PDF/Excel for further analysis.

Start in seconds.
Get free templates for your next interactive presentation. Sign up for free and take what you want from the template library!
Free PowerPoint Quiz Templates
Get started quickly with our PowerPoint quiz templates down here. Remember to have the AhaSlides add-in ready in your PPT presentation💪
#1. True or False Quiz
Featuring 4 rounds and over 20 thought-provoking questions covering a wide range of topics, this template is perfect for parties, team-building events, or simply a fun way to test your knowledge.
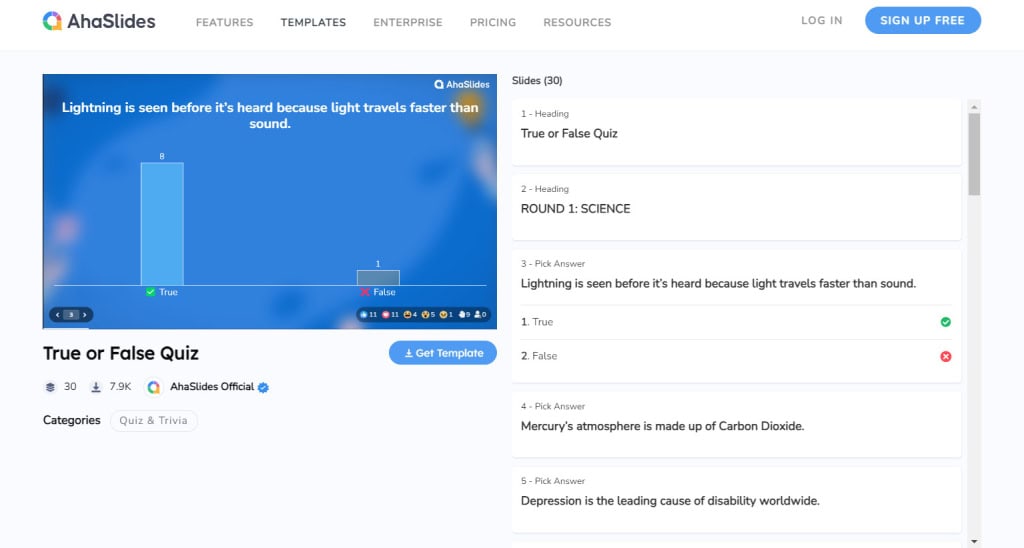
#2. English Language Lesson Template
Sharpen your students' English skills and get them involved in the lesson from start to finish with this fun English quiz. Use AhaSlides as your PowerPoint quiz maker to download and host it for free.
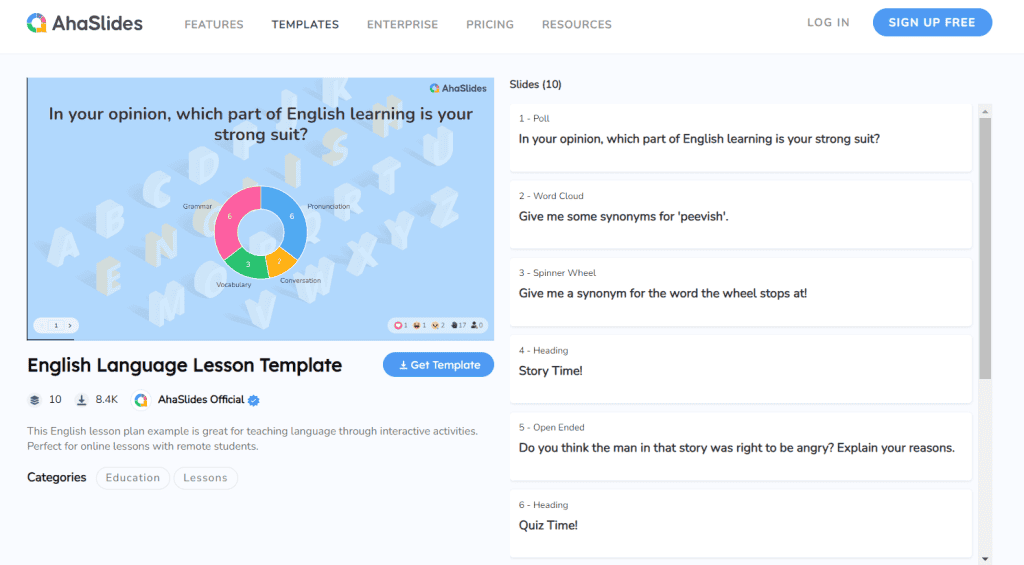
#3. New Class Icebreakers
Get to know your new class and break the ice among students with these fun icebreaker activities. Insert this interactive quiz on PowerPoint before the lesson starts so everyone can have a blast.
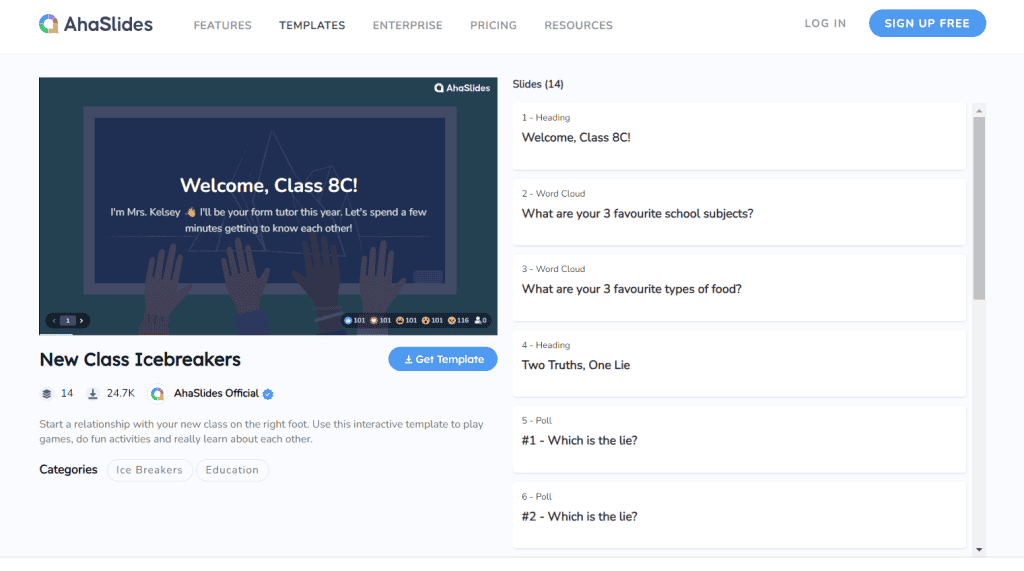
Frequently Asked Questions
Can you make an interactive game in powerpoint.
Yes, you can by following all the simple steps we have stated above: 1 - Get a quiz add-in for PowerPoint, 2 - Design your quiz questions, 3 - Present them while you're on PowerPoint with the participants.
Can you add interactive polls to PowerPoint?
Besides interactive quizzes, AhaSlides also let you add polls to PowerPoint.
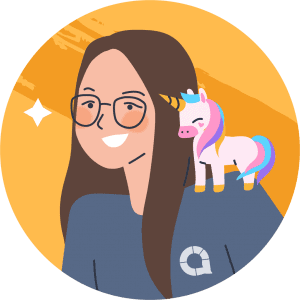
Leah Nguyen
Words that convert, stories that stick. I turn complex ideas into engaging narratives - helping audiences learn, remember, and take action.
Tips to Engage with Polls & Trivia
More from AhaSlides
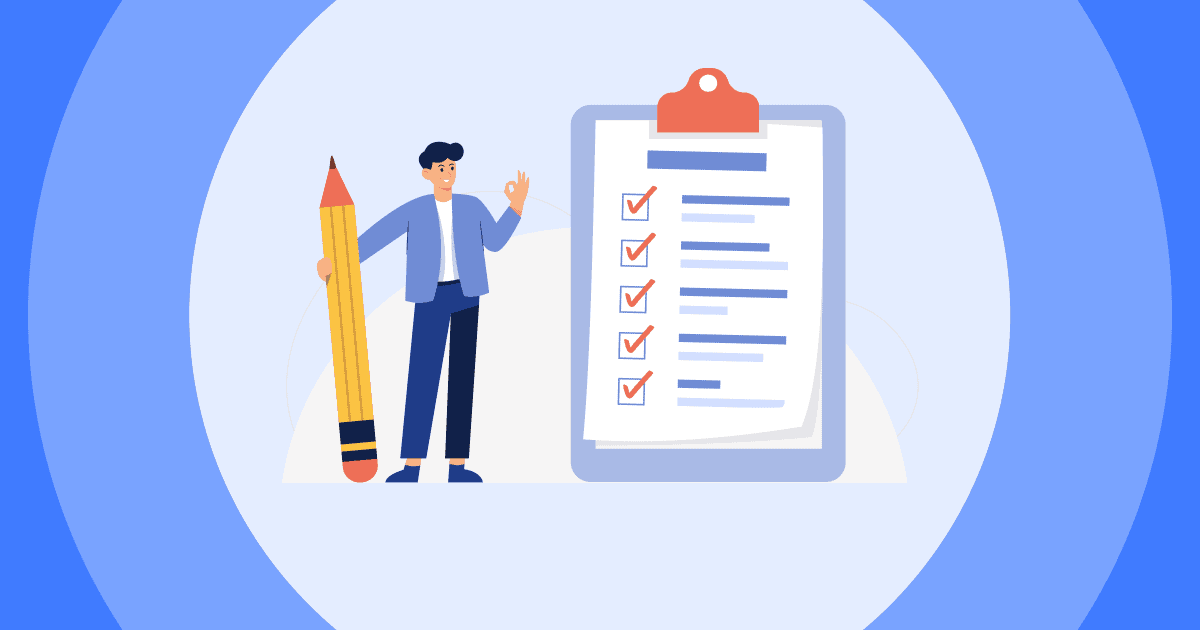
'Rob Peace' Review: Chiwetel Ejiofor Takes on a Compelling True Story

Your changes have been saved
Email is sent
Email has already been sent
Please verify your email address.
You’ve reached your account maximum for followed topics.
The Big Picture
- Chiwetel Ejiofor excels in directing actors, but struggles with storytelling.
- Though the true story is compelling, the film's narrative feels like a PowerPoint presentation.
- A mawkish score hinders the emotional impact, making the film entirely predictable and didactic.
Author Jeff Hobbs wrote about his Yale University roommate of four years in the 2014 biography The Short and Tragic Life of Robert Peace: A Brilliant Young Man Who Left Newark for the Ivy League . It chronicled the true story of an exceptional student who defied the odds to transcend his impoverished background yet still couldn't overcome the gravitational pull of a certain fate the book title alluded to. The bestseller now serves as the basis of Chiwetel Ejiofor 's sophomore directorial outing , Rob Peace , following the similarly real-life-based 2019 Netflix film The Boy Who Harnessed the Wind . Many of the praises and criticisms conferred on his directorial debut still apply. He is adroit with directing actors, but his storytelling is pedestrian.
A politically charged montage in the opening, featuring imagery of police brutality and a neighborhood engulfed in flames, all accompanied by Grandmaster Flash & The Furious Five's "The Message," signals the film's scope and ambition. While it delivers on that premise, it does so with the approach of an after-school special.
The story of an inner-city Newark kid who attends Yale yet ultimately succumbs to harsh economic realities and the demons of his past.
What Is 'Rob Peace' About?
We first meet Robert DeShaun Peace ( Jelani Dacres ) in 1980's East Orange, N.J., at age 7. His dad, Skeet Douglas (Ejiofor), deadbeat and manipulative, accuses him of farting and ejects him from a car. But it turns out that the old man needs to retrieve a gun from the glove compartment and simply doesn't want the boy there when he does it. See, Skeet can be both considerate and traumatizing to his son . In the very next scene, he receives a life sentence for double murder.
DeShaun's mother, Jackie ( Mary J. Blige ), sees his brilliant mind as a ticket out of the hell hole that is Newark, and resolves to send him to St. Benedict's Prep School in three years. She tells him to go by the name Robert to avoid association with his convict dad; everyone around knows Skeet has a son named DeShaun. Even as the teenage Rob ( Chance K. Smith ) thrives academically and excels in water polo, he is preoccupied with securing Skeet's release. He works multiple jobs on top of school to raise funds for an appeal . As Yale-bound Rob ( Jay Will ) leaves Newark, Skeet remains very much on his mind even if he's worried about his roommate accidentally answering a collect call from prison. Skeet grows increasingly impatient, inadvertently steering Rob to take desperate measures – selling pot on campus – to raise money for the lawyer's retainer.
The story exposes the structural racism, exemplified in botched legal and economic systems, that can overwhelmingly oppress a people. While it's largely sympathetic to the characters' ordeals, it also holds them accountable for their choices. Skeet is shown as selfish, prioritizing his own freedom over Rob's future. Rob chooses to cut corners even when there are legitimate alternatives to raise funds.
'Rob Peace' Proves Ejiofor Is an Actors' Director
Ejiofor's strength as a filmmaker is clearly working with the performers , from young actors playing Rob at different ages to the outstanding supporting cast that includes Mare Winningham as a Yale professor. Dialogues embedded with molecular biophysics and biochemistry terminologies are delivered with the cadence of casual conversation, without any trace of inauthenticity. Even the bit roles are handled with unusual care, truly cementing Ejiofor as an actors' director.
That said, Will's voiceover narration throughout is inexplicably static and unemotive . It shows that storytelling is what Ejiofor struggles with. The actor-turned-writer-director is hyper-attuned to cultural currents but lacks the finesse to bring them to bear. The voiceover narration seems to approximate Scorsese , but neither Ejiofor's direction nor Will's delivery possesses the requisite panache.
Ejiofor's thoughtful observations on Rob's circumstances are scattered throughout. Anecdotes of microaggressions reveal how, upon arriving at Yale, his presence as a budding scholar is immediately questioned. One time while approaching the campus security entrance, he asks a fellow student who has just unlocked the gate to hold it open for him. Ordinarily a simple accommodation not requiring a second thought, in this instance Rob's identification is demanded. Similarly, a graduate student happening upon Rob doing research in a lab wants him to state his business. Conversely, nobody bats an eye when Rob assumes the role of resident dope dealer. Rob's girlfriend, Naya ( Camila Cabello ), points out this unconscious bias prevalent on campus, the delineation of acceptable roles and stereotypes for Black people. She is absolutely right of course, but you'd wish this didn't need to be spelled out to the audience so heavy-handedly .
'Rob Peace' Plays Like a PowerPoint Presentation of a Film

More often than not, Ejiofor bullet points the unfolding events rather than coalescing them into a dramatic arc. Structurally, the narrative is comparable to a PowerPoint presentation . The film covers Rob's childhood in Newark to his arrival in New Haven, Conn., in exactly half an hour. He enters his junior year at Yale at precisely the one-hour mark. Storytelling shouldn't be reduced to such a rote formula.
The most glaring flaw has to be Jeff Russo 's mawkish score. A conscious choice has been made with the film's title to excise the spoiler-y parts in Hobbs' book title, but Russo's score basically serves the same function. The music imbues an overall sense of dread. It is unbearably hokum; instead of showing respect to the real-life people or subtly foreshadowing the tragedy, it mostly browbeats the audience into feeling bad. The end result is insufferably predictable and didactic . Even the occasional Layzie Bone and Ludacris on the soundtrack doesn't liven things up in the slightest. Yes, Peace had a tough life, but he also had hard-fought wins worth celebrating.

Rob Peace has elements of a compelling true story at its core, but the execution of how it comes together doesn't do right by them.
- The cast does a good job of bring the story to life as Ejiofor proves to be a actors' director.
- The film offers perceptive insights on the cultural forces behind the real-life events.
- The experience is dominated by ham-fisted filmmaking.
- A mawkish score does the film no favors, ultimately making everything too didatic.
- Everything is too predictable, reducing a complicated life with much worth celebrating into a one-note film.
Rob Peace comes to theaters in U.S. theaters on August 16. Click below for showtimes near you.
Buy Tickets Now
- Movie Reviews
- Chiwetel Ejiofor

One Time Code
< Go back to Login
Forgot Password
Please enter your registered email ID. You will receive an email message with instructions on how to reset your password.

The 10 Best Presentation Websites To Build Stunning Slideshows
In today’s fast-paced world, catching your audience’s attention is one of the hardest things to do, but a well-crafted presentation will help you do just that! However, creating a presentation can be a daunting task, especially on the go, and that is exactly why we have curated a list of the best presentation websites that you can use to create stunning presentations on the go.
In this blog, we’ll dive into the world of presentation websites, exploring the best platforms to help you create your slides. Whether you’re a student, professional, or entrepreneur, we’ve got you covered.
The 10 Best PPT Making Sites
When it comes to creating presentations online, these websites are some of the best that you will ever encounter! From creating a deck of slides with the help of real professional design experts to using AI to create slides within minutes, you will find it all on these sites!

1. SlideUpLift
Price: Plans start from $18.99 Best Known For: 40,000+ library of presentation templates catering to all business needs, AI tools to create stunning presentations, Proprietary Presentation Services platform for corporate users
If you are a business professional looking to create visually impactful presentations, then SlideUpLift is the website you are looking for! You will find more than 40,000+ professional PowerPoint templates and AI apps that help create visually stunning presentations. One of their coolest AI tools is SlideEnhance., an AI app that transforms your simple slides into masterpieces within seconds. All you have to do is import your slide and watch it beautify it before you can even blink! SlideUpLift offers not only AI apps but also professional presentation design services . They work closely with businesses to create custom presentations that match their brand and goals perfectly. They have a proprietary presentation services platform for their service users where they can initiate requests, review drafts, give feedback, and download final versions, all in a single interface.
Price: Plans start from $5 Best Known For: Creating engaging and dynamic presentations
Known for its nonlinear canvases, Prezi is among the best presentation websites out there! With the help of Prezi, you can easily zoom in and out of your elements to create an interactive storytelling experience for your audience. The best part about Prezi is that you can present content over a user’s video feed, allowing it to be even more engaging than other presentation tools. It is a browser-based application, which means there will be fewer compatibility concerns
Price: $12.99 monthly Best Known For: Versatile designing software, detailed editing
Canva has always been known for graphic designing, but not many know that it is one of the most powerful websites for presentations. It not only offers a wide range of templates, design elements, and images that help you create stunning presentations. Talking about collaborating, Canva also provides a collaborative feature, allowing you to work simultaneously with your teammates. Canva also has a paid plan, allowing you to access its entire library of elements and templates.
4. SlidesAI
Price: $10 per month Best Known For: Transforming text into visually appealing slides
Next on our list of the best presentation websites is SlidesAI, a site that uses AI to help create eye-catching presentations quickly. It uses a text-to-presentation AI that converts all the text provided into stunning slideshows. This lets you save time on designing your own presentation and focus on your delivery and presentation skills.
5. Mentimeter
Price: Plans start from $11.99 Best Known For: Creating interactive presentations
Are you looking to create presentations that can have live quizzes, polls, and Q&A sessions? Then Mentimeter is exactly what you have been looking for! This presentation site is perfect for creating real-time polls, Q&A sessions, and quizzes while letting your audience join in using their phone or laptop. The amazing part about Mentimeter is that it is all seamless, and you even receive real-time insights, making it a popular choice when it comes to audience engagement.
Price: Plans start from $89 per month Best Known For: Creating stunning animated presentations and videos
Struggling to bring your presentations to life? PowToon is your animated savior! As one of the top presentation platforms, it empowers you to create dynamic, eye-catching slides effortlessly. With a treasure trove of templates and endless animation options, you’ll be spoilt for choice.
If you are struggling with animations in PowerPoint, check out our guide on adding animations in PowerPoint !
7. Slidebean
Price: Depends on the presentation Best Known For: Using AI tools to design presentations
When talking about good websites for presentations, we have to mention Slidebean. This site is another AI-powered website that helps you create visually appealing presentations within minutes. With the help of a vast collection of templates with text suggestions for various industries and the ability to add your brand identity, it is one of the best websites for creating presentations.
8. Microsoft Sway
Price: Free
Best Known For: Storytelling in presentations through interactive elements
Next on our list of best PowerPoint websites comes Microsoft Sway, an innovative site that helps create interactive and fascinating slideshows. Whether you are using Sway for school, professional, or even personal use, you will be surprised by its built-in design engine and multiple presentation layouts. Sway has its own multimedia elements, and it integrates with all other Microsoft Office applications, allowing seamless sharing and access.
9. Google Slides
Price: Free Best Known For: Collaboration and accessibility
Not mentioning Google Slides in our list of good presentation websites has to be considered a sin. Google Slides is one of the first presentation sites that everyone has visited when creating a presentation online. With its cloud-sharing capabilities and collaboration options, you can easily create professional slideshows with your colleagues without downloading anything!
Price: Plans starts from $12.25 per month
Best Known For: All-in-one visual communication tool
Rounding out our list is Visme, a standout online presentation tool. Its unparalleled customization options let you craft presentations that perfectly match your vision. With an advanced design interface and a wealth of templates, creating stunning visuals is a breeze.
How To Choose The Best Presentation Website?
Well, the best way to choose a website to create your presentation relies on a few factors that you need to consider:

1. Determine Your Needs
The first step is to figure out what you want your presentation to achieve. Is it a formal business pitch or a casual classroom lesson? Understanding your goal will help you narrow down your options and find the perfect presentation site.
2. Evaluate The Website’s Features
Look at the websites you are shortlisting and check for the features they provide. Websites that provide templates, AI tools, multimedia support, integration, and collaborative features are some of the sites that you should pick over others. A good choice for business professionals is SlideUpLift. They offer 40,000+ templates that are specifically created for business needs and are compatible with PowerPoint and Google Slides.
3. Check For Multimedia Support
When choosing a website to create your presentations online, check whether the site can import all your multimedia files, like interactive media, audio, video, and photo. Also, check if the site can easily use the templates and themes you have chosen for your slideshow.
4. Check The Privacy & Security Policy
One last thing to consider before choosing any presentation website is to review the website’s security and privacy policy. If you are using a website to make a presentation online on their platform, you don’t want anyone getting your data or information! And if you are downloading templates from a website to create presentations, look into their download policy to ensure no trespassing of copyright issues.
Selecting the right website can help change your presentation game! With so many options to choose from, you are spoilt for choice! Remember that good presentations aren’t about stunning visuals but effectively communicating your message. Using our tips on how to create a professional presentation , you can not only create slideshows that impress but also inspire!
What is the best site for PowerPoint templates?
SlideUpLift is the best website to download PowerPoint templates. It has more than 40,000 templates covering a wide range of topics. These templates are 100% editable so that the customers can make the necessary changes as per their will.
What are some of the best presentation websites to create slideshows online?
There are several online websites where you can make presentations. However, Google Slides is an excellent platform to start with. When paired with SlideUpLift’s templates, you are bound to create stunning presentations.
How do I create a presentation without PowerPoint?
There are numerous alternatives to creating slideshows without PowerPoint, like Google Slides, PowToon, and Prezi.
Table Of Content
Related presentations.
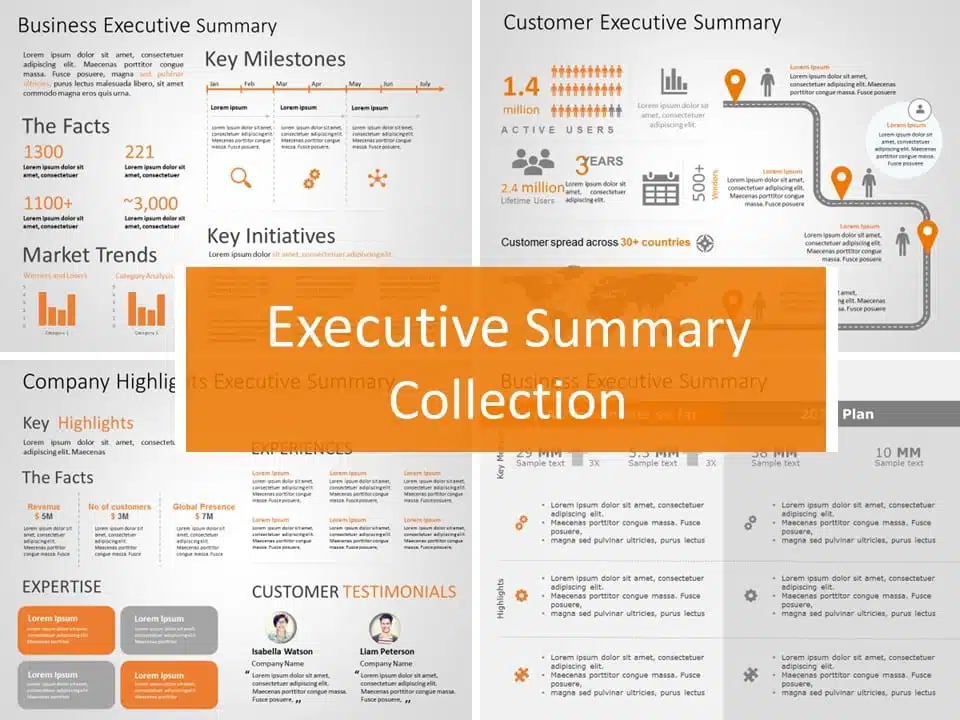
Executive Summary Templates For PowerPoint & Google Slides
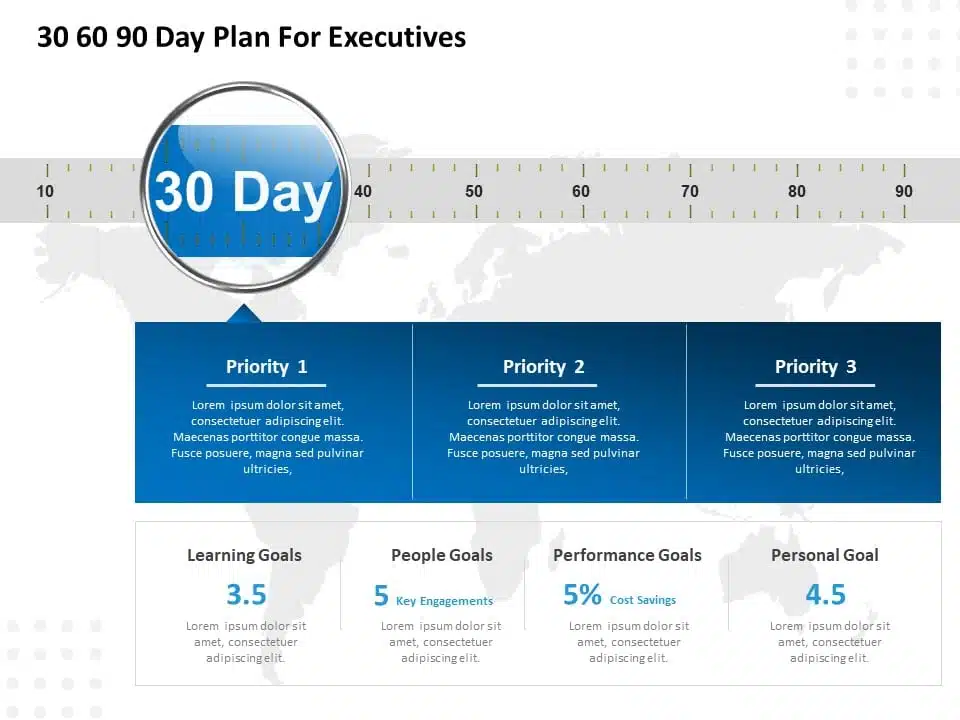
30 60 90 Day Plan For Executives Detailed PowerPoint Template
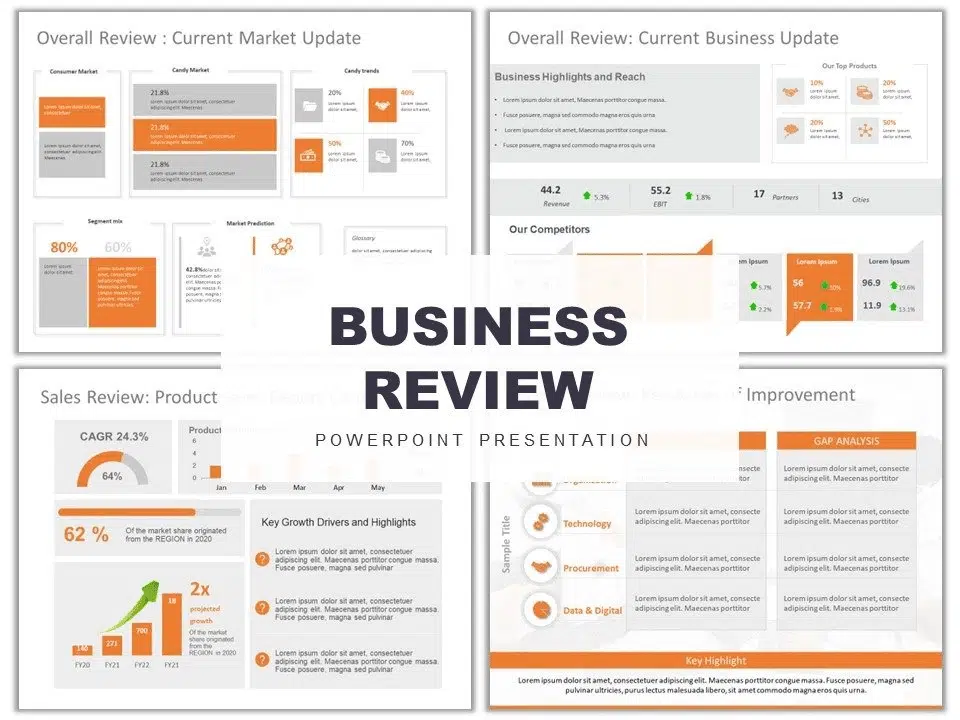
Business Review Presentation PowerPoint Template Collection
Related posts from the same category.
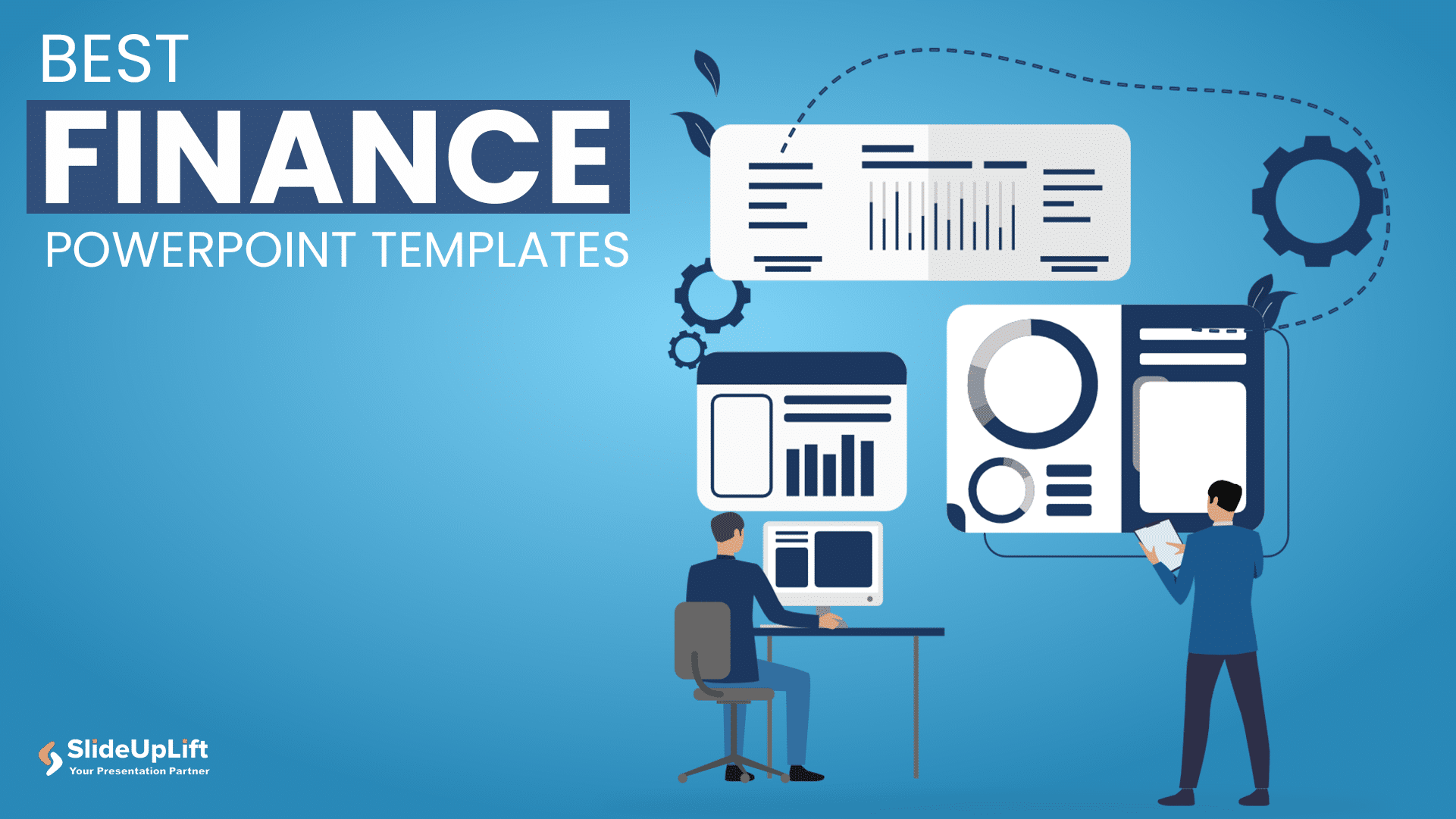
22 Jul, 2024 | SlideUpLift
10 Best Financial Presentation Examples For PowerPoint
Presenting large data in a concise format in a presentation is just as important as it affects the efficiency of your business decision-making process. To make your work easy, we

22 Apr, 2024 | SlideUpLift
Best Professional PowerPoint Examples For Presentations [Premium Templates]
It's crucial for professionals to deliver outstanding and engaging presentations that convey essential information to their teams and stakeholders. Professional PowerPoint presentations are the backbone of corporate presentations and meetings.

18 Aug, 2023 | SlideUpLift
10 Best PowerPoint Templates for Presentations
In today's landscape of the corporate industry, an effective PowerPoint presentation speaks volumes and is paramount. Presentations have evolved into more than just slides and bullet points—they've become powerful tools
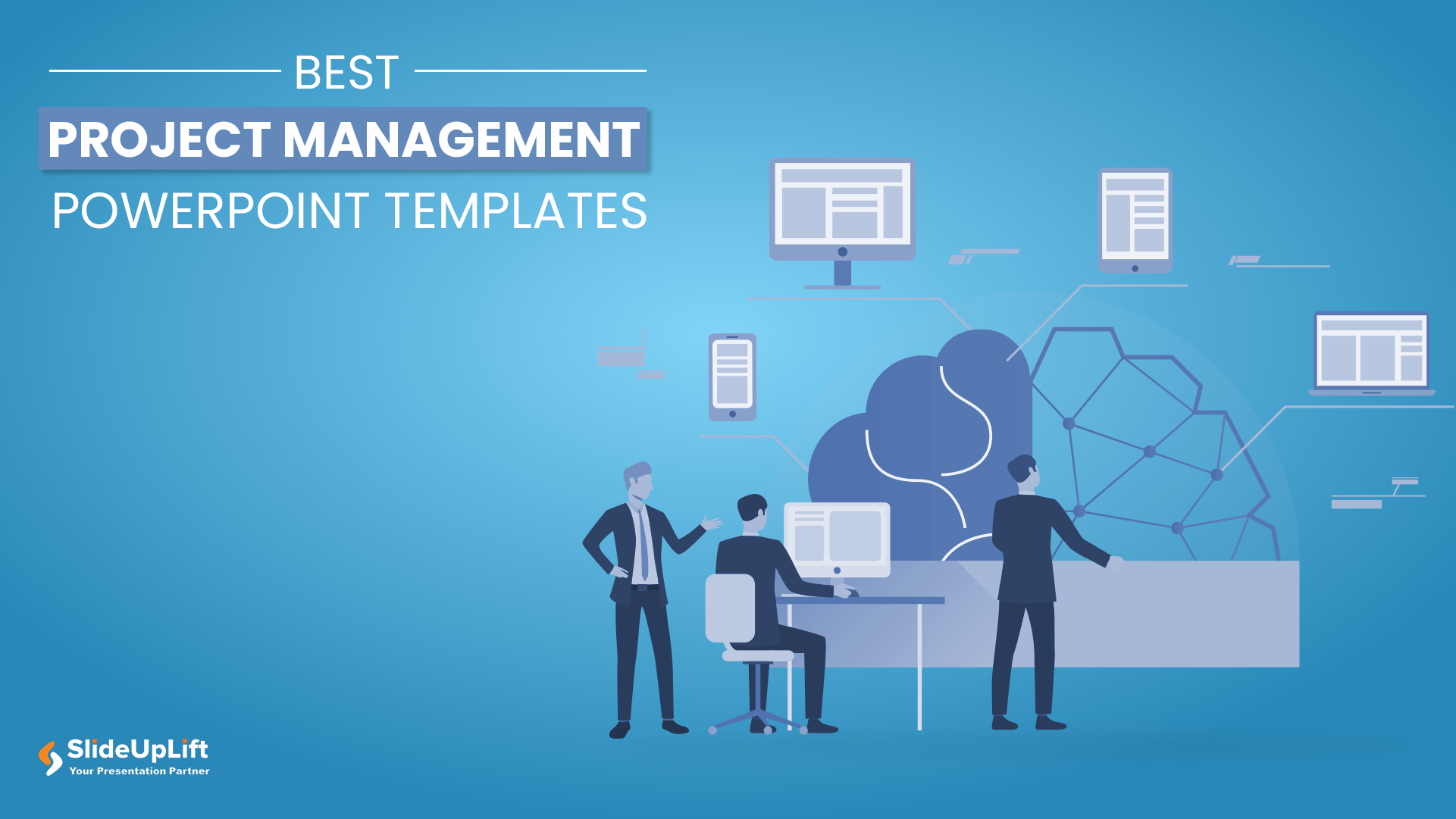
8 Aug, 2023 | SlideUpLift
10 Best Project Management PowerPoint Templates
Project management is the heart and soul of any new project initiated by the company. It outlines every aspect of your project or services, right from the ideation phase to

2 Aug, 2023 | SlideUpLift
10 Best Business PowerPoint Templates for Presentations
Business PowerPoint Presentations have proven to be a backbone of the corporate industry. Their importance cannot be undermined in the business world. Along with communicating your ideas in a visual

30 May, 2024 | SlideUpLift
10 Best Free PowerPoint Templates You Need To Check Out
The internet is full of templates for presentations, but finding a free template that matches your needs and compatibility is frustrating. Not anymore! We have compiled a list of our

11 Aug, 2023 | SlideUpLift
10 Best Marketing PowerPoint Templates
In today’s day and age, where communication is paramount and impressions are everything, a compelling marketing PowerPoint presentation can be the key that unlocks success. Whether you're aiming to captivate
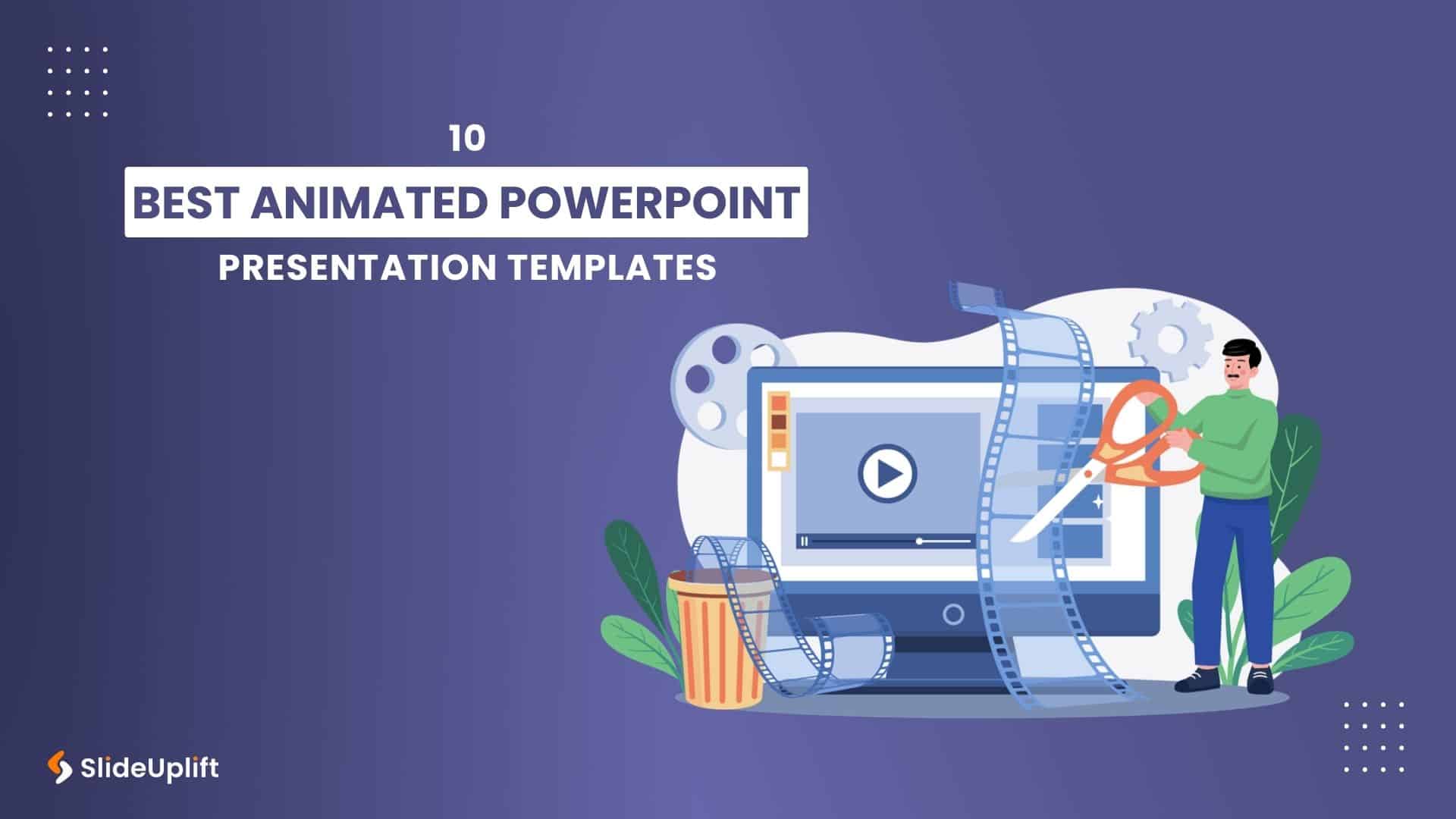
3 Aug, 2023 | SlideUpLift
10 Best Animated PowerPoint Examples
Animations in PowerPoint can bring life and interactivity to otherwise static slides. It enhances presentations and makes them more engaging for the audience. There are templates available online that emphasize
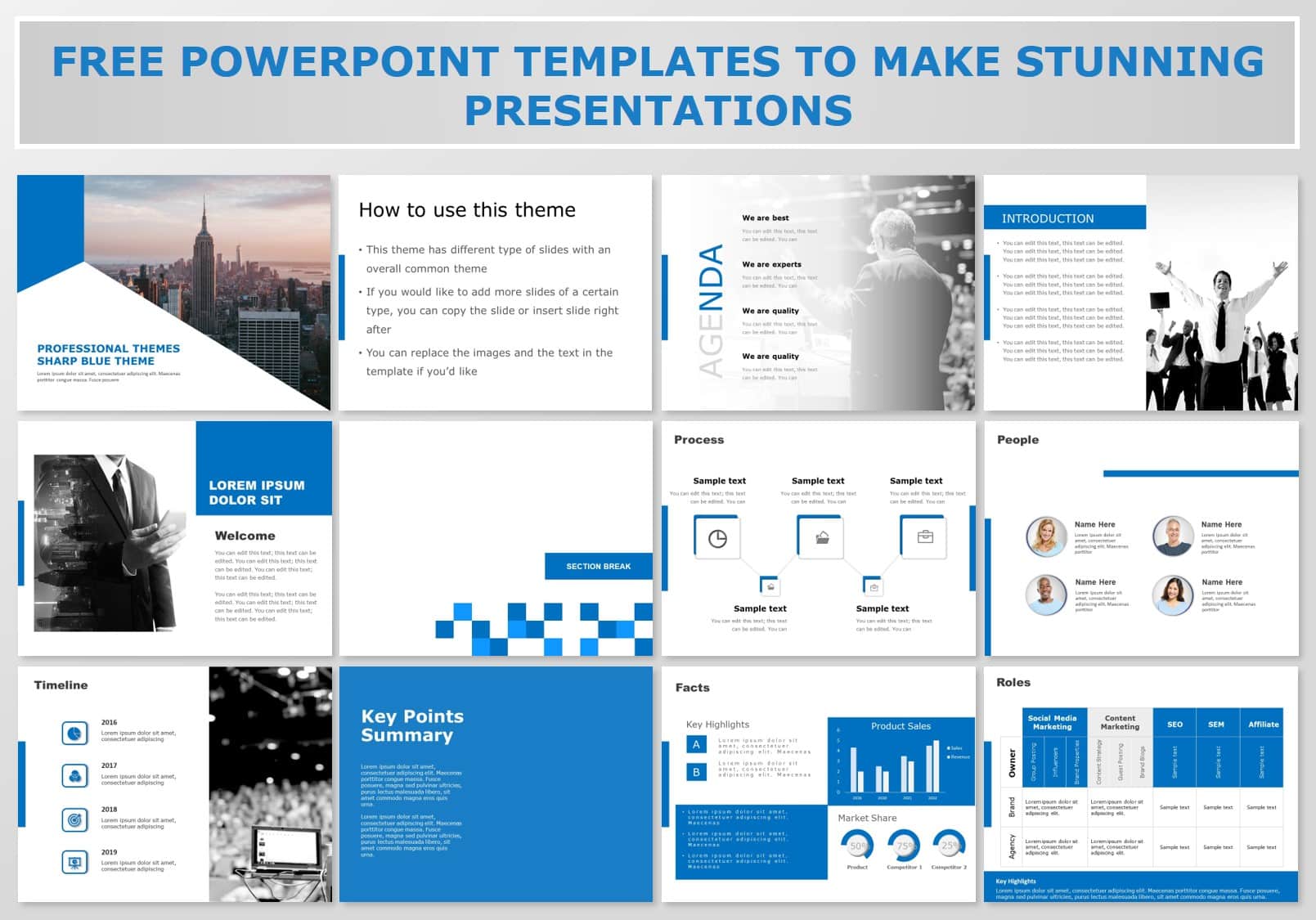
23 Sep, 2020 | SlideUpLift
Best Free PowerPoint Templates To Make Winning Presentations
The two crucial aspects of a great and successful PowerPoint presentation are design and storytelling. Every successful presentation has a great story articulated with awesome infographics. Poorly communicated ideas can

8 Mar, 2024 | SlideUpLift
Best Free Google Slides Templates & Themes For You To Try!
Google Slides has made professional presentations much more convenient in corporate settings. With its features, you can collaborate on presentations in real-time with your colleagues and present in groups, that
Related Tags And Categories
Forgot Password?
Privacy Overview
Necessary cookies are absolutely essential for the website to function properly. This category only includes cookies that ensures basic functionalities and security features of the website. These cookies do not store any personal information
Any cookies that may not be particularly necessary for the website to function and is used specifically to collect user personal data via ads, other embedded contents are termed as non-necessary cookies. It is mandatory to procure user consent prior to running these cookies on your website.
- Create slides with an accessible reading order Video
- Improve image accessibility in PowerPoint Video
- Use accessible colors and styles in slides Video
- Design slides for people with dyslexia Video
- Save a presentation in a different format Video
- Present inclusively Video

Present inclusively

Use the accessibility features in PowerPoint Live in Teams or Live Presentations in PowerPoint for the web to make sure everyone can follow and enjoy your presentation.
Use PowerPoint Live in Teams
If you're using Microsoft Teams, you can present your PowerPoint slides or follow a presentation with PowerPoint Live in Teams.
Present with PowerPoint Live in Teams
If you're a presenter in a Microsoft Teams meeting, you can start your presentation straight from the Microsoft Teams app. For more info, refer to Share PowerPoint slides in a Teams meeting .
In the Microsoft Teams meeting, select Share .
Under the PowerPoint Live section, select the PowerPoint file you want.
Follow a presentation with PowerPoint Live in Teams
When the presenter uses PowerPoint Live in Teams, the slides will appear in the meeting window. As a participant, to follow the presentation with ease, you can adjust the settings independently to suit your needs without disrupting anyone else during the presentation.
To more easily read the slides, you can view the slides in a high contrast mode or translate the slide content into another language.
All Microsoft Teams features such as live captions, sending live reactions, and the accessibility tools on your device such as your screen reader are also available to you.
Display live captions
Select More on the toolbar at the top of the screen.
Select Turn on live captions .
Send live reactions
Select Reactions , and then select a reaction to send it.
View slides in a high contrast mode
Select (More actions) below the slide.
Select View slides in high contrast .
Translate slide content to another language
Select Translate slides , and then select the language you want. Screen readers automatically read the slides in the new language.
Use a screen reader to read a slide
The screen readers automatically announce the slide number and title when you're navigating through the slides. To learn how to hear the full slide content, refer to Use a screen reader to attend a PowerPoint Live session in Microsoft Teams .
Use PowerPoint Live Presentations
If you're not using Microsoft Teams, you can use Live Presentations in PowerPoint for the web to share your content, or follow a presentation shared with Live Presentations from your device.
Present with PowerPoint Live Presentations
You and your audience can enjoy the PowerPoint Live Presentations accessibility features when you're not using Microsoft Teams for in-person, remote, or hybrid presentations.
In PowerPoint for the web, select the Present drop-down arrow.
Select Present Live . A welcome screen appears where the participants can join with a secure link or QR code using their mobile devices, for example.
When you're ready to start your presentation, select Show slides .
Follow a presentation with PowerPoint Live Presentations
When the presenter uses Live Presentations, you can use the QR code or secure URL to join the presentation in the browser on your own device. As a participant, to follow the presentation with ease, you can adjust the settings independently to suit your needs without disrupting anyone else during the presentation.
You can enjoy the PowerPoint Live Presentations accessibility features when you're following a presentation on your device without Microsoft Teams. You can, for example, change the language of the live captions or, on a mobile device, pinch to zoom. You can also send a live reaction and evaluate the presentation.
The accessibility features on your device such as inverting colors and your screen reader are also available.
Join a presentation in PowerPoint Live Presentations
When the presenter has shared the presentation link and QR code, do one of the following:
With your device camera, scan and select the presentation QR code.
To use the secure presentation link, type in the link URL in the browser address bar.
Change the live captions language
Select (Transcript language), and then select the language you want.
Pinch to zoom on a mobile device
To zoom in on the current slide, place two fingers on the screen and slide them apart.
Send a live reaction
Select (Send a reaction) and select the reaction you want.
Send feedback after the presentation
Select (More options) > Rate the presentation .
For each evaluation category, select the star rating you want. You can also type a comment to the presenter.
When you're done, select Submit .
Share PowerPoint slides in a Teams meeting
Make your PowerPoint presentations accessible to people with disabilities
Present Live: Engage your audience with Live Presentations
Download free, pre-built templates
Save, back up, and recover a file in Microsoft Office
Excel video training
Word for Windows training
PowerPoint for Windows training

Need more help?
Want more options.
Explore subscription benefits, browse training courses, learn how to secure your device, and more.

Microsoft 365 subscription benefits

Microsoft 365 training

Microsoft security

Accessibility center
Communities help you ask and answer questions, give feedback, and hear from experts with rich knowledge.

Ask the Microsoft Community

Microsoft Tech Community

Windows Insiders
Microsoft 365 Insiders
Was this information helpful?
Thank you for your feedback.

IMAGES
COMMENTS
With Live Presentations in PowerPoint, audience members can see a presentation on their devices and read live subtitles in their preferred language while you speak. They can use "pinch to zoom" to see the slides more clearly on mobile devices, give feedback, send live reactions to the presenter, and navigate back to review previous slides.
Present your slides. If you're already in a Teams meeting, select Share and then under the PowerPoint Live section, choose the PowerPoint file you're wanting to present. If you don't see the file in the list, select Browse OneDrive or Browse my computer. If your presentation is already open in PowerPoint for Windows or Mac, go to the file ...
With Live Presentations in PowerPoint, audience members can see a presentation on their devices and read live subtitles in their preferred language while you...
PowerPoint Live takes presenting in Microsoft Teams to a new level of professionalism, personalization, and inclusivity. It brings together the creative capabilities of PowerPoint and collaboration features of Teams meetings, to deliver an unparalleled remote presentation experience that's engaging for both presenters and attendees.
Present your slides. If you're already in a Teams meeting, select Share and then under the PowerPoint Live section, choose the PowerPoint file you're wanting to present. If you don't see the file in the list, select Browse OneDrive or Browse my computer. If your presentation is already open in PowerPoint for Windows or Mac, go to the file ...
In this video, you will learn how to use PowerPoint live, a feature that allows you to present your slides online with interactive tools and audience feedbac...
Earlier this year, we announced that Live Presentations was coming soon, and we are excited to share that it is now generally available on PowerPoint for the web.. When we first announced Live Presentations, we saw excitement from both enterprise and education customers around how this feature could be utilized during in-person events—conferences, lecture halls, corporate all hands, town ...
The first step is to open the PowerPoint file within Microsoft Teams. From there, click on Share in the top right corner of the screen. This will open a window where you can select the people you want to share the presentation with. Once youve selected the people, click Share to send the presentation to them.
Cameo in PowerPoint Live is now generally available. Cameo is a new PowerPoint experience that helps you integrate your live camera feed into your presentations. The combined power of cameo in PowerPoint Live and Teams helps you easily create personalized and engaging presentations. PowerPoint cameo empowers full customization of how and where ...
Hello Office Insiders, I'm Lishan Yu, a program manager on the PowerPoint team. You might have heard that we announced the PowerPoint Live in Teams feature at Microsoft Ignite last month. Today, I'm excited to show you how to check out this new experience, and start presenting in Teams meetings from PowerPoint.
A step-by-step tutorial on how to use PowerPoint Live for inclusive and engaging presentations. MS PowerPoint Live will you you captions and subtitles in ove...
Join a Teams meeting or start an ad-hoc Teams call. Open your presentation in PowerPoint for Windows or Mac. Click on the "Share" button in the top right corner of the screen. Under the "PowerPoint Live" section, choose the PowerPoint file you want to present. If you don't see the file in the list, select "Browse OneDrive" or ...
Using the cameo feature, you can insert a live camera view of yourself directly into your slides, bringing your content to life. Presenter view with PowerPoint Live in Teams. Your students will be able to personalize their viewing experience with captions, high-contrast slides, and slides translated into their native language, without affecting ...
PowerPoint Live Presentations is a new way to share a PowerPoint presentation. The presenter can now put the presentation right on their audiences' devices. And it adds some new presentation capabilities for the audience. Anyone invited can watch the presentation you are presenting live on their mobile device or computer screen, they can go ...
How it works. In PowerPoint for Windows or PowerPoint for Mac, open the presentation in which you want to include the survey or quiz, and then select Insert > Forms. In the Forms pane, select an existing one in the My Forms list. To engage with the audience during the meeting and see live results, select the Present for interaction meeting option.
Instead of sharing your screen, use the PowerPoint Live presenting function, which is seamlessly integrated into Teams. Once in your meeting, simply open the "Share" function and scroll down to find PowerPoint Live, as well as a selection of recently shared PPT presentations. If the needed presentation doesn't appear in the list, scroll ...
Here's how to use it! If you're already in a Teams meeting, you can share your PowerPoint presentation by clicking Share and scroll down until you see PowerPoint Live. The first time you use ...
Learn about the new experience in Microsoft PowerPoint, Live Presentations. Engage your audience with the simple scan of a QR code from their device, enablin...
Present online. Click Slide Show > Present Online > Office Presentation Service. Select the Enable remote viewers to download the presentation check box if you want to allow your audience to download a copy of the presentation file. Click Connect. To send your meeting invitation to attendees, choose one of the following: Copy Link (so that you ...
Above all, an interactive PowerPoint presentation will give a dynamic and interesting experience for both the presenter and the audience. Whether you're presenting in a classroom, a boardroom, or a conference hall, interactive presentations will help to get a better experience. ... During Presentation Tips Live Quizzes .
Live polling for PowerPoint. Add live polls, quizzes or Q&A directly into your PowerPoint presentation with our free Slido integration. Download for free ... Open your PowerPoint presentation and click the Slido button in the toolbar to get started. Troubleshooting Slido for PowerPoint.
Step 1: Create a Quiz. First, head over to AhaSlides and create an account if you haven't already.; Click "New Presentation" in your AhaSlides dashboard. Click the "+" button to add new slides, then choose any type of question from the "Quiz" section.
PowerPoint's animations and transitions can help you grab your audience's attention, present information in bite-sized chunks, and—when used sparingly—deliver a more professional presentation.
Present your slide decks the right way with PowerPoint Live™ in Microsoft Teams meetings. PowerPoint Live is essentially PowerPoint presenter view, but for T...
Structurally, the narrative is comparable to a PowerPoint presentation. The film covers Rob's childhood in Newark to his arrival in New Haven, Conn., in exactly half an hour.
Turn the feature on or off while presenting. If you're in the middle of giving a presentation and want to turn the feature on or off, click the Toggle Subtitles button from Slide Show View or Presenter View, on the toolbar below the main slide:. In Slide Show View:. In Presenter View:. You can also toggle subtitles from the right-click menu, or with the shortcut key J.
Next on our list of the best presentation websites is SlidesAI, a site that uses AI to help create eye-catching presentations quickly. It uses a text-to-presentation AI that converts all the text provided into stunning slideshows. This lets you save time on designing your own presentation and focus on your delivery and presentation skills. 5.
You and your audience can enjoy the PowerPoint Live Presentations accessibility features when you're not using Microsoft Teams for in-person, remote, or hybrid presentations. In PowerPoint for the web, select the Present drop-down arrow. Select Present Live. A welcome screen appears where the participants can join with a secure link or QR code ...
About PowerPoint. PowerPoint is the broadcast ministry of Dr. Jack Graham from Prestonwood Baptist Church in Dallas, Texas. Convinced that the Kingdom of God is a matter of power, not talk, PowerPoint is committed to helping Christians experience that Kingdom power in every area of their lives. This half-hour broadcast will help Christians apply God's Word to everyday living.
#mp_iti_to_vacancy_2024 #iti_to_copa_class #Mp_Iti_vacancy_2024 #Iti_copa_msword_2024#mp_iti_to_cut_off_2022 #iti_to_copa_previous_year_paper #mp_iti_to_clas...