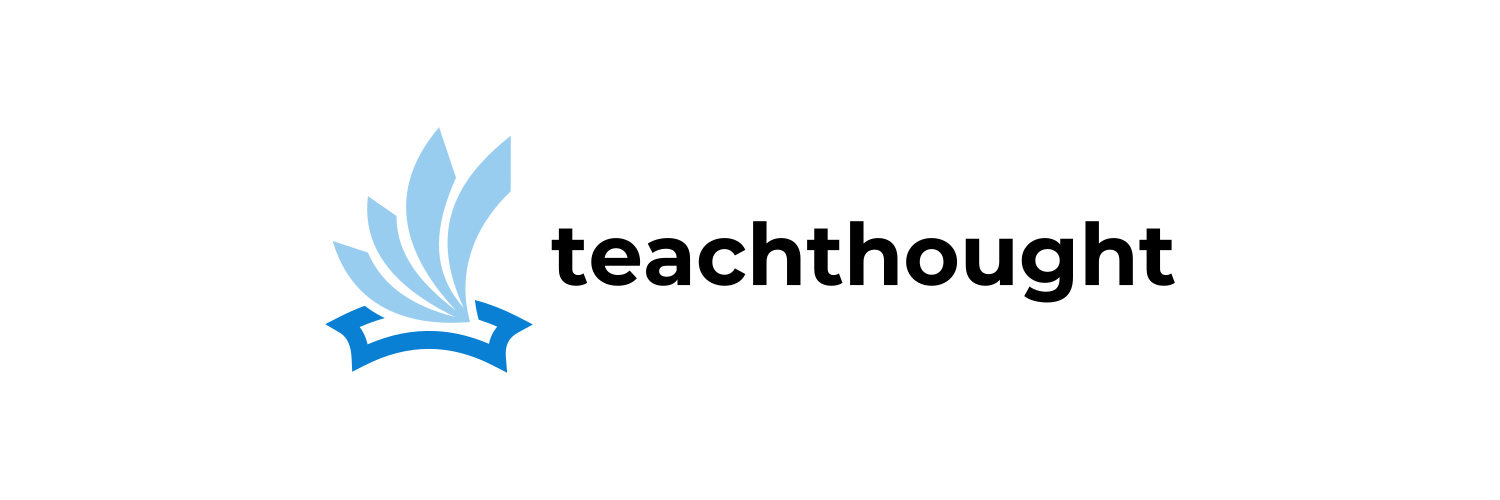

How To Grade Assignments In Google Classroom
In Google Classroom, you can give a numeric grade, leave comment-only feedback, or do both. You can also return assignments without grades.
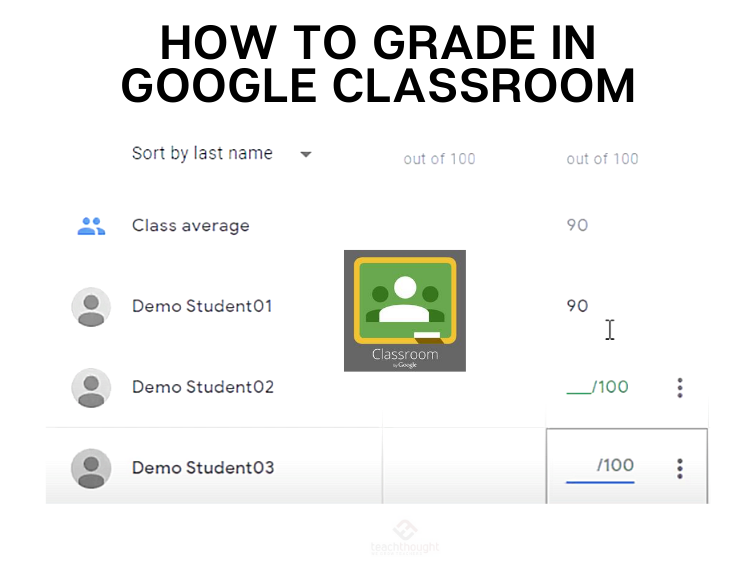
Grading Assignments In Google Classroom
by TeachThought Staff
How do you grade in Google Classroom?
Well, that depends on what you mean by ‘grade’ but let’s have a look at some of the larger components of grading in Google Classroom: Setting up a grading system, giving feedback on assignments, using and grading with rubrics, grading and returning assignments, and viewing and updating your gradebook on Google Classroom.
The following information is sourced directly from Google’s own Classroom support documents, which you can access directly here . So, in the spirit of How To Save Time Teaching With Technology , here are instructions how to grade in Google Classroom.
How To Set Up A Grading System In Google Classroom
For your grading system, you can choose Total points or Weighted by category grading. In both, grades are calculated for you, and you can let students see their overall grade. If you don’t want to use a grading system, you can choose ‘No overall grade.’ With this selected, grades won’t be calculated and students can’t see an overall grade.
You can also organize classwork with grade categories, such as Essays , Homework , and Tests . For example, if your class has four essay assignments, you can organize them in an Essays category.
Note : Grades are calculated for the duration of the class. If you want to begin grading again for a new term or semester, you have to create a new class.
See also Looking For The Google Classroom Login Page
After you select a grading system, you can add grade categories. Grade categories are required with Weighted by category grading, but can also be used with Total points grading or No overall grade.
Note, you can only select a grading system in the web version of Classroom.
- Go to classroom.google.com .
- Next to Overall grade calculation , select one:
No overall grade —Grades aren’t calculated for students. Students can’t see an overall grade.
Total points —Divides total points earned by total points possible. You can let students see an overall grade.
Weighted by category —Adds the scores across categories. You can let students see an overall grade.
4. (Optional) To make the overall grade visible to students on their profile page, click ‘Show’ Note : This option isn’t available when grade calculation is set to No overall grade .
5. In the top-right corner, click Save .
How To Give Feedback On Google Classroom Assignments
- In Classroom, open the student work (details above).
How To Grade With A Rubric In Google Classroom
You can use a rubric to grade and give feedback. You can grade rubrics from the Student work page or the grading tool. After you start grading, you can’t edit or delete the assignment’s rubric.
For details on how students can check their rubrics, go to Check your work with rubrics .
How To Grade And Return An Assignment In Google Classroom
In Classroom, you can give a numeric grade, leave comment-only feedback, or do both. You can also return assignments without grades.
You can grade and return work from:
- The Student work page
- The Classroom grading tool
- The Grades page
For Grades page instructions, go to View or update your gradebook .
You can download grades for one assignment or for all assignments in a class.
Coming soon : Organize your gradebook into grading periods, such as quarters or semesters, and see overall grades for each.
How To View And Update Your Gradebook On Google Classroom
Note : If your school participates in the grades sync beta program, you can push grades directly from Classroom to your student information system (SIS). For details, go to the beta interest sign-up form .
On the Grades page, you can view and update your gradebook. You can view student submissions, enter grades, and return work. Students get their grades when you return their work. Only teachers see the Grades page.
For instructions to set up overall grades and grade categories, go to Set up grading .
You can open your gradebook from two places.
How To Enter Grades And Return Work In Google Classroom
You can return work with or without a grade. Grades you enter save as drafts until you click Return . When you return work, email or mobile notifications are sent to students who get them, and students can view their grades.
- (Optional) Enter a grade for a student’s assignment.
For more instructions on grading, go to Grade and return an assignment .
In Classroom, you can give a numeric grade, leave comment-only feedback, or do both. You can also return assignments without grades. Note, you can grade and return work from:
- The Student work page.
- The Classroom grading tool.
- The Grades page.
For Grades page instructions, go to View or update your gradebook . You can download grades for one assignment or for all assignments in a class.
To see many of these processes in action, take a look at the following video by Eric Curts . In the short, four-minute video, Eric demonstrates how to grade assignments in Google Classroom, including how to a brief mention of the very useful ‘Comment Bank’ that allows you to save commonly-used phrases and feedback for quick application while grading in Google Classroom.
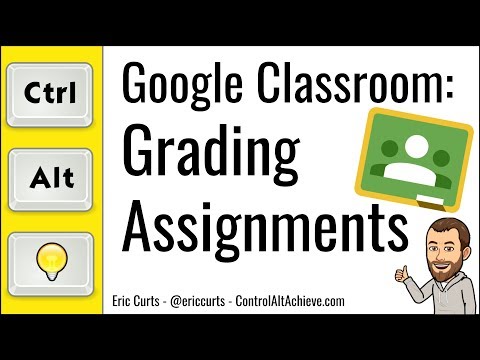
TeachThought is an organization dedicated to innovation in education through the growth of outstanding teachers.
Article Categories
Book categories, collections.
- Technology Articles
- Software Articles
- Google Products Articles
How to Grade Assignments in Google Classroom
G suite for dummies.
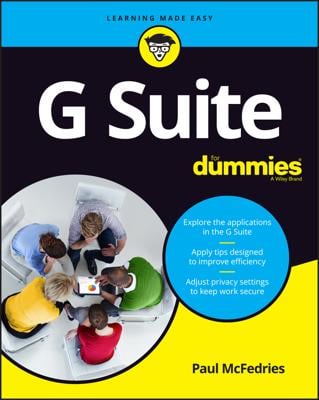
Sign up for the Dummies Beta Program to try Dummies' newest way to learn.
With Google Classroom, gone are the days of students handing in papers and homework assignments. You, as the teacher, make your assignments in your class, with any additional materials, such as handouts or worksheets. Students complete the assignment and turn it back in — all electronically on Google Drive. After your students turn back in their assignments, you can even grade them online. Here’s how:
Log in to your class and click the Stream tab, if it’s not already displayed. You can see the assignments you’ve made in the center column.
In the Assignment box, you can see how many students have and haven’t completed the assignment. Click the number above Done. You see the list of students who have turned in the assignment.
Click the name of the student to expand his or her assignment (see Figure 1).
To view what the student turned in, click the document that is attached to the student’s assignment. The document opens in the appropriate Google app (for example, Google Docs).
Make any comments you have inside the document.
You can style your comments differently to stand out from the student’s text. Just like in the old days when teachers used red pens to mark up a homework assignment, you can use red text to add comments. Or, better yet, you can use the Comment tool to provide feedback. Just highlight the text you’re commenting about and choose Insert→Comment. Type in your comment and click Comment. All of your comments are automatically saved in the document that the student turned in.
Close the document to return to the student work page.
To grade the assignment, click where it says No Grade.
Type in the number of points earned, from 0 to 100. Letter grades aren’t accepted in this field.
Check the box next to the student’s assignment.
Click Return. Assignments need to be returned to the students before they are recorded.
Classroom will ask you if you really want to return the assignment and if you want to provide any feedback. When finished, click Return Assignment.
The assignment displays as returned in the assignment list. The student receives an e-mail that you’ve returned the assignment and can edit the assignment and turn it back in, if necessary.
When you create worksheets for assignments, it’s best to use Google Drive’s apps, such as Google Docs, Sheets, and so on. This is because the Google apps are fully integrated with Classroom. If you use third-party applications, such as Microsoft Word, then you and your students need to download the files, re-upload the files, and reattach them to the assignment. Using Google apps eliminates all that extra work.
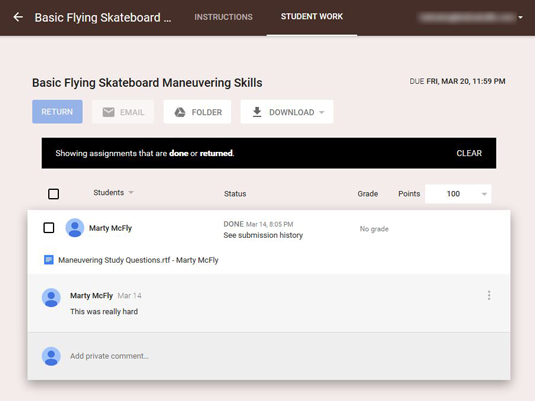
Source: google.com
About This Article
This article can be found in the category:.
- Google Products ,
- 10 Ways to Enhance Privacy and Security with G Suite
- 10 Useful Gmail Settings
- 10 Tips for Working from Home with G Suite Apps
- What Is G Suite?
- Gather Info with G Suite's Forms App
- View All Articles From Category
8 Google Classroom tips every teacher should know
Apr 17, 2024
[[read-time]] min read
Google Classroom offers a suite of tools for teachers to tailor lessons, engage students, monitor progress, and provide support.
- General summary
Google Classroom offers a range of features to enhance teaching and learning. Teachers can tailor lessons, encourage feedback with rubrics, and gain insights into student progress using analytics. Practice sets provide real-time feedback and support, while interactive questions for YouTube videos enhance learning. Importing and sharing resources saves time, and flexible assignment options cater to diverse needs. Screencast allows teachers to record lessons with embedded videos and automatic transcripts. These tips empower educators to create personalized and engaging learning experiences for their students.
- Bullet points
- Tailor lessons: Create assignments for specific students or groups.
- Encourage feedback: Use rubrics to set expectations and grade assignments.
- Get early insights: Use analytics to monitor student progress and identify areas for improvement.
- Offer support: Use practice sets to provide students with additional support and resources.
- Help students learn at their own pace: Use interactive questions for YouTube videos to engage students and track their progress.
- Import and share: Share practice sets, video activities, and classes with other teachers.
- Add flexibility: Give students more time to submit assignments or mark assignments as excused.
- Record your screen: Use Screencast to create video lessons and provide students with a personalized learning experience.
- Shakespeare-ish
In Google's realm, a Classroom doth reside, Where teachers thrive, with knowledge as their guide. Eight tips revealed, to aid their noble quest, To teach and guide, with passion and zest.
Tailor lessons, to each student's need, With rubrics clear, their progress shall proceed. Analytics deep, insights they shall bestow, To intervene and help their students grow.
Practice sets, with AI's guiding hand, Support they offer, where students stand. YouTube's videos, with questions interspersed, Engage young minds, their learning is immersed.
Import and share, resources rich and vast, Collaboration blooms, the future unsurpassed. Flexibility in grading, a teacher's grace, Screencast's recordings, a diverse embrace.
With these tips in hand, teachers shall soar, In Google's Classroom, learning evermore.
Explore other styles:

Get the most out of Google Classroom with these top tips and tricks to help teachers and students adapt to new ways of learning — and succeeding — in the classroom.
1. Tailor your lessons for your students
In most classrooms, students have different preferences, levels and abilities when it comes to learning. While an article might work for some, a video could be better for others. Meeting students where they are is essential to helping them learn, but isn’t always easy to scale.
Classroom can help get the right lesson to the right student. Under the “Classwork” tab, click “Create” to create an assignment for your students. Select which students in the class will receive it by unselecting “All students” and choosing the specific students for that lesson. From there, create as many assignments as you need for groups or individuals. In the next few months, we will be making this even easier by enabling educators to create groups of students to organize their class and deliver personalized instruction. Educators can create or update student groups right from the assignment creator so they no longer need to manually find each individual student (available with the Google Workspace for Education Plus edition or Teaching & Learning Upgrade).
2. Encourage a feedback loop with rubrics
When creating an assignment, you can make, reuse or import a rubric so students can understand expectations and their grades. This information makes it easier to have a conversation with students based on their assignments. You can even share rubrics with other educators to save time or weigh certain criteria differently. Simply choose the “Create rubric” option when creating your next assignment. Students will see the rubric before turning in their work, and you’ll be able to grade against the rubric when returning it to them.
3. Get early insights into student learning
With Classroom analytics , you can get a birds-eye view of how your class and students are doing. You can see how students are performing in terms of grades, assignment completion rates, how many missing assignments they have, or how often they’re accessing Classroom on their own. As we add more analytics capabilities to this page, you’ll get more insights about how to support all your students, when you might need to intervene, and how you can differentiate your instruction. To view analytics for your class, click the “Analytics” icon on a class card on the homepage or in the header bar in a class. Available with the Google Workspace for Education Plus edition or Teaching & Learning Upgrade.
4. Use practice sets to offer support where students need it, at scale
Practice sets help teachers provide students with a way to engage more deeply with a subject when they need a little extra support. Unlike the experience of a static worksheet or PDF, students can see in real time whether they got an answer correct. Teachers can also provide a bank of resources specific to each problem for when students get stuck, like a text hint (“Remember to isolate the variable”) or a YouTube video that reviews the underlying concepts to the problem. Students can show their work using the keyboard or stylus, with teachers receiving snapshots of that work each time a student attempts a problem.
It’s easy to get started with practice sets. First, import an existing Google Form or PDF to instantly transform it into an interactive practice set, or start fresh by creating your first problem. Add a problem question (multiple choice, or short answer, or something else) and tag each problem with a learning skill. AI will suggest learning skills and additional resources as you build your practice sets. An insights dashboard shows how students performed on every practice set assignment, with helpful details and insights like how many tries it took for each student to arrive at the correct answer, or how many students struggled with a particular question. Available with the Google Workspace for Education Plus edition or Teaching & Learning Upgrade.
5. Help students learn at their own pace with interactive questions for YouTube videos
YouTube is a common learning tool in Classroom today and with interactive questions for YouTube videos , it’s never been easier to use. Add questions at any timestamp and the video will pause and prompt students to answer. They’ll receive real-time feedback and can go back and rewatch segments to help them arrive at the right solutions. Like with practice sets, you’ll get an insights dashboard with details about how students engaged with the video. Soon, educators will be able to test out AI-suggested questions, making interactive videos a snap. Available with the Google Workspace for Education Plus edition or Teaching & Learning Upgrade
6. Don’t start from scratch — import and share
Want to share practice sets, video activities and classes with a fellow teacher or use something you loved from a previous year? No problem. Enable link sharing for your practice set, video activity or an entire classwork page to share directly with other teachers in your organization. From there, they can import classwork or make a copy of your practice sets or video activities to use for their students. Available with the Google Workspace for Education Plus edition or Teaching & Learning Upgrade.
7. Add flexibility to your assignments and grading
Give students one last shot to get in any missing assignments, or disable submissions after the due date. On your dashboard, go into “Assignments” and uncheck “Close submissions after the due date.” You can always go in and add a final due date to close out the assignment for good when you’re ready.
There might be times when you want to have more control over what counts toward a student’s final grade. By marking an assignment as “excused,” you can prevent it from counting toward the average in times when you don’t want it to. Under the “Grades” tab, click the three dots and select “Excused.”

8. Record your screen with Screencast to meet your class’s diverse needs
If you’re using Classroom on a Chromebook, take advantage of the Screencast app. Screencast allows you to record your screen with your own video embedded, so your students can see you and your screen. Screencast provides an automatic transcript and AI-enabled editing tools. Don’t love how a specific 14 seconds came out? Simply trim it away by deleting the transcript text.
Once you have that video lesson recorded there are endless possibilities to provide students with an effective and personalized experience. For example, upload your recording as an unlisted YouTube video and assign it as an interactive questions video in Classroom. Pause after key moments of the lesson to prompt your students with questions and get insights about their performance and engagement, all while helping them learn at their own pace.
Related stories

Make back to school season easier with these AI features

5 ways Gemini can help students study smarter

10 years of Classroom: What we’ve learned, and what’s to come

A new effort to support teen mental health

3 things parents and students told us about how generative AI can support learning

New AI tools for Google Workspace for Education
Let’s stay in touch. Get the latest news from Google in your inbox.
for Education
- Google Classroom
- Google Workspace Admin
- Google Cloud
Google Classroom is turning 10. Find out what we've learned and what we're doing next. 🎉
Easily distribute, analyze, and grade student work with assignments for your lms.
Assignments is an application for your learning management system (LMS). It helps educators save time grading and guides students to turn in their best work with originality reports — all through the collaborative power of Google Workspace for Education.
- Get started
- Explore originality reports
Bring your favorite tools together within your LMS
Make Google Docs and Google Drive compatible with your LMS
Simplify assignment management with user-friendly Google Workspace productivity tools
Built with the latest Learning Tools Interoperability (LTI) standards for robust security and easy installation in your LMS
Save time distributing and grading classwork
Distribute personalized copies of Google Drive templates and worksheets to students
Grade consistently and transparently with rubrics integrated into student work
Add rich feedback faster using the customizable comment bank
Examine student work to ensure authenticity
Compare student work against hundreds of billions of web pages and over 40 million books with originality reports
Make student-to-student comparisons on your domain-owned repository of past submissions when you sign up for the Teaching and Learning Upgrade or Google Workspace for Education Plus
Allow students to scan their own work for recommended citations up to three times
Trust in high security standards
Protect student privacy — data is owned and managed solely by you and your students
Provide an ad-free experience for all your users
Compatible with LTI version 1.1 or higher and meets rigorous compliance standards
Product demos
Experience google workspace for education in action. explore premium features in detail via step-by-step demos to get a feel for how they work in the classroom..
“Assignments enable faculty to save time on the mundane parts of grading and...spend more time on providing more personalized and relevant feedback to students.” Benjamin Hommerding , Technology Innovationist, St. Norbert College
Classroom users get the best of Assignments built-in
Find all of the same features of Assignments in your existing Classroom environment
- Learn more about Classroom
Explore resources to get up and running
Discover helpful resources to get up to speed on using Assignments and find answers to commonly asked questions.
- Visit Help Center
Get a quick overview of Assignments to help Educators learn how they can use it in their classrooms.
- Download overview
Get started guide
Start using Assignments in your courses with this step-by-step guide for instructors.
- Download guide
Teacher Center Assignments resources
Find educator tools and resources to get started with Assignments.
- Visit Teacher Center
How to use Assignments within your LMS
Watch this brief video on how Educators can use Assignments.
- Watch video
Turn on Assignments in your LMS
Contact your institution’s administrator to turn on Assignments within your LMS.
- Admin setup
Explore a suite of tools for your classroom with Google Workspace for Education
You're now viewing content for a different region..
For content more relevant to your region, we suggest:
Sign up here for updates, insights, resources, and more.

- Get started with computers
- Learn Microsoft Office
- Apply for a job
- Improve my work skills
- Design nice-looking docs
- Getting Started
- Smartphones & Tablets
- Typing Tutorial
- Online Learning
- Basic Internet Skills
- Online Safety
- Social Media
- Zoom Basics
- Google Docs
- Google Sheets
- Career Planning
- Resume Writing
- Cover Letters
- Job Search and Networking
- Business Communication
- Entrepreneurship 101
- Careers without College
- Job Hunt for Today
- 3D Printing
- Freelancing 101
- Personal Finance
- Sharing Economy
- Decision-Making
- Graphic Design
- Photography
- Image Editing
- Learning WordPress
- Language Learning
- Critical Thinking
- For Educators
- Translations
- Staff Picks
- English expand_more expand_less
Google Classroom - Creating Assignments and Materials
Google classroom -, creating assignments and materials, google classroom creating assignments and materials.

Google Classroom: Creating Assignments and Materials
Lesson 2: creating assignments and materials.
/en/google-classroom/getting-started-with-google-classroom/content/
Creating assignments and materials
Google Classroom gives you the ability to create and assign work for your students, all without having to print anything. Questions , essays , worksheets , and readings can all be distributed online and made easily available to your class. If you haven't created a class already, check out our Getting Started with Google Classroom lesson.
Watch the video below to learn more about creating assignments and materials in Google Classroom.
Creating an assignment
Whenever you want to create new assignments, questions, or material, you'll need to navigate to the Classwork tab.

In this tab, you can create assignments and view all current and past assignments. To create an assignment, click the Create button, then select Assignment . You can also select Question if you'd like to pose a single question to your students, or Material if you simply want to post a reading, visual, or other supplementary material.

This will bring up the Assignment form. Google Classroom offers considerable flexibility and options when creating assignments.
Click the buttons in the interactive below to become familiar with the Assignment form.

This is where you'll type the title of the assignment you're creating.
Instructions
If you'd like to include instructions with your assignment, you can type them here.
Here, you can decide how many points an assignment is worth by typing the number in the form. You can also click the drop-down arrow to select Ungraded if you don't want to grade an assignment.
You can select a due date for an assignment by clicking this arrow and selecting a date from the calendar that appears. Students will have until then to submit their work.
In Google Classroom, you can sort your assignments and materials into topics. This menu allows you to select an existing topic or create a new one to place an assignment under.
Attachments
You can attach files from your computer , files from Google Drive , URLs , and YouTube videos to your assignments.
Google Classroom gives you the option of sending assignments to all students or a select number .
Once you're happy with the assignment you've created, click Assign . The drop-down menu also gives you the option to Schedule an assignment if you'd like it to post it at a later date.
You can attach a rubric to help students know your expectations for the assignment and to give them feedback.
Once you've completed the form and clicked Assign , your students will receive an email notification letting them know about the assignment.
Google Classroom takes all of your assignments and automatically adds them to your Google Calendar. From the Classwork tab, you can click Google Calendar to pull this up and get a better overall view of the timeline for your assignments' due dates.

Using Google Docs with assignments
When creating an assignment, there may often be times when you want to attach a document from Google Docs. These can be helpful when providing lengthy instructions, study guides, and other material.
When attaching these types of files, you'll want to make sure to choose the correct setting for how your students can interact with it . After attaching one to an assignment, you'll find a drop-down menu with three options.

Let's take a look at when you might want to use each of these:
- Students can view file : Use this option if the file is simply something you want your students to view but not make any changes to.
- Students can edit file : This option can be helpful if you're providing a document you want your students to collaborate on or fill out collectively.
- Make a copy for each student : If you're creating a worksheet or document that you want each student to complete individually, this option will create a separate copy of the same document for every student.

Using topics
On the Classwork tab, you can use topics to sort and group your assignments and material. To create a topic, click the Create button, then select Topic .

Topics can be helpful for organizing your content into the various units you teach throughout the year. You could also use it to separate your content by type , splitting it into homework, classwork, readings, and other topic areas.

In our next lesson , we'll explore how to create quizzes and worksheets with Google Forms, further expanding how you can use Google Classroom with your students.
/en/google-classroom/using-forms-with-google-classroom/content/

Using Google Classroom in the Primary Grades
So I have been experimenting with a few new things this school year and one of them is Google Classroom. I am fortunate to have five Chromebooks for my class of 20 (possibly more next year). This year’s group is pretty amazing, so I decided to be brave and teach my students how to log onto their school email account.
First let me back up and let you know that we are a k-8 school, so when students begin kindergarten they are given a school email. They usually begin to use it in 2nd or 3rd grade. Earlier in the year, I would just log onto the Chromebooks with a class account. But, I really wanted to give Google Classroom a try. There is so much potential! I am by no means an expert, but I will share what I have been doing so far.

Let me start with a few basics that I have learned. Here is a picture of my classroom homepage. You can change the picture and coloring, but I just went for a frog for now.
When you scroll down, it will look more like this. I will explain the items circled below.

1. Add to the Classroom
When you click on the plus button, you have a choice of a few items to add. You can create a question, add an assignment, make an announcement or reuse an old post.

Create a Question
Creating a question is fun because your students get to practice their keyboarding skills. We have been focusing in kindness all year, and I decided to ask them how they were kind to someone on that particular day.

They all answered it with their first grade spelling. As you can see, I am able to see who has answered it and who has not. So fun!
2. Add Assignment
I have also been adding assignments to the classroom. I have been creating some interactive digital activities for my students to try out and they are loving them! I have them created in Powerpoint, Google Slides and PDF form. The great thing about Google Slides is it is so easy to use with the Google Classroom and Chromebooks.
Click here to see all of the digital activities I have created that can be used in your Google Classroom.

Create an Announcement
Creating an announcement can be just about anything. I have made announcements with a link to my Symbaloo page. This makes it easy for them to access if for our Genius Hour.
3. Creating Categories
Another useful thing I have found is creating categories or topics. Your topics are on the side of your page. The ones that I have created are below. My students have learned that if they want to play some of the interactive phonics activities, they go to the language arts page.

We have been having so much fun with this. I will definitely start this earlier in the year next year. It has been so engaging for my students. If you are are familiar with BOOM Cards, read how you can add these to your Google Classroom as well . As I learn more tricks, I will share them with you.
Do you use Google Classroom? Do you have any fun ideas or ways you use it in your classroom?
25 Comments
My school is 1:1 this year so this was a learning experience for us. My teammates and I are starting to prep for next year so I’m looking for different ways to use google classroom in 1st grade! You’ve already given me so many ideas! I can’t wait to hear what else you come up with 🙂 Thanks!!
Hi Morgan! 1:1, I am so excited for you. What a great experience. We are hoping to be 2:1 next year, so I will continue to share what we try. Thanks for stopping by.
I had my students create google slides and they are in kindergarten! We’ve made story problems on slides in math which they then share with me and we get to solve as a class, we have also made career slides where they answered w questions on various slides, they worked together in groups (slides were shared among group members and they each worked on one slide focusing on one of the 5 senses) We have loved our google chrome books!
I love the idea of story problems, thanks for sharing!
Katie and Renee,
I’m very impressed by how much your kindergarten and first grade students engage using google classroom. I’m learning about this in my graduate course. Katie, do you have a blog as well?
If you have students do an interactive through google slides, how do they share their finished product back with you so you can check it? Thanks.
Hi Heather, I have access to their Google Drive, so I am able to check that way. I hope that helps 🙂
Thank you for breaking this down for all of us “newbies.” It helps because I have been wanting to try Google Classroom in my first grade class for a while now, but with your overview and ideas, I can definitely see myself trying this.
Thanks for all of the helpful information! Do you have students log-in individually on the laptop? I have a Symbaloo page as well. Do you link the Google Classroom from on the Symbaloo page? Do you share your Symbaloo page with parents to encourage they do this at home?
Hi Ciara, I’m glad you found this helpful. I’ll try to answer a couple of your questions…yes, each of my students log onto a chromebook. It takes a lot of practice! We are a Google for Education school, so each student has a school login. Our school has “pushed” the Google classroom icon to the bottom shelf of the chrome books, so when they logon, they can access the classroom from there. The Google Classroom is where I put the Symbaloo link. I hope that helps!
Hi! How do you manage the five Chromebooks for a class of 20? I want to get my first graders started when we go back to school but I’m trying to figure out how to make it work in the schedule so that each student has the opportunity to use the Chromebook. Thanks!
I usually have my students working at various stations, so one of the stations is the chromebooks. Once they are trained, that station is pretty independent and I can work with another small group. I hope that helps!
Thanks for sharing your ideas. I’ve been wanting to use Google Classroom, but wasn’t sure what to use it for. Can you tell me more about Genius hour?
Thanks, Jenn
Hi Jenn, You should definitely give Google Classroom a try, it is fun! If you search genius hour on my blog search bar, you will find a blogpost about it. Hopefully that will answer some of your questions.
- Pingback: Google Classroom is LIFE – Amy Arnal
Is it advisable to handover a smartphone to kids of 4th grade? Will it not affect their eyesight or cause other effects of radiation on their brain?
I don’t use a smartphone for Google Classroom. We have Chromebooks to use.
I’m wanting to use Google Classroom in 3rd grade, but the min age is 13. Are you doing something different?
Hi Ashley, our school is a GAFE (Google Apps for Education), so every k-8 students has a school email account. We don’t access the email in first grade. We just use it to sing into our Chromebooks. I hope that helps!
We have Dell desktops with no cameras. What is your suggestion for the easiest way for my first graders to access Google Classroom?
Hi Heidi, you don’t need a camera to use Google Classroom. You school just needs to sign up for a G Suite for education account (free). Once this has happened, you can set up a Google Classroom. Hope that helps!
Hi! I’m new to google classroom. I teach kindergarten. I assigned abcya the writing page. To have them draw and write about something. But then how does it save? How do I see what they wrote?
How does a second grader respond to an invitation to Google Classroom? I have the class setup, I was given email addresses for all the kids from my admin., but now, what is the next step? I am so confused. I have read that parents cannot get into the students’ accounts. I don’t think my kids know how to use email. Please help?
I am going to be using Google Classroom this coming year. Trying to use this time to familiarize myself with it. I teach kinder so it is exciting hearing how much you have done with it in 1st grade. Could you please explain to me, do students have to log in each time using their email? How was teaching them to type out an email?
Hello! I am looking for a way to re-send an assignment to a student who edited hers and removed the question. Im not too sure HOW she did that, but there it is. Do you know?
We are just beginning to use Google Classroom this year. i have had no training on this whatsoeever. This was very helpful information. However, I am in no way ready or even know where to begin. To you have any other suggesstions on where to start or look for help?
Leave a Reply Cancel reply
Your email address will not be published. Required fields are marked *
This site uses Akismet to reduce spam. Learn how your comment data is processed .
Review Cart
- Google Classroom Training
Grade, Return, and Delete Assignments
How to Grade, Return, and Delete Assignments in Google Classroom

Google Classroom Training Features:
Interactive bite-sized lessons
Get Certified
Accurate skill assessments
Customizable, LMS-ready content
4.9 out of 5 on G2

After you create assignments, they show up for students on the Classwork page. It's their responsibility to complete and turn them in by the due date. You can check the progress of an assignment on the Classwork page by clicking the assignment. This gives you an at-a-glance view of how many students have turned it in and how many additional students it's assigned to. When it’s time to review and grade assignments, you’ll do that from the Grades page.
Grade and Return Assignments
Here you see a table with each assignment listed at the top and separate cells to add a grade for every student in the class. If the assignment is past the due date, it displays as Missing for any students who didn't turn it in.
- Click the More button in the cell where you want to enter a grade.

The completed assignment opens in a new browser tab. You can add a comment to the file using the icon on the left side of the Files pane. Or, view the file in a new browser tab without any of the grading options by clicking the icon to the right of the file name in the Files pane.
- Add a grade for the assignment.
- (Optional) Add a comment and click Post .

The dialog box notifies you that the student will now be able to view their grade.

Once the assignment is graded, you can close the tab with the assignment to return to the gradebook.
Delete Assignments
If an assignment is no longer needed, simply delete it. Deleting an assignment removes it, along with any associated grades or comments, from Classroom. However, any files or attachments created in Google Drive will still remain. You’ll need to manually delete those in Drive if you don’t want to retain copies.
Be aware that deleting an assignment is permanent. There is no way to undo the deletion.
- On the Grades page, click the More button for an assignment.

The dialog box notifies you that any grades and comments associated with the assignment will also be deleted.

FREE Quick Reference
Free to distribute with our compliments; we hope you will consider our paid training.
- LinkedIn-ready certificate
- Skill assessments
- Bite-sized, interactive lessons
- Saved progress
- Google Classroom
- Google Workspace Admin
- Google Cloud
Google Classroom is turning 10. Find out what we’ve learned and what we’re doing next. 🎉
Getting started with assignments.
Learn how to use Assignments to easily distribute, analyze, and grade student work – all while using the collaborative power of Google Workspace.
Find tips and tricks from teachers like you
Get the most out of Assignments with these simple tips from fellow teachers and educators.
Discover training lessons and related resources to accelerate your learning
Error loading content :( Please try again later
- {[ item.label ]}
{[ collectionContentCtrl.activeTopic.label ]} All resources ({[ collectionContentCtrl.totalItemsCount ]})
{[ item.eyebrow ]}
{[ item.name ]}
{[ item.description ]}
{[ item.featured_text ]}
No results matching your selection :( Clear filters to show all results
Dive into Assignments
Already have Google Workspace for Education? Sign in to Assignments to explore the features and capabilities.
Get support from our help center
See how assignments can help you easily distribute, analyze, and grade student work, you're now viewing content for united states..
For content more relevant to your region, choose a different location:
The Tech Edvocate
- Advertisement
- Home Page Five (No Sidebar)
- Home Page Four
- Home Page Three
- Home Page Two
- Icons [No Sidebar]
- Left Sidbear Page
- Lynch Educational Consulting
- My Speaking Page
- Newsletter Sign Up Confirmation
- Newsletter Unsubscription
- Page Example
- Privacy Policy
- Protected Content
- Request a Product Review
- Shortcodes Examples
- Terms and Conditions
- The Edvocate
- The Tech Edvocate Product Guide
- Write For Us
- Dr. Lynch’s Personal Website
- The Edvocate Podcast
- Assistive Technology
- Child Development Tech
- Early Childhood & K-12 EdTech
- EdTech Futures
- EdTech News
- EdTech Policy & Reform
- EdTech Startups & Businesses
- Higher Education EdTech
- Online Learning & eLearning
- Parent & Family Tech
- Personalized Learning
- Product Reviews
- Tech Edvocate Awards
- School Ratings
Hostages Killed in Gaza, Five From Supernova Festival, Spark Israel Protests
Enhancing the memory of learners: everything you need to know, iss astronaut’s stunning time-lapse includes the milky way, kamala harris says trump ‘disrespected sacred ground’ just for a ‘political stunt’ at arlington national cemetery, timeseries indexing at scale, daily horoscope: september 2, 2024, how to watch the nfl online for free in the uk, how to unblock xhamster for free, price drop: get 1tb of cloud storage for life for just £53 in september, home learning schedules for young children: everything you need to know, google classroom tip #43: 48 ways to manage student assignments.

Along with instruction and assessment, assignments form the foundation of the teaching and learning process. They provide opportunities for students to practice the skills and apply the knowledge that they have been taught in a supportive environment. It also helps the teacher gauge how well students are learning the material and how close they are to mastery.
Because of the nature of assignments, managing them can get hectic. That’s why its best to use a platform like Google Classroom to help you manage assignments digitally. In today’s tip, we will discuss 48 ways that you can use Classroom to manage student assignments.
- Assignment Status – Easily check how many students turned in an assignment as well as how many assignments have been graded by going to the Classwork tab and clicking on the title of the assignment.
- Assign to Multiple Classes – Post an assignment to multiple classes by using the “for” drop-down menu when creating an assignment.
- Brainstorm – Use Google Docs, Sheets, Slides, or Drawings to brainstorm for class assignments.
- Calendar of Due Dates – Link a Google Calendar with due dates for assignments, tests, and other important dates into Classroom.
- Check Homework – Classroom makes checking homework easy with a quick glance at the assignment page. If more detailed grading is needed, just access the grading interface for the assignment.
- Choice Boards – Give students a choice in how they demonstrate what they know by creating a choice board and uploading it as an assignment. Choice boards allow students to choose between several assignments and can be created directly in Classroom, using Google Docs, or with third-party apps.
- Co-Teach Classes – Invite others to co-teach in your Classroom. Each teacher is able to create assignments and post announcements for students.
- Create Questions Before a Socratic Seminar – Create an assignment for students to develop questions before a Socratic seminar. During the collaborative process, students can eliminate duplicate questions.
- Detention Assignment Sheet – Create a detention assignment sheet using Google Docs. The assignment sheet can then be shared with the detention teacher and individual students privately through Classroom.
- Differentiate Assignments – Assign work to individual students or groups of students in Classroom.
- Differentiate by Product – Differentiate by product in Classroom by providing a challenge, variety, or choice or by using a continuum with assignments.
- Digital Portfolios – Students can create digital portfolios of their work by uploading documents, pictures, artifacts, etc. to Classroom assignments.
- Directions Document – Use Google Docs to create instruction documents for assignments in Classroom.
- Distribute Student Work/Homework – Use Classroom to distribute student assignments or homework to all students, groups of students, or individual students.
- Diversify Student Submissions – Create alternative submission options for students through the assignment tool. For example, one group of students may be required to submit a Google Doc while another group is required to submit a Slides presentation.
- Do-Now Activities – Use Classroom to post Do-Now Activities.
- Draft Assignments – Save posts as drafts until they are ready for publishing.
- Feedback Before Student Submits – Provide feedback to students while their assignment is still a work in progress instead of waiting until submission. This will help the student better understand assignment expectations.
- Get Notified of Late Assignments – Select notification settings to get notified each time an assignment is turned in late.
- Global Classroom – Partner with international teachers to create a co-teaching classroom without borders where students can work on collaborative assignments.
- Graphic Organizers – Upload graphic organizers for students to collaborate on assignments and projects.
- Group Collaboration – Assign multiple students to an assignment to create a collaborative group. Give students editing rights to allow them access to the same document.
- HyperDocs – Create and upload a hyperdoc as an assignment.
- Link to Assignments – Create links to assignments not created in Classroom.
- Link to Class Blog – Provide the link to a class blog in Classroom.
- Link to Next Activity – Provide a link to the next activity students must complete after finishing an assignment.
- Make a Copy for Each Student – Chose “make a copy for each student” when uploading assignment documents to avoid students having to share one copy of the document. When a copy for each student is made, Classroom automatically adds each student’s name to the document and saves it to the Classroom folder in Google Drive.
- Move to Top/Bottom – Move recent assignments to the top of the Classwork feed so students can find new tasks more quickly.
- Multiple File Upload – Upload multiple files for an assignment in one post.
- Naming Conventions for Assignments – Create a unique naming system for assignments so they can be easily found in the Classroom folder in Google Drive.
- Offline Mode – Change settings to allow students to work in offline mode if internet connections are weak. Once an internet connection is established, students can upload assignments to Classroom.
- One Student One Sheet – In Google Sheets, assign one tab (sheet) per student for the student to complete the assignment.
- One Student One Slide – In Google Slides, assign one slide to each student to present findings on a topic or to complete an assignment.
- Organize Student Work – Google Classroom automatically creates calendars and folders in Drive to keep assignments organized.
- Peer Tutors – Assign peer tutors to help struggling students with assignments.
- Protect Privacy – Google Classroom only allows class members to access assignments. Also, it eliminates the need to use email, which may be less private than Classroom.
- Provide Accommodations – Provide accommodations to students with disabilities in Google Classroom by allowing extra time to turn in assignments, using text to speech functions, and third-party extensions for colored overlays.
- Reorder Assignments by Status – Instead of organizing assignments by student first or last name, organize them by status to see which students have or have not turned in work.
- Reuse Posts – Reuse post from prior assignments or from other Classrooms.
- See the Process – Students don’t have to submit their assignments for you to see their work. When you chose “make a copy for each student” for assignments, each student’s work can be seen in the grading tool, even if it’s not submitted. Teachers can make comments and suggestions along the way.
- Share Materials – Upload required materials such as the class syllabus, rules, procedures, etc. to a Class Resources Module, or upload assignment materials within the assignment.
- Share Resources – Create a resource list or a resource module for students.
- Share Solutions to an Assignment – Share solutions to an assignment with a collaborator or students after all assignments have been turned in.
- Stop Repeating Directions – By posting a directions document to assignments, the need to continually repeat directions is lessened, if not eliminated altogether. Keep in mind that some students will still need directions to read orally or clarified.
- Student Work Collection – Use Classroom to collect student work from assignments.
- Summer Assignments – Create summer assignments for students through Classroom.
- Templates – Create templates for projects, essays, and other student assignments.
- Track Assignments Turned In – Keep track of which students turned in assignments by going to the grading tool.
What did we miss?
Using Amazon Alexa for Classroom Management
10 things everyone should know about today’s ....
Matthew Lynch
Related articles more from author, google classroom tip #6: have your students to create animations, google classroom tip #30: professional development, google classroom tip # 14: birthday wall, how can google classroom make learning interactive, google classroom tip #26: credit & unit recovery, google classroom tip #31: using videos to boost academic achievement.
U.S/Canada 1.800.393.4636 | International 1.407.796.5200 | Contact Us
Live Courses
How to create a google classroom in 2024 – teachers guide.
Google Classroom is a free platform developed by Google for schools. Its primary goal is to streamline the process of creating, distributing, and assessing assignments.
Google Classroom enables teachers to post announcements, create and collaborate on group assignments, and efficiently collect and grade student work.
The learning management system streamlines classroom management, reduces paperwork, and provides tools for practical student assessment. It offers students easy access to learning materials, clear assignment instructions, and timely feedback.
Educators should familiarize themselves with Google Classroom features to enhance the teaching and learning experience.
Let’s uncover more about the helpful learning management system and learn how to create a Google Classroom.

What Is Google Classroom?
Google Classroom is a free online platform designed to simplify the learning process for both teachers and students. Teachers can use the platform to create and share assignments, collect and grade work, communicate with students, or just organize their work.
Google Classroom was first publicly released in August 2014. It was initially designed to simplify the sharing of files between teachers and students, making it easier to manage learning and assignments.
Since its launch, Google Classroom has evolved and now incorporates features such as creating and collaborating on group assignments, assigning video-based learning, and providing detailed feedback on student work.
It integrates with other Google services, such as Google Docs, Google Drive, Google Earth, and Gmail, to streamline the educational workflow for both teachers and students. It can also be reinforced with Meet or Hangouts for virtual learning and inquiry sessions.
According to Google for Education , there are 150 million active users on Google Classroom worldwide.
Google Classroom's primary objective is to manage and enhance communication between students and teachers through its features that streamline classroom activities.
Teachers can go paperless, distribute assignments, provide resources, and offer feedback, while students can submit their work, ask questions, and receive timely responses.
Google Classroom is centralized, ensuring all classroom interactions are organized and accessible, enhancing the learning environment.
Overview of Google Classroom’s Features
Google Classroom learning management system has features designed to enhance the educational experience.
The following are some of the most important features for teachers, helping you determine whether this tool is the right choice for your classroom.
- Grading: Simplify grading with built-in tools for evaluating assignments. Educators can use point-based or rubric-based grading systems.
- Feedback: Provide detailed feedback on student work with comments and suggestions. Teachers can also use rubrics to ensure consistent and transparent grading.
- Accessibility: Ensure all students can participate by supporting various devices and including accessibility features like screen readers and captions.
- Organization: Keep all class materials, assignments, and resources organized in one place. Use the class stream and classwork page to structure content logically.
- Communication: Streamline communication with students through announcements, class discussions, and private messages. This keeps everyone informed and engaged.
- Data Analysis: Access analytics to track student performance, identify areas for improvement, and tailor instruction accordingly.
- Collaboration tools: Facilitate group work by allowing students to collaborate on documents, presentations, and projects in real-time using Google Docs, Sheets, and Slides.
- Assignment management: Easily create, distribute, and collect assignments. Teachers can set due dates, attach resources, and monitor student progress.
- Integration with G Suite: Seamlessly integrate with other Google apps like Google Drive, Gmail, Calendar, and Meet, creating a digital ecosystem for education.
- Class management: Efficiently manage multiple classes and sections. Teachers can reuse posts, assignments, and quizzes across different classes.
- Efficient commenting system: Provide contextual feedback directly within student submissions, making it easy to address specific areas of improvement.
- Paperless environment : Reduce the need for physical paper by digitizing assignments, handouts, and grading, promoting an eco-friendly classroom.
How to Set up Google Classroom
If you plan on using Google Classroom, it's essential to understand its purpose and how it benefits teachers. As we mentioned earlier, the platform's tools will help you streamline communication, foster collaboration, and enhance classroom organization.
In this section, we'll cover the steps to setting up Google Classroom. Follow these steps to get started with Google Classroom and create a paperless learning environment for your students.
1. Visit classroom.google.com
To begin setting up Google Classroom, you must have a Google account. If you don’t already have one, here are the steps to set up a Google account:
- Go to accounts.google.com
- Fill in your first and last name, desired email address, and password.
- Follow the prompts to verify your account. For security purposes, you may be required to enter a phone number.
- Once you've verified your information, your Google account will be ready to use.
After creating and logging into your Google account, visit classroom.google.com . This is the central hub for accessing all your Google Classroom features.
We recommend creating a separate Google account for classwork and teaching for organizational purposes. This will help you keep your personal and professional activities distinct and ensure all your educational materials are in one place.
Additionally, you can take advantage of the Google Classroom mobile app. The app allows you to provide instant feedback when students are working on the platform, even when you're away from the computer.
2. Create Your First Class
Once you’re logged into your Google account and have visited classroom.google.com , you’re ready to create your first class. Follow these steps:
- In the top right corner of the Google Classroom homepage, you’ll see a “+” button. Click on it to proceed.
- When you click the “+” button, a dropdown box appears. From the options available, select ‘Create class’.
- If your school is listed in the options, choose it to link your class to your institution. This ensures that your class is associated with your school’s domain.
Note: Your school needs to have G Suite for Education to enable you to link your class and use Google Classroom effectively. G Suite for Education provides additional tools and resources tailored for educational purposes, enhancing your ability to manage your classroom and collaborate with students.
3. Add the Class Name and Information
After selecting “Create class,” you'll be prompted to add information about your class.
Enter a descriptive name that identifies the class. This is the only obligatory field.
You have the option to add the following details:
- Section: Useful for differentiating between different classes in the same subject. For example, you could have “History – Section A” and “History – Section B.”
- Subject: Specify the subject area for the class, such as Music, Science, or History.
- Room: Indicate the physical or virtual room where the class takes place.
You can organize your students into smaller groups for projects or activities. Follow these steps:
- Once the class is created, go to the “People” tab.
- Click on “Invite Students” to add students to your class.
- After students have joined, you can create groups and organize them into different assignments or using separate topics in the “Classwork” tab.
Remember: Only the class name is required initially. If you prefer, you can add or modify additional information later.
4. Customize Your Google Classroom
Customizing your Google Classroom can make it more engaging and tailored to your teaching style.
You'll see a default banner at the top of your class page. To customize it:
- Click “Select Theme” in the bottom right corner of the banner.
- Choose from various themes provided by Google, or click “Upload Photo” to add your own image.
Class thumbnails are the images that represent each of your classes on the Google Classroom homepage. Google automatically generates the thumbnails. However, you can ensure your banners are distinct to make your classes easily identifiable.
To create work within your class, click the “Classwork” tab and click the “+” button to create new assignments or materials. You have several options:
- Create standard assignments where you can attach documents, videos, links, and set due dates: Click on “Create” > “Assignment.” Add a title, instructions, attachments, due date, and point value. Use the “Rubric” option to add grading criteria.
- Use Google Forms to create quizzes that can be graded automatically: Click on “Create” > “Quiz Assignment.” A blank Google Form will be attached automatically. Customize your quiz, set points, and enable quiz settings such as locked mode for Chromebooks.
- Post a single question for discussion or assessment. This can be a multiple-choice or short answer: Click on “Create” > “Question.” Enter your question, select the response type, add instructions if necessary, and set a due date.
- Share resources such as lecture notes, readings, or supplementary materials without creating an assignment: Click on “Create” > “Material.” Add a title, description, and attachments. You can also organize these materials under specific topics.
- Organize your classwork by topics to help students find relevant materials and assignments easily: Click on “Create” > “Topic.” Name the topic and use it to group related assignments and materials.
5. Invite Students to Join Your Class
Once your Google Classroom is set up, the next step is to invite your students to join. Google Classroom offers three methods to do this:
- Invitation link
- Generating a class code
- Email invitation
Through the invitation link:
- Go to the “People” tab in your classroom.
- Click on the “Invite Students” button.
- Copy the invitation link provided and share it with your students via email, your school’s communication platform, or any other preferred method.
Students will click on the link and log in with their Google account to join the class directly.
Generating a class code:
- In the “Stream” tab, the class code is displayed in the header section.
- If it's not visible, click on the class code box, and a larger version will appear, making it easier to read and share.
- Share the Code with your students during class, via email, or through your school’s communication system.
Students should go to classroom.google.com , click on the “+” button in the top right corner, select “Join class,” and enter the class code.
Email Invitation:
- In the “People” tab, click on “Invite Students.”
- Enter the email addresses of your students. You can select multiple addresses by clicking My Contacts to access contacts from your Gmail.
- Click “Invite” to send out the email invitations.
Students will receive an email with an invitation to join the class. They can simply click on the link in the email to accept and join.
Google Classroom Tips for Success
If you make the most of Google Classroom, you can enhance your teaching experience and ensure your students get the best out of the platform.
Here are some tips to help you utilize it properly:
- Experiment with other tools that integrate with Google Classroom : Incorporate additional tools and apps like Google Forms for quizzes, Google Slides for presentations, and third-party educational apps that integrate seamlessly with Google Classroom to enrich your teaching materials and methods.
- Plan your assignments in advance : Schedule assignments, quizzes, and materials ahead of time to stay organized and ensure that your students understand what to expect.
- Communicate with students via announcements : Use the “Stream” tab to post announcements, reminders, and updates. It keeps your students informed and engaged with the class activities.
- Use Google Classroom to complement your school’s LMS programs : Integrate Google Classroom with your school's existing learning management system to streamline workflows and maintain consistency in managing educational resources and student data.
- Consider recording your classes for absent students : Use Google Meet to record your classes and share the recordings in Google Classroom. This helps students who miss a class catch up easily.
As an educator, it’s beneficial for you to embrace various technologies to enhance your teaching experience and improve academic outcomes for your students.
As we’ve established, Google Classroom can create a more efficient, organized, and engaging learning environment with its resources and tools.
If you haven’t yet joined Google Classroom, now is the perfect time to explore its benefits and make the most of the educational platform.
Professional Development made simple
We offer flexible classes that address the needs of teachers and schools to support today’s classrooms and increase student success
Latest posts
Preparing for the next school year – what to consider in 2024, teacher supply checklist: must haves for your classroom in 2024, sign up for our newsletter.

Professional Development
Useful links.
© 2024 • Simple K12 – A Teachers of Tomorrow Company • All rights reserved.
- Help Center
- Privacy Policy
- Terms of Service
- Submit feedback
- Announcements
- Grade and track assignments
- Set up grading and rubrics
Add a grade category to posts
This article is for teachers.
You can use the gradebook to add grade categories to questions, assignments, and quiz assignments.
You can add categories on mobile devices, but you can only create them in the web version of Classroom.
Add a grade category to a post
Note : Before you can use grade categories, you have to create them on the Settings page. For instructions, go to Set up grading .
Go to classroom.google.com and click Sign In.
Sign in with your Google Account. For example, [email protected] or [email protected] . Learn more .
- To add a grade category to a new post, create an assignment , quiz assignment , or question .
- (Optional) To edit the grade category, under Grade category, choose No category or a category and click Save .
View grade categories
To see the grade category assigned to a post, you can go to:
The Grades page
The assignment detail page, under Instructions
The Classwork page
The Student profile page
Related topics
- Set up grading
- Create an assignment
- Create a question
- Create a quiz assignment
Was this helpful?
Need more help, try these next steps:.
The University of Chicago The Law School
Innovation clinic—significant achievements for 2023-24.
The Innovation Clinic continued its track record of success during the 2023-2024 school year, facing unprecedented demand for our pro bono services as our reputation for providing high caliber transactional and regulatory representation spread. The overwhelming number of assistance requests we received from the University of Chicago, City of Chicago, and even national startup and venture capital communities enabled our students to cherry-pick the most interesting, pedagogically valuable assignments offered to them. Our focus on serving startups, rather than all small- to medium-sized businesses, and our specialization in the needs and considerations that these companies have, which differ substantially from the needs of more traditional small businesses, has proven to be a strong differentiator for the program both in terms of business development and prospective and current student interest, as has our further focus on tackling idiosyncratic, complex regulatory challenges for first-of-their kind startups. We are also beginning to enjoy more long-term relationships with clients who repeatedly engage us for multiple projects over the course of a year or more as their legal needs develop.
This year’s twelve students completed over twenty projects and represented clients in a very broad range of industries: mental health and wellbeing, content creation, medical education, biotech and drug discovery, chemistry, food and beverage, art, personal finance, renewable energy, fintech, consumer products and services, artificial intelligence (“AI”), and others. The matters that the students handled gave them an unparalleled view into the emerging companies and venture capital space, at a level of complexity and agency that most junior lawyers will not experience until several years into their careers.
Representative Engagements
While the Innovation Clinic’s engagements are highly confidential and cannot be described in detail, a high-level description of a representative sample of projects undertaken by the Innovation Clinic this year includes:
Transactional/Commercial Work
- A previous client developing a symptom-tracking wellness app for chronic disease sufferers engaged the Innovation Clinic again, this time to restructure its cap table by moving one founder’s interest in the company to a foreign holding company and subjecting the holding company to appropriate protections in favor of the startup.
- Another client with whom the Innovation Clinic had already worked several times engaged us for several new projects, including (1) restructuring their cap table and issuing equity to an additional, new founder, (2) drafting several different forms of license agreements that the company could use when generating content for the platform, covering situations in which the company would license existing content from other providers, jointly develop new content together with contractors or specialists that would then be jointly owned by all creators, or commission contractors to make content solely owned by the company, (3) drafting simple agreements for future equity (“Safes”) for the company to use in its seed stage fundraising round, and (4) drafting terms of service and a privacy policy for the platform.
- Yet another repeat client, an internet platform that supports independent artists by creating short films featuring the artists to promote their work and facilitates sales of the artists’ art through its platform, retained us this year to draft a form of independent contractor agreement that could be used when the company hires artists to be featured in content that the company’s Fortune 500 brand partners commission from the company, and to create capsule art collections that could be sold by these Fortune 500 brand partners in conjunction with the content promotion.
- We worked with a platform using AI to accelerate the Investigational New Drug (IND) approval and application process to draft a form of license agreement for use with its customers and an NDA for prospective investors.
- A novel personal finance platform for young, high-earning individuals engaged the Innovation Clinic to form an entity for the platform, including helping the founders to negotiate a deal among them with respect to roles and equity, terms that the equity would be subject to, and other post-incorporation matters, as well as to draft terms of service and a privacy policy for the platform.
- Students also formed an entity for a biotech therapeutics company founded by University of Chicago faculty members and an AI-powered legal billing management platform founded by University of Chicago students.
- A founder the Innovation Clinic had represented in connection with one venture engaged us on behalf of his other venture team to draft an equity incentive plan for the company as well as other required implementing documentation. His venture with which we previously worked also engaged us this year to draft Safes to be used with over twenty investors in a seed financing round.
More information regarding other types of transactional projects that we typically take on can be found here .
Regulatory Research and Advice
- A team of Innovation Clinic students invested a substantial portion of our regulatory time this year performing highly detailed and complicated research into public utilities laws of several states to advise a groundbreaking renewable energy technology company as to how its product might be regulated in these states and its clearest path to market. This project involved a review of not only the relevant state statutes but also an analysis of the interplay between state and federal statutes as it relates to public utilities law, the administrative codes of the relevant state executive branch agencies, and binding and non-binding administrative orders, decisions and guidance from such agencies in other contexts that could shed light on how such states would regulate this never-before-seen product that their laws clearly never contemplated could exist. The highly varied approach to utilities regulation in all states examined led to a nuanced set of analysis and recommendations for the client.
- In another significant research project, a separate team of Innovation Clinic students undertook a comprehensive review of all settlement orders and court decisions related to actions brought by the Consumer Financial Protection Bureau for violations of the prohibition on unfair, deceptive, or abusive acts and practices under the Consumer Financial Protection Act, as well as selected relevant settlement orders, court decisions, and other formal and informal guidance documents related to actions brought by the Federal Trade Commission for violations of the prohibition on unfair or deceptive acts or practices under Section 5 of the Federal Trade Commission Act, to assemble a playbook for a fintech company regarding compliance. This playbook, which distilled very complicated, voluminous legal decisions and concepts into a series of bullet points with clear, easy-to-follow rules and best practices, designed to be distributed to non-lawyers in many different facets of this business, covered all aspects of operations that could subject a company like this one to liability under the laws examined, including with respect to asset purchase transactions, marketing and consumer onboarding, usage of certain terms of art in advertising, disclosure requirements, fee structures, communications with customers, legal documentation requirements, customer service and support, debt collection practices, arrangements with third parties who act on the company’s behalf, and more.
Miscellaneous
- Last year’s students built upon the Innovation Clinic’s progress in shaping the rules promulgated by the Financial Crimes Enforcement Network (“FinCEN”) pursuant to the Corporate Transparency Act to create a client alert summarizing the final rule, its impact on startups, and what startups need to know in order to comply. When FinCEN issued additional guidance with respect to that final rule and changed portions of the final rule including timelines for compliance, this year’s students updated the alert, then distributed it to current and former clients to notify them of the need to comply. The final bulletin is available here .
- In furtherance of that work, additional Innovation Clinic students this year analyzed the impact of the final rule not just on the Innovation Clinic’s clients but also its impact on the Innovation Clinic, and how the Innovation Clinic should change its practices to ensure compliance and minimize risk to the Innovation Clinic. This also involved putting together a comprehensive filing guide for companies that are ready to file their certificates of incorporation to show them procedurally how to do so and explain the choices they must make during the filing process, so that the Innovation Clinic would not be involved in directing or controlling the filings and thus would not be considered a “company applicant” on any client’s Corporate Transparency Act filings with FinCEN.
- The Innovation Clinic also began producing thought leadership pieces regarding AI, leveraging our distinct and uniquely University of Chicago expertise in structuring early-stage companies and analyzing complex regulatory issues with a law and economics lens to add our voice to those speaking on this important topic. One student wrote about whether non-profits are really the most desirable form of entity for mitigating risks associated with AI development, and another team of students prepared an analysis of the EU’s AI Act, comparing it to the Executive Order on AI from President Biden, and recommended a path forward for an AI regulatory environment in the United States. Both pieces can be found here , with more to come!
Innovation Trek
Thanks to another generous gift from Douglas Clark, ’89, and managing partner of Wilson, Sonsini, Goodrich & Rosati, we were able to operationalize the second Innovation Trek over Spring Break 2024. The Innovation Trek provides University of Chicago Law School students with a rare opportunity to explore the innovation and venture capital ecosystem in its epicenter, Silicon Valley. The program enables participating students to learn from business and legal experts in a variety of different industries and roles within the ecosystem to see how the law and economics principles that students learn about in the classroom play out in the real world, and facilitates meaningful connections between alumni, students, and other speakers who are leaders in their fields. This year, we took twenty-three students (as opposed to twelve during the first Trek) and expanded the offering to include not just Innovation Clinic students but also interested students from our JD/MBA Program and Doctoroff Business Leadership Program. We also enjoyed four jam-packed days in Silicon Valley, expanding the trip from the two and a half days that we spent in the Bay Area during our 2022 Trek.
The substantive sessions of the Trek were varied and impactful, and enabled in no small part thanks to substantial contributions from numerous alumni of the Law School. Students were fortunate to visit Coinbase’s Mountain View headquarters to learn from legal leaders at the company on all things Coinbase, crypto, and in-house, Plug & Play Tech Center’s Sunnyvale location to learn more about its investment thesis and accelerator programming, and Google’s Moonshot Factory, X, where we heard from lawyers at a number of different Alphabet companies about their lives as in-house counsel and the varied roles that in-house lawyers can have. We were also hosted by Wilson, Sonsini, Goodrich & Rosati and Fenwick & West LLP where we held sessions featuring lawyers from those firms, alumni from within and outside of those firms, and non-lawyer industry experts on topics such as artificial intelligence, climate tech and renewables, intellectual property, biotech, investing in Silicon Valley, and growth stage companies, and general advice on career trajectories and strategies. We further held a young alumni roundtable, where our students got to speak with alumni who graduated in the past five years for intimate, candid discussions about life as junior associates. In total, our students heard from more than forty speakers, including over twenty University of Chicago alumni from various divisions.
The Trek didn’t stop with education, though. Throughout the week students also had the opportunity to network with speakers to learn more from them outside the confines of panel presentations and to grow their networks. We had a networking dinner with Kirkland & Ellis, a closing dinner with all Trek participants, and for the first time hosted an event for admitted students, Trek participants, and alumni to come together to share experiences and recruit the next generation of Law School students. Several speakers and students stayed in touch following the Trek, and this resulted not just in meaningful relationships but also in employment for some students who attended.
More information on the purposes of the Trek is available here , the full itinerary is available here , and one student participant’s story describing her reflections on and descriptions of her experience on the Trek is available here .
The Innovation Clinic is grateful to all of its clients for continuing to provide its students with challenging, high-quality legal work, and to the many alumni who engage with us for providing an irreplaceable client pipeline and for sharing their time and energy with our students. Our clients are breaking the mold and bringing innovations to market that will improve the lives of people around the world in numerous ways. We are glad to aid in their success in any way that we can. We look forward to another productive year in 2024-2025!

IMAGES
VIDEO
COMMENTS
On the right, click on the number over "Turned in" or "Assigned." The student work page is displayed. Tip: You can only get to the student work page when the number isn't "0" for both "Turned in" and "Assigned." Next to each student whose assignment you want to return, check the box click Return, and confirm.
This video is one in a series of videos on Google Classroom. This video covers how to grade assignments in your Google Classroom. You can access the full ser...
In the Test category, the student averaged 95. Multiplied by the category weight, .5, this gives 47.5% for Tests. Adding the category scores (37.5 + 47.5) gives the student an overall grade of 85%. Tip: Assignments with a grade set to "Excused" are removed from a student's grade calculation. For example, if a student has 5 assignments with a ...
Go to classroom.google.com. Click a class Grades. (Optional) Enter a grade for a student's assignment. To return a student's assignment, click More Return and confirm. For more instructions on grading, go to Grade and return an assignment. In Classroom, you can give a numeric grade, leave comment-only feedback, or do both.
In this video, you'll learn more grading students' assignments and giving feedback in Google Classroom. Visit https://edu.gcfglobal.org/en/google-classroom/g...
First, you'll need to click an assignment to open it. On the right side of the screen, you'll find a column featuring the grading tool. In the Grade field, you can type the grade you'd like to give. You can also leave feedback for students in the Private comments field. Once you've finished grading an assignment and are ready to share it with ...
Learn how to use Google Classroom to grade an assignment. The Assignment tool allows you to collect assignments and grade them using Google Drive's Suggestin...
To grade the assignment, click where it says No Grade. Type in the number of points earned, from 0 to 100. Letter grades aren't accepted in this field. Check the box next to the student's assignment. Click Return. Assignments need to be returned to the students before they are recorded.
Follow the steps above to create an assignment and select classes. To schedule the same assignment across multiple classes, make sure to select all classes you want to include. Next to Assign, click the Down arrow Schedule. Next to the date, click the Down arrow and select a publish date and time for each class.
Click the class Classwork. Click the question View question. Click the grade you want to change enter the new grade. The grade saves as a draft. (Optional) To return the new grade, next to the student's name, check the box click Return and confirm.
Bullet points. 8 Google Classroom tips every teacher should know. Tailor lessons: Create assignments for specific students or groups. Encourage feedback: Use rubrics to set expectations and grade assignments. Get early insights: Use analytics to monitor student progress and identify areas for improvement. Offer support: Use practice sets to provide students with additional support and resources.
Easily distribute, analyze, and grade student work with Assignments for your LMS. Assignments is an application for your learning management system (LMS). It helps educators save time grading and guides students to turn in their best work with originality reports — all through the collaborative power of Google Workspace for Education. Get ...
In this video, I explain how to grade assignments and use the grade book. If set up correctly student can also view their own score for the class and each as...
User guide for administrators. This deck has been designed to include important. step-by-step instructions for teachers to get up and running with Google Classroom. Understand how to set up your classes, organize coursework, grade, provide rich feedback, and more. We know that every school is diferent, with unique initiatives and goals.
Creating an assignment. Whenever you want to create new assignments, questions, or material, you'll need to navigate to the Classwork tab. In this tab, you can create assignments and view all current and past assignments. To create an assignment, click the Create button, then select Assignment. You can also select Question if you'd like to pose ...
Here is a picture of my classroom homepage. You can change the picture and coloring, but I just went for a frog for now. When you scroll down, it will look more like this. I will explain the items circled below. 1. Add to the Classroom. When you click on the plus button, you have a choice of a few items to add.
Once the assignment is graded, you can close the tab with the assignment to return to the gradebook. Delete Assignments. If an assignment is no longer needed, simply delete it. Deleting an assignment removes it, along with any associated grades or comments, from Classroom. However, any files or attachments created in Google Drive will still remain.
See how Assignments can help you easily distribute, analyze, and grade student work. Learn more. Assignments, an application for your learning management system, gives educators a faster, simpler way to distribute, analyze, and grade student work - all while using the collaborative power of Google Workspace.
In this video tutorial you 'll learn about grading and adding comments to the assignments submitted by your students in Google Classroom.
Give students editing rights to allow them access to the same document. HyperDocs - Create and upload a hyperdoc as an assignment. Link to Assignments - Create links to assignments not created in Classroom. Link to Class Blog - Provide the link to a class blog in Classroom. Link to Next Activity - Provide a link to the next activity ...
In Classroom, open the student work (details above). On the right, click Comment bank. Click Add to bank and choose an option: Enter a single comment —Enter your comment. Enter multiple comments —Press Enter after each comment you write to put your comments in a list. Enter a list of prepared comments —Paste your list.
What Is Google Classroom? Google Classroom is a free online platform designed to simplify the learning process for both teachers and students. Teachers can use the platform to create and share assignments, collect and grade work, communicate with students, or just organize their work. Google Classroom was first publicly released in August 2014.
Classroom Teaching Strategies for Spelling and Writing. Successful classroom teaching strategies for spelling and writing often involve a mix of direct instruction, interactive activities and opportunities for independent practice. Here are some strategies to enhance your spelling and writing instruction in the 3rd-grade classroom. 1.
Click the class Classwork. Choose an option: To add a grade category to an existing post, next to the assignment, quiz assignment, or question, click More Edit. To add a grade category to a new post, create an assignment, quiz assignment, or question. Under Grade category, click the Down arrow , choose a category and click Save.
General The Innovation Clinic continued its track record of success during the 2023-2024 school year, facing unprecedented demand for our pro bono services as our reputation for providing high caliber transactional and regulatory representation spread. The overwhelming number of assistance requests we received from the University of Chicago, City of Chicago, and even national startup and ...
http://bit.ly/tarversub Subscribe to join the best students on the planet!!----Have Instagram? DM me your math problems! http://bit.ly/tarvergramHangout with...