Free AI Presentation Maker for Stunning Decks
Create professional, stunning presentations in minutes. Generate ready-to-use presentations from just a text prompt.

Top companies and cool startups, they're all jazzed about our AI PPT Maker .
What's to love about our ai presentation tool.
Unleash the full potential of your presentations with cutting-edge AI.
.webp)
By the numbers (because numbers don’t lie )
Built for teams that hustle.
Teamwork and efficiency aren't just buzzwords here.
Dive into the future with our AI Presentation Maker . Less yawn, more awe.
Got questions we’ve got answers..
AI Presentation Makers leverage artificial intelligence to automate design and content suggestions, making the creation process faster and more efficient than traditional methods.
Yes, you can customize templates with your brand colors, fonts, and logos, ensuring your presentations consistently reflect your brand identity.
By analyzing your content, it suggests layouts, designs, and visuals, streamlining the creation process from hours to minutes.
It's designed with user-friendliness in mind, minimizing the learning curve. Most users find it intuitive from the start.
Real-time co-editing, comments, and seamless sharing options are available, facilitating teamwork on presentations.
High-standard encryption and secure cloud storage protect your data, ensuring privacy and security.
Yes, it can import content from various formats, making it easy to switch from other presentation tools.
Presentations are optimized for all devices, ensuring a consistent viewing experience across platforms.
Comprehensive support through email, and a resource center is available to address any issues.
Offers range from a free basic plan to premium options, catering to different needs and budgets.
Top searches
Trending searches

15 templates

fall pumpkin
61 templates

dia de los muertos
5 templates

thanksgiving
50 templates
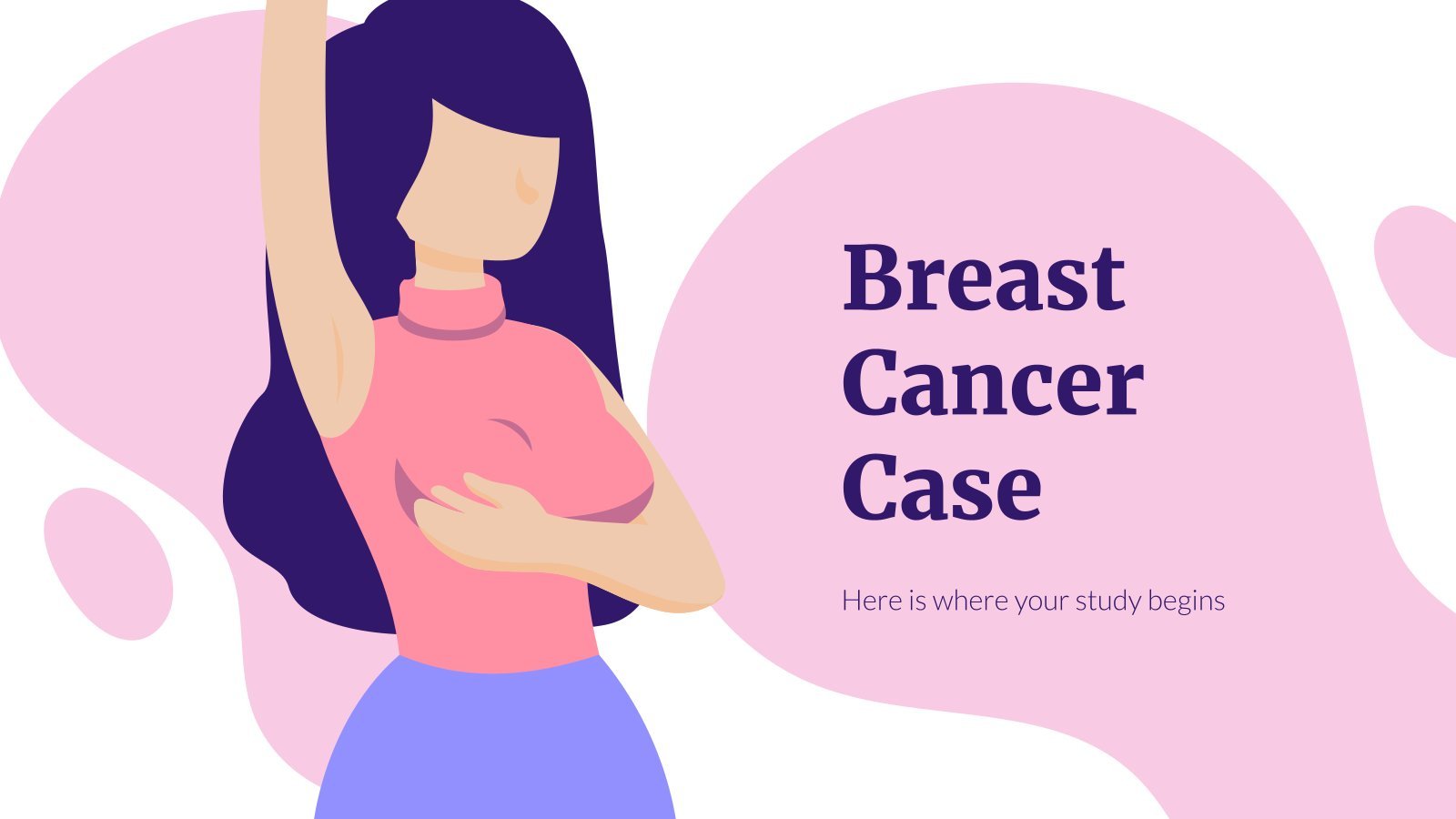
breast cancer
12 templates

8 templates
Create your presentation Create personalized presentation content
Writing tone, number of slides, ai presentation maker.
When lack of inspiration or time constraints are something you’re worried about, it’s a good idea to seek help. Slidesgo comes to the rescue with its latest functionality—the AI presentation maker! With a few clicks, you’ll have wonderful slideshows that suit your own needs . And it’s totally free!

Generate presentations in minutes
We humans make the world move, but we need to sleep, rest and so on. What if there were someone available 24/7 for you? It’s time to get out of your comfort zone and ask the AI presentation maker to give you a hand. The possibilities are endless : you choose the topic, the tone and the style, and the AI will do the rest. Now we’re talking!
Customize your AI-generated presentation online
Alright, your robotic pal has generated a presentation for you. But, for the time being, AIs can’t read minds, so it’s likely that you’ll want to modify the slides. Please do! We didn’t forget about those time constraints you’re facing, so thanks to the editing tools provided by one of our sister projects —shoutouts to Wepik — you can make changes on the fly without resorting to other programs or software. Add text, choose your own colors, rearrange elements, it’s up to you! Oh, and since we are a big family, you’ll be able to access many resources from big names, that is, Freepik and Flaticon . That means having a lot of images and icons at your disposal!

How does it work?
Think of your topic.
First things first, you’ll be talking about something in particular, right? A business meeting, a new medical breakthrough, the weather, your favorite songs, a basketball game, a pink elephant you saw last Sunday—you name it. Just type it out and let the AI know what the topic is.
Choose your preferred style and tone
They say that variety is the spice of life. That’s why we let you choose between different design styles, including doodle, simple, abstract, geometric, and elegant . What about the tone? Several of them: fun, creative, casual, professional, and formal. Each one will give you something unique, so which way of impressing your audience will it be this time? Mix and match!
Make any desired changes
You’ve got freshly generated slides. Oh, you wish they were in a different color? That text box would look better if it were placed on the right side? Run the online editor and use the tools to have the slides exactly your way.
Download the final result for free
Yes, just as envisioned those slides deserve to be on your storage device at once! You can export the presentation in .pdf format and download it for free . Can’t wait to show it to your best friend because you think they will love it? Generate a shareable link!
What is an AI-generated presentation?
It’s exactly “what it says on the cover”. AIs, or artificial intelligences, are in constant evolution, and they are now able to generate presentations in a short time, based on inputs from the user. This technology allows you to get a satisfactory presentation much faster by doing a big chunk of the work.
Can I customize the presentation generated by the AI?
Of course! That’s the point! Slidesgo is all for customization since day one, so you’ll be able to make any changes to presentations generated by the AI. We humans are irreplaceable, after all! Thanks to the online editor, you can do whatever modifications you may need, without having to install any software. Colors, text, images, icons, placement, the final decision concerning all of the elements is up to you.
Can I add my own images?
Absolutely. That’s a basic function, and we made sure to have it available. Would it make sense to have a portfolio template generated by an AI without a single picture of your own work? In any case, we also offer the possibility of asking the AI to generate images for you via prompts. Additionally, you can also check out the integrated gallery of images from Freepik and use them. If making an impression is your goal, you’ll have an easy time!
Is this new functionality free? As in “free of charge”? Do you mean it?
Yes, it is, and we mean it. We even asked our buddies at Wepik, who are the ones hosting this AI presentation maker, and they told us “yup, it’s on the house”.
Are there more presentation designs available?
From time to time, we’ll be adding more designs. The cool thing is that you’ll have at your disposal a lot of content from Freepik and Flaticon when using the AI presentation maker. Oh, and just as a reminder, if you feel like you want to do things yourself and don’t want to rely on an AI, you’re on Slidesgo, the leading website when it comes to presentation templates. We have thousands of them, and counting!.
How can I download my presentation?
The easiest way is to click on “Download” to get your presentation in .pdf format. But there are other options! You can click on “Present” to enter the presenter view and start presenting right away! There’s also the “Share” option, which gives you a shareable link. This way, any friend, relative, colleague—anyone, really—will be able to access your presentation in a moment.
Discover more content
This is just the beginning! Slidesgo has thousands of customizable templates for Google Slides and PowerPoint. Our designers have created them with much care and love, and the variety of topics, themes and styles is, how to put it, immense! We also have a blog, in which we post articles for those who want to find inspiration or need to learn a bit more about Google Slides or PowerPoint. Do you have kids? We’ve got a section dedicated to printable coloring pages! Have a look around and make the most of our site!
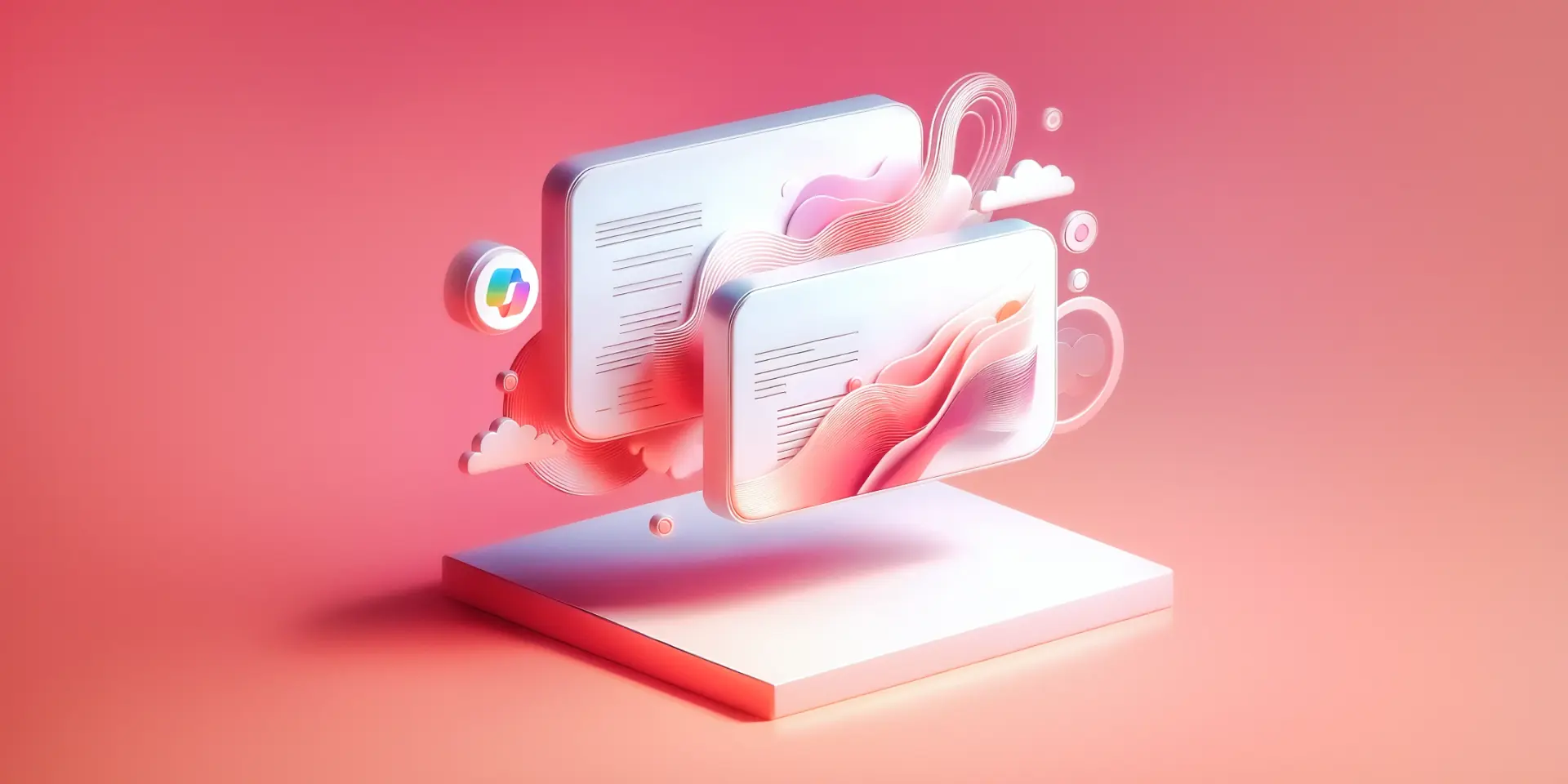
Use Copilot to create and edit awesome PowerPoint presentations
july 26, 2024
by Deb Ashby
Are you looking for an efficient way of creating modern, multi-slide PowerPoint presentations? If so, then Microsoft Copilot is a game-changer! Copilot is an everyday AI companion that can work with you inside your favorite Office applications, making you more efficient and productive.
In this article, we are going to explore how to use Copilot and Microsoft Designer , a powerful AI design tool, in PowerPoint to quickly create and edit presentations.
Set yourself up for Success: Copilot pre-requisites
In PowerPoint, the Copilot icon can be found on the Home ribbon.
.webp&w=1920&q=75)
If the Copilot button is greyed out (inaccessible), we need to make sure that we have completed the following steps:
- Save the presentation to the OneDrive account associated with your Copilot license ( File > Save As > OneDrive ).
- Toggle on autosave.

Create a presentation with Copilot
In this scenario, we are a tech startup called Infotech. We are looking to create a sales pitch presentation to dazzle potential investors.
Let’s use Copilot to help us with this.
Create a blank presentation
- Open PowerPoint.
- From the File tab, click New and select Blank Presentation .
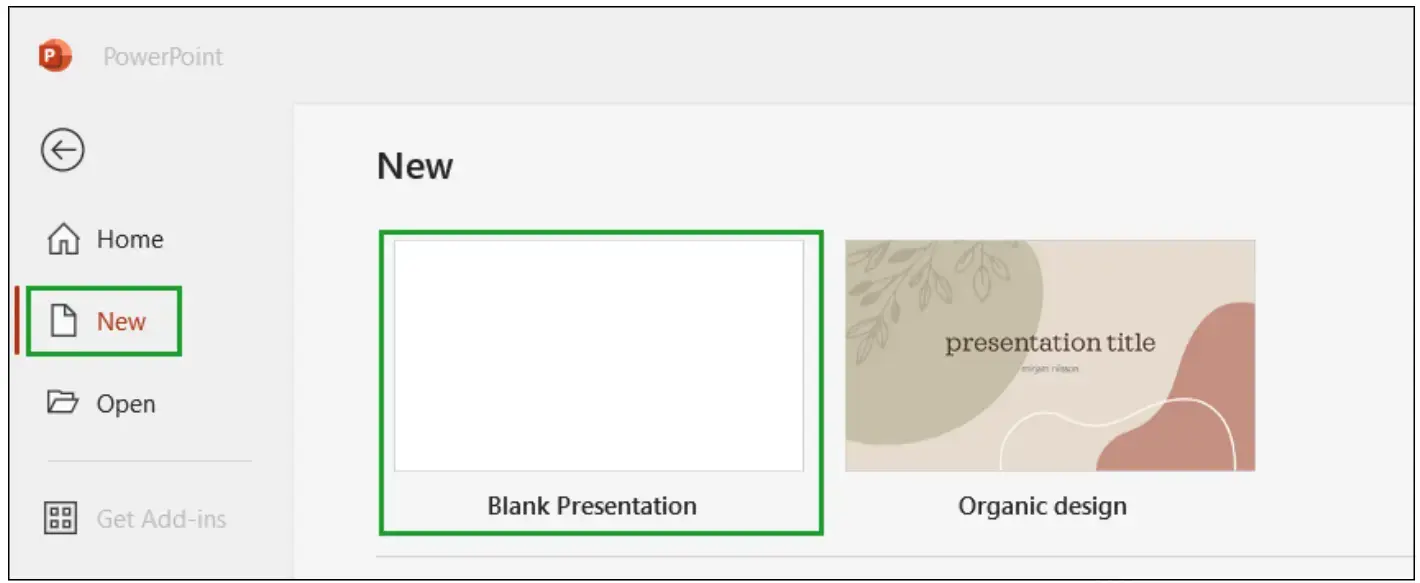
- From the Home tab, select Copilot.
The Copilot pane
The Copilot pane is split into halves. The top half shows four prompt suggestions, which are a good place to start when using Copilot.
.webp&w=1920&q=75)
The lower half is where we type our prompts and ask questions.
- Select Using this presentation.
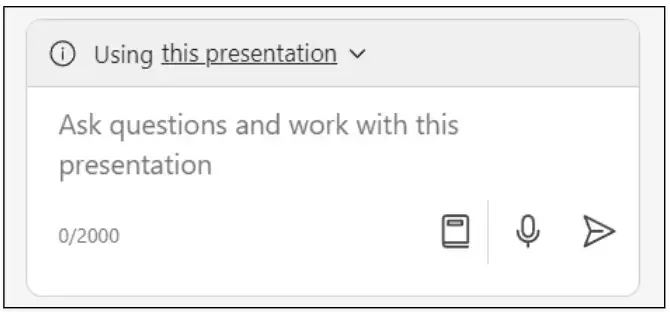
Note: The prompt area has dictation capabilities which can be useful for people with accessibility or mobility issues. Click the microphone icon to speak instead of type.
- In the prompt box, type the following: “Create a sales pitch presentation for a tech startup called Infotech to impress potential investors and secure investments."
.webp&w=1920&q=75)
- Click Send .
Copilot will generate a multi-slide presentation with placeholder text. This text is AI-generated based on the prompt you provided.
.webp&w=1920&q=75)
Redesign slides with Microsoft Designer
The AI-generated images in the presentation provide a starting point. You can further customize the presentation with your own or your organization’s images.
- Click on an image in the presentation.
- From the Picture Format tab, in the Adjust group, click Change Picture .
- Choose a picture source from the drop-down list.

In this example, I’m going to use a Stock Image .
- Click Insert .
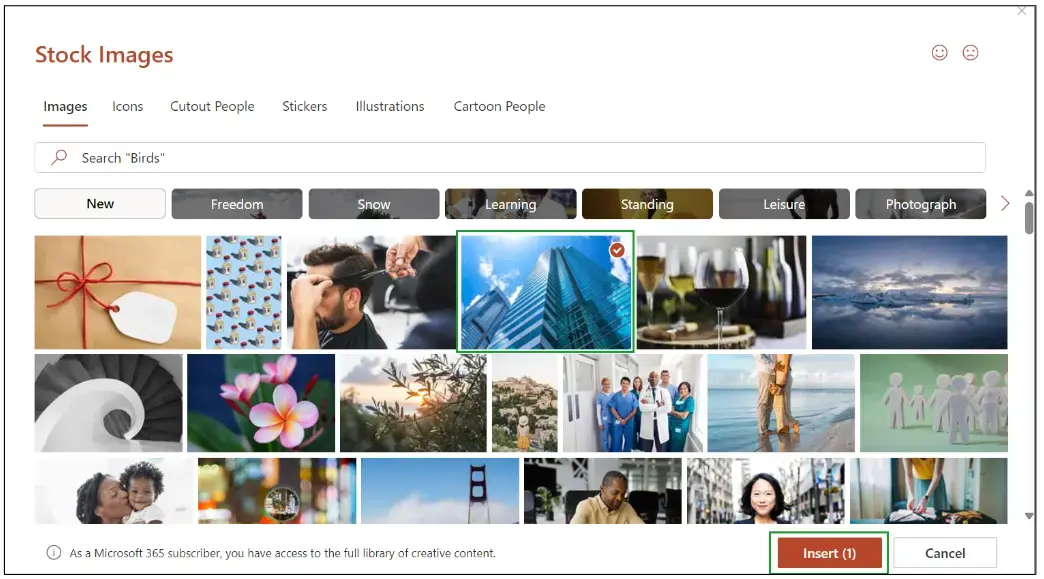
We can change the look and feel of each slide in our presentation using Microsoft Designer, Microsoft’s AI design tool.
If you don’t see the Designer pane open automatically, click the Home tab and then Designer .
- Choose a new design to apply to the slide.
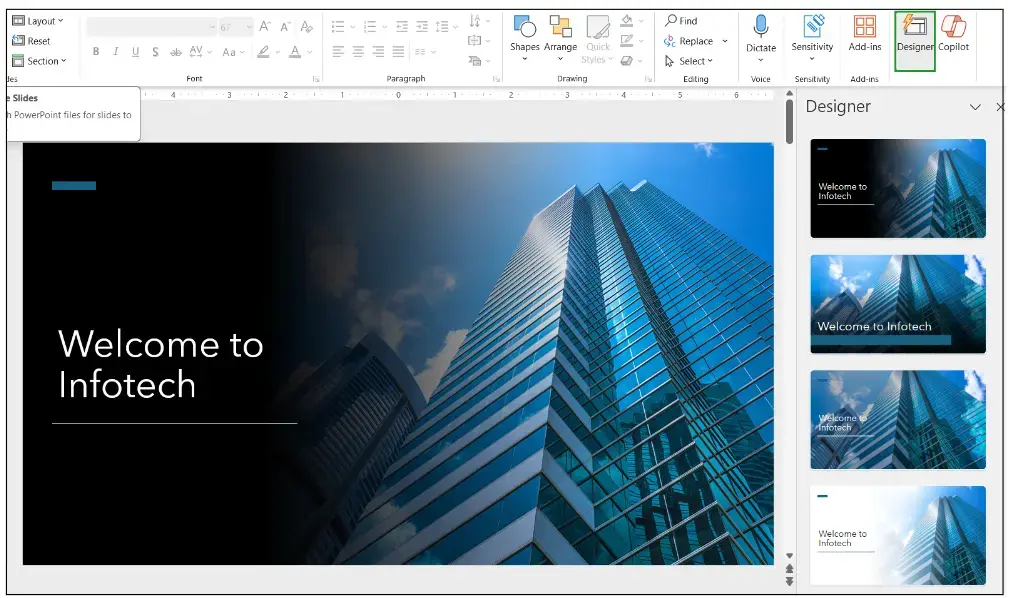
- Repeat this process for each slide in the deck to quickly redesign slides and achieve a consistent look.
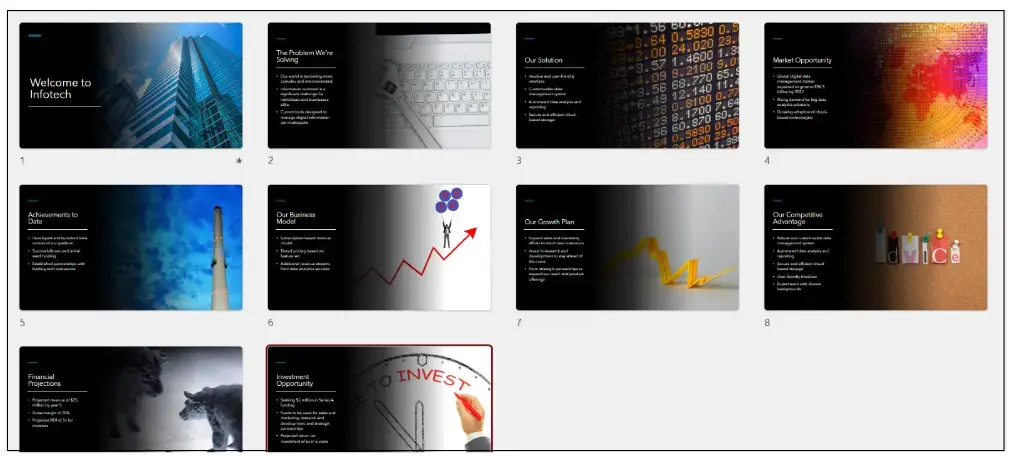
Edit the presentation with Copilot
We can use Copilot to make edits and structural change to our presentation.
Speaker notes
A cool feature of Copilot is that it automatically creates speaker notes and adds them to the presentation.
- Click the View tab.
- In the Show group, click Notes .

The notes will show at the bottom of the slide. You can edit the notes from here or go to View > Notes Page for a more focused view of the notes.

Summarize the presentation
Copilot can summarize large presentations and produce a concise overview. This is useful if you are looking to send an email that gives people a summary of the key points in the presentation.
- Click in the prompt area.
- Type the prompt, “Summarize this presentation” .
Copilot will return a summary of the deck with references. The reference number tells us which slide in the desk the summary item relates to.
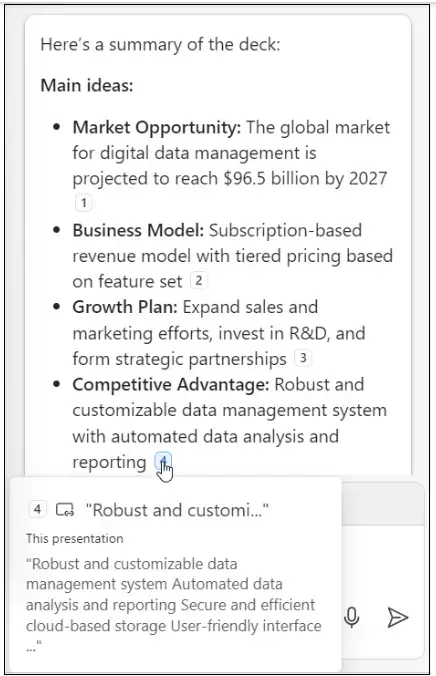
- Click Copy to copy the summary to the clipboard.
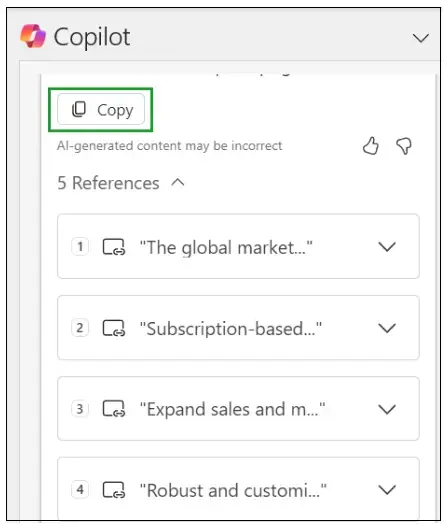
We can now paste this information into an Outlook email, a Teams channel, a Word document etc.
Create a presentation from a file
When we create a presentation from scratch using Copilot, the text and images are AI-generated.
We can create more customized presentations by starting with an existing document.
- From File , click New and choose Blank presentation .
- On the Home tab, click Copilot .
- Choose the prompt, “Create a presentation from file.”
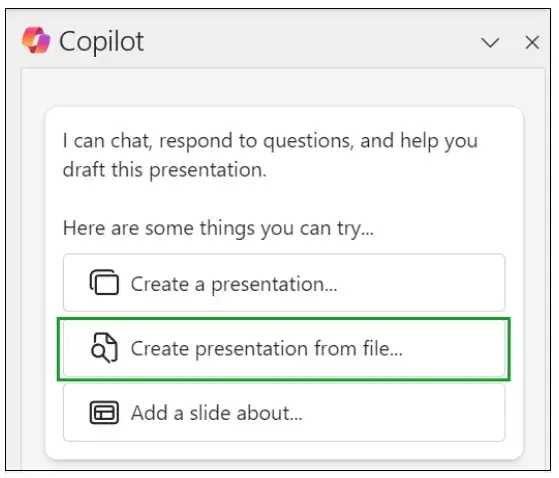
In this example we are going to use an existing Word document. To use an existing file, the file needs to be saved in OneDrive.
- Click the Files tab.
- Select the file from the list.
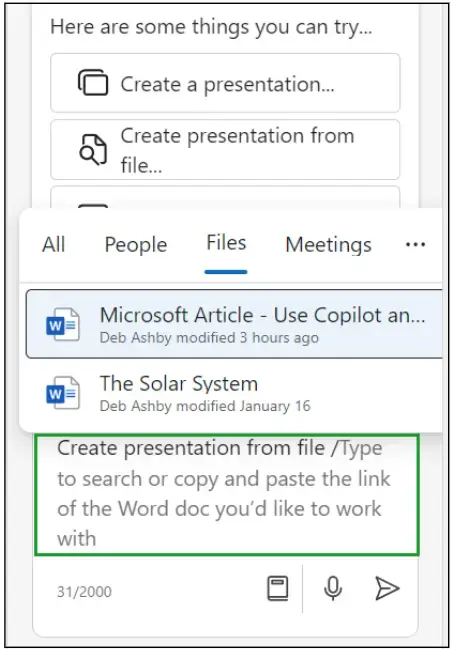
Alternatively, we can paste the link to the OneDrive file directly into the prompt area.
- Open the file.
- Click Share and Copy Link.
- Click Copy .
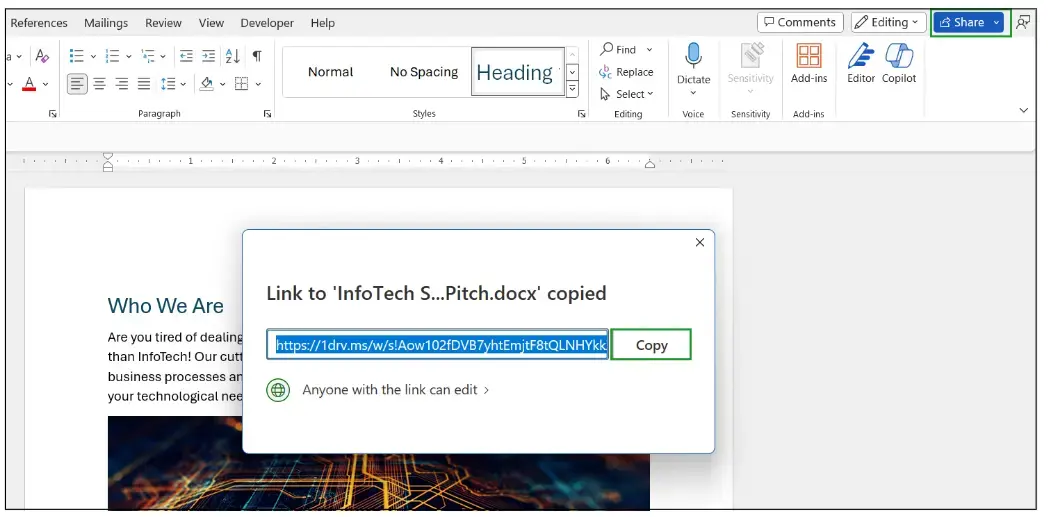
- Go back to PowerPoint and paste the link into the prompt area.
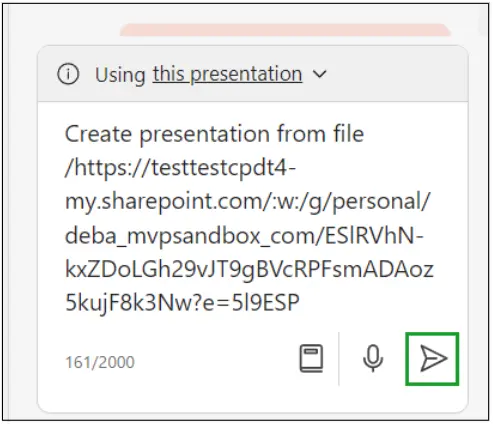
Copilot will use the information and images in the file to build a presentation. It will automatically add notes to each slide and show you the outline the presentation will be based on.
We can then use Designer to redesign our slides or manually make changes.
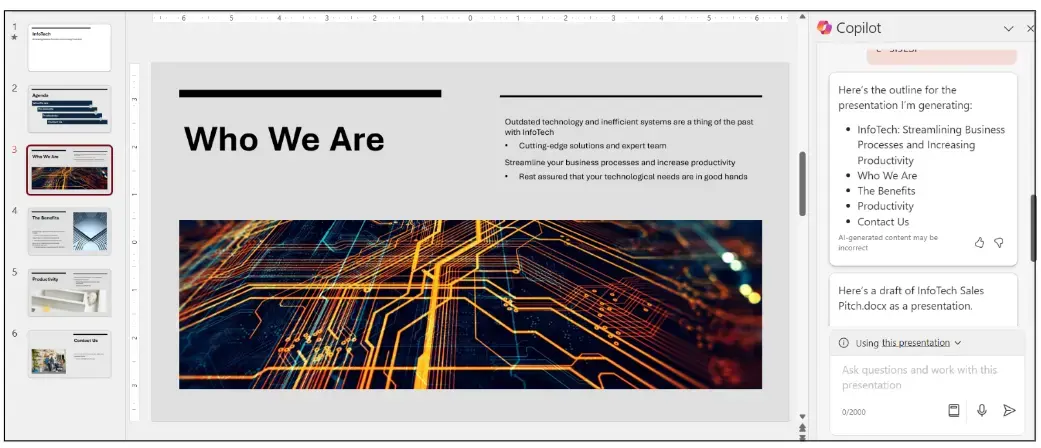
What do you think of Microsoft Copilot and Designer in PowerPoint?
Remember, we’ve only scratched the surface here with what Copilot can do. I encourage you to try it out for yourself and start unleashing the power of Copilot!
Related topics
- Add an image
- Draft and add content
- Rewrite text
- Chat with Copilot
- Create a summary
- Copilot in Word on mobile devices
- Create a new presentation
- Add a slide or image
- Summarize your presentation
- Organize your presentation
- Use your organization's branding
- Copilot in PowerPoint for mobile devices
- Draft an Outlook email message
- Summarize an email thread
- Suggested drafts in Outlook
- Email coaching
- Create meeting invitation from an email discussion
- Get started with Copilot in Excel
- Identify insights
- Highlight, sort, and filter your data
- Generate formulas
- Copilot in Excel with Python
- Text Insights in Excel
- Summarize your OneNote notes
- Create a to-do list and tasks
- Create project plans in OneNote

Create a new presentation with Copilot in PowerPoint
Note: This feature is available to customers with either a Microsoft 365 Copilot (work) or Copilot Pro (home) license.
Using the on-canvas experience
Note: This feature is currently rolling out to Microsoft 365 Insiders and will be coming soon for all Copilot subscribers. If you don't see it yet, you can still create presentations with Copilot chat .
Create a new presentation in PowerPoint.
Select the Create a presentation about... option in the Copilot menu above your slide.
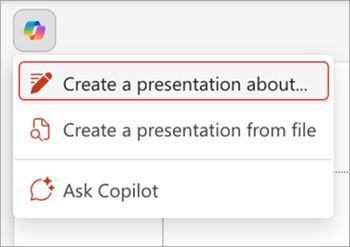
Complete the prompt with a description of the presentation you'd like Copilot to help you draft.

Review and modify the topics that Copilot generates for you. To refine your prompt and regenerate a new set of topics, select the pencil button.
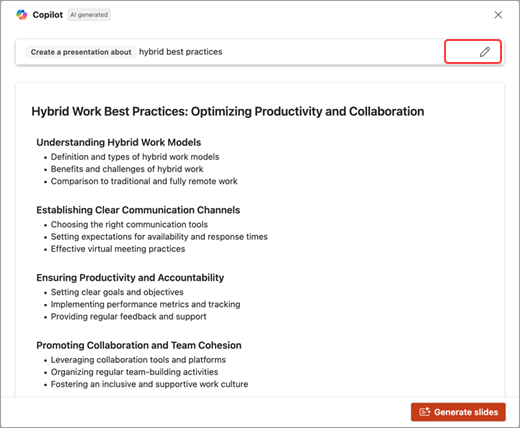
Add a topic by selecting the button, then describe your topic.
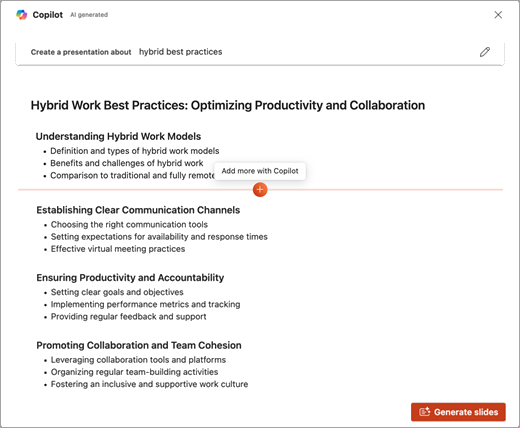
If you're happy with your topics, select Generate slides and Copilot will draft a presentation for you!
Create a presentation with Copilot chat
Note: This feature is currently available for all Copilot subscribers.
Select the Copilot button in the Home tab of the ribbon.

Select or type Create a presentation .
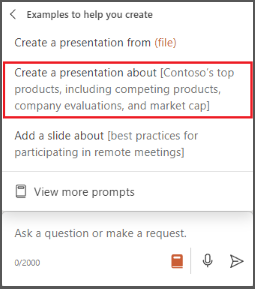
Complete the prompt with what you would like Copilot to help you draft.
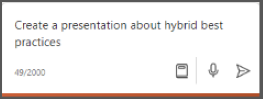
Select Send and Copilot will draft a presentation for you!
Edit the presentation to suit your needs, ask Copilot to add a slide , or start over with a new presentation and refine your prompt to include more specifics. For example, "Create a presentation about hybrid meeting best practices that includes examples for team building."
Create a presentation with a template
Note: The feature is available to customers with a Microsoft 365 Copilot (work) license.
Copilot can use your existing themes and templates to create a presentation. Learn more about making your presentations look great with Copilot in PowerPoint .
Open an existing presentation with your theme or create a new presentation using a theme or template from File > New or Office.com .

Enter your prompt or select Create presentation from file to create a first draft of your presentation using your theme or template.
Copilot will replace your current presentation with a new one. If needed, s ave a copy first and rerun the steps above. If you already have a copy, confirm with Copilot to proceed with creating your new draft.

Edit the presentation to suit your needs, ask Copilot to add a slide , organize your presentation, or add images.
Create a presentation from a file with Copilot
Note: This feature is available to customers with a Microsoft 365 Copilot license for full options, or a Copilot Pro license for limited options.

With Copilot in PowerPoint, you can create a presentation from an existing Word document—or a PDF if you have a Microsoft 365 Copilot (work) license. Point Copilot in PowerPoint to your document, and it will generate slides, apply layouts, create speaker notes, and choose a theme for you.
Select or type Create presentation from file .

Select the document you want from the picker that appears. If you don't see the document you want, start typing any part of the filename to search for it. You can use a Word document — or, if you have a Microsoft 365 Copilot (work) license, you can use a PDF, and encrypted documents are available as well.
Note: If the file picker doesn't appear, type a front slash (/) to cause it to pop up.
Best practices when creating a presentation from a Word document
Leverage word styles to help copilot understand the structure of your document.
By using Styles in Word to organize your document, Copilot will better understand your source document structure and how to break it up into slides of a presentation.
Include images that are relevant to your presentation
When creating a presentation, Copilot will try to incorporate any images in your Word document. If you have images that you would like to be brought over to your presentation, be sure to include them in your Word document.
Start with your organization's template
If your organization uses a standard presentation template, start with this file before creating a presentation with Copilot. Starting with a template will let Copilot know that you would like to retain the presentation's theme and design. Copilot will use existing layouts to build a presentation for you. Learn more about making your presentations look great with Copilot in PowerPoint .
Tip: Copilot works best with Word documents that are less than 24 MB.
Frequently Asked Questions
Select a heading for more information.
What is the create a presentation feature in PowerPoint?
The PowerPointCopilot create a presentation feature helps the user get started with creating a designed presentation in PowerPoint. Users can create a presentation with their own prompt or by referencing a file.
What are the feature's capabilities?
The create a presentation feature streamlines the creation process by understanding the content the user is trying to create, whether by prompt or referenced file, and creating a designed presentation that gets the user started. When creating a presentation from the Copilot button above the slide, Copilot in PowerPoint also helps the user create a narrative and steer the output of their presentation by allowing the user to add, remove, and reorder topics before presentation generation.
What is the feature's intended use?
The create a presentation feature is designed to help get PowerPoint users started in their creation process.
How was the create a presentation feature evaluated? What metrics are used to measure performance?
The feature is evaluated through a combination of comparative analysis, human review, automated testing, red teaming, and customer engagement metrics. User feedback and presentation kept rates gauge the effectiveness of generated presentations. End-users provide ongoing feedback on each Copilot feature, along with iterative improvements that contribute to optimizing the system's performance across all features.
What are the limitations of this feature? How can users minimize the impact of the feature's limitations when using the system?
When creating a presentation using a prompt, only a single output language is supported at a time. When creating a presentation by referencing a file, additional context cannot be provided within the same prompt. The user must have access to and permission to use the file they are referencing to create a presentation. The output of the create a presentation feature is AI generated content and should be reviewed and edited by the user accordingly,
What operational factors and settings allow for effective and responsible use of the feature?
Data privacy and security : Implement robust data privacy measures to protect customer information and ensure compliance with relevant regulations. Use secure communication channels and encryption methods to safeguard sensitive data.
User training and guidelines : Provide comprehensive training to users on the system's features, capabilities, and limitations. Establish clear guidelines and best practices for responsible and ethical use, emphasizing the importance of accurate representation, respectful communication, and adherence to legal and ethical standards.
User permissions and access control : Implement role-based access control to limit system functionalities and data access based on user roles and responsibilities. Ensure that users have appropriate permissions aligned with their job responsibilities and authorized access to customer data.
Monitoring and auditing : Regularly monitor system usage, interactions, and outcomes to identify any potential issues or concerns. Conduct periodic audits to assess adherence to guidelines, data protection measures, and ethical practices.
Feedback and continuous improvement : Encourage users to provide feedback on system performance, accuracy, and user experience. Actively seek user input to understand their needs and identify areas for improvement. Regularly update the system based on feedback and advancements in technology.
Transparency and explainability : Foster transparency by clearly communicating to users how the system works, the underlying technologies used, and any limitations or potential biases. Ensure that users have a basic understanding of the system's capabilities and are informed about its AI-powered nature.
Accountability and error correction : Establish mechanisms for addressing errors or inaccuracies that may occur in system-generated content. Encourage users to review and correct any inaccuracies, taking responsibility for the final output, and ensuring it aligns with their knowledge and expertise.
The Create a Presentation feature, as well as Copilot in PowerPoint more generally, has undergone responsible AI reviews prior to release. We're open to user feedback to make continuous improvements. We strive to follow Microsoft's AI principles and have, for example, implemented:
Responsible AI handling pipeline to mitigate the risks like harmful, inappropriate content.
In product user feedback with which users can report offensive content back to Microsoft.
Welcome to Copilot in PowerPoint
Frequently Asked Questions about Copilot in PowerPoint
Where can I get Microsoft Copilot?
Copilot Lab

Need more help?
Want more options.
Explore subscription benefits, browse training courses, learn how to secure your device, and more.

Microsoft 365 subscription benefits

Microsoft 365 training

Microsoft security

Accessibility center
Communities help you ask and answer questions, give feedback, and hear from experts with rich knowledge.

Ask the Microsoft Community

Microsoft Tech Community

Windows Insiders
Microsoft 365 Insiders
Find solutions to common problems or get help from a support agent.

Online support
Was this information helpful?
Thank you for your feedback.
AI Presentation Maker - Generate Presentations Instantly
- Generate ready-to-use presentations from a text prompt.
- Select a style and Visme’s AI Presentation Maker will generate text, images, and icon.
- Customize your presentation with a library of royalty-free photos, videos, & graphics.
Generate a presentation with AI

Brought to you by Visme
A leading visual communication platform empowering 27,500,000 users and top brands.

Presentations Engineered With Visme’s AI Presentation Maker
Ai presentation maker prompt 1.
Craft a presentation outlining a leading company’s cutting-edge innovations in AI-powered hardware, emphasizing their impact on enhancing workplace productivity and efficiency.

AI Presentation Maker Prompt 2
Generate a comprehensive presentation highlighting the latest digital marketing trends, focusing on strategies for enhancing brand visibility and customer engagement across diverse platforms.
AI Presentation Maker Prompt 3
Create a detailed presentation elucidating a company’s diversified investment portfolio, emphasizing its robust performance, risk mitigation strategies, and the potential for sustainable long-term growth.
AI Presentation Maker Prompt 4
Develop a compelling presentation showcasing a company’s groundbreaking medical devices and software solutions, emphasizing their role in revolutionizing patient care, treatment efficacy, and healthcare accessibility worldwide.
How it works
How to generate AI presentations with Visme
Save time and create beautiful designs quickly with Visme AI. Available inside the Visme template library, this AI Powerpoint generator is ready to receive your prompts and generate stunning ready-to-use presentations in minutes.

- Log in to the Visme dashboard, and open the template library by clicking on Create New button -> Project -> Presentations. Inside the template library, scroll down and click on the Generate with AI option.
- In the popup that opens, type in a prompt and describe in detail what aspects your presentation should feature. If you don’t provide enough information, chatbot will ask you follow-up questions.
- Visme Chatbot will suggest template styles; choose the most relevant for your presentation, and wait for the AI to create the design. Preview, regenerate or open your project in the Visme editor.
- Customize your project in Visme: Pick a color theme or create your own, edit text, and use assets from Visme’s royalty-free library of photos, videos, and graphics, or create your own with AI tools.
Features of the AI Presentations Maker
Ready-to-use presentations in minutes.
Starting is often the hardest part of a project. Visme’s free AI presentation maker helps you overcome this block and generates results within minutes. Create AI PowerPoint online presentations quickly with a good first draft that is ready to use with minimal or no customization.

Customize every part of your presentation
Visme editor is easy to use and offers you an array of customization options. Change the color theme of your AI-generated presentation, text, fonts, add images, videos and graphics from Visme royalty-free library of assets or generate new ones with AI image generator, AI image touchup tools, or add your own. For more advanced customization, add data visualizations, connect them to live data, or create your own visuals.

Add your branding
Stay on-brand even with AI-generated presentations. Quickly and easily set up your brand kit using AI-powered Visme Brand Wizard or set it up manually. Use your brand colors and fonts in AI-generated presentations. Add your logo and upload your brand assets to make a presentation match your company’s branding.

Take advantage of Visme’s presentation-specific features
Create and present engaging and beautiful pitch decks easily with Visme’s presentation tools. Add beautiful animated slide transitions for subtle effects. Present online and offline with Presenter Studio and Presenter Notes. Time yourself and keep track of presentation length with the Presentation Timer. Create one slide design as a base for an entire presentation with Master Layout. Select pre-designed slides from the Slides Library or save your own.

Download, share or schedule your presentation
Share your presentations generated with Visme AI Designer in many ways. Download them in various formats, including PPTX, PDF and HTML5, present online, share on social media or schedule them to be published as posts on your social media channels. Additionally, you can share your presentations as private projects with a password entry.

More than just an AI Presentation Maker

Beautify your content
Unique Elements & Graphics
Browse through our library of customizable, one-of-a-kind graphics, widgets and design assets like icons, shapes, illustrations and more to accompany your AI-generated presentations.

Visualize your data
Charts & Graphs
Choose from different chart types and create pie charts, bar charts, donut charts, pyramid charts, Mekko charts, radar charts and much more.

Make it engaging
Interactivity
Share AI-generated presentations online with animated and interactive elements to grab your audience’s attention and promote your business.
More AI tools in Visme
Ai image generator.
The Visme AI Image generator will automatically create any image or graphic. All you need to do is write a prompt and let AI magic do the rest.

Visme AI Writer helps you write, proofread, summarize and tone switch any type of text. If you’re missing content for a project, let AI Writer help you generate it.

AI Text-to-Speech Generator
Convert text to speech with the AI Text-to-Speech generator. Input copy, select from 6 voices. Language detection and audio generation are automatic.

AI TouchUp Tools
The Visme AI TouchUp Tools are a set of four image editing features that will help you change the appearance of your images inside any Visme project. Erase and replace objects that you don’t want in your photos.

Save yourself hours of work with AI Resize. This feature resizes your project canvas and adjusts all content to fit the new size within seconds.

The Brand Wizard
The AI-based Visme Brand Wizard populates your brand fonts and styles across a beautiful set of templates.

Make the most of Visme’s features
Choose the perfect visual from our extensive photo and video library . Search and find the ideal image or video using keywords relevant to the project. Drag and drop in your project and adjust as needed.
Incorporate 3D illustrations and icons into all sorts of content types to create amazing content for your business communication strategies. You won’t see these 3D designs anywhere else as they’re made by Visme designers.
When you share your Visme projects, they’ll display with a flipbook effect . Viewers can go from page to page by flipping the page like a digital magazine. If you don’t want the flipbook effect, you can disable it and share as a standard project.
Remove the background from an image to create a cutout and layer it over something else, maybe an AI-generated background. Erase elements of the image and swap them for other objects with AI-powered Erase & Replace feature.
Create scroll-stopping video and animation posts for social media and email communication. Embed projects with video and animation into your website landing page or create digital documents with multimedia resources.
With Visme, you can make, create and design hundreds of content types . We have templates for digital documents, infographics, social media graphics, posters, banners, wireframes, whiteboards, flowcharts.
Design and brainstorm collaboratively with your team on the Visme whiteboard . Build mind maps and flowcharts easily during online planning and strategy sessions. Save whiteboards as meeting minutes and ongoing notes for projects.
Edit your images , photos, and AI image-generated graphics with our integrated editing tools. On top of the regular editing features like saturation and blur, we have 3 AI-based editing features. With these tools, you can unblur an image, expand it without losing quality and erase an object from it.
How Visme AI’s Presentation Generator Works
Visme AI is much more than a Presentation Generator. It’s a full suite of tools that help you generate a presentation, edit it and brand it according to your guidelines. Follow these steps to generate an easy-to-customize presentation design in minutes.
You input a prompt
Write a prompt providing the chatbot with details about your project. Include the type of presentation and the topic it covers. If your prompt is incomplete, the AI asks you questions to better understand your needs.
AI analyzes your prompt
Using the prompt, AI identifies a template category to match your need. Then, it shares 20+ presentation styles to match the category and details described in your prompt. Choose a style to continue.
AI generates your design
Based on the style and prompt, AI selects presentation slides that suit your content. If there are no applicable slides in the chosen template, it generates new slides to fit the content & applies the style to them.
AI replaces visual assets
Next, AI searches Visme’s assets library using the content in your prompt. It replaces icons, illustrations, and photos to match your presentation’s subject and topic. All visuals used are royalty-free.
Add your Brand
Now your design is ready. To align the presentation’s visual design with your brand guidelines use Visme’s Brand Wizard to prepare your Brand Kit and then apply the colors, fonts and logos to the generated design.
Edit your design
You can edit the generated design with Visme’s AI tools: generate text, audio, images, edit images and resize designs. Plus, Visme has a vast feature suite of standard design and graphics editing features you’re used to in design tools.
Work together
Collaborate with your team to finalize the generated presentation by inviting them into the workspace and project. Use Workflows to assign sections to colleagues and use the Content Calendar to schedule deadlines for slide completion.
Share and track
Share and download your generated and edited presentation in different ways; live link, HTML5, PDF, JPEG or printable PDF with bleed marks. When sharing as a live link, use Visme’s analytics tracking to see who viewed your presentation.
Who can benefit by using our AI Presentation Maker?
Business professionals.
- Create ready-to-use presentations instantly for important meetings or pitches
- Save time from designing and let AI do the work for you
- Customize templates to match your brand or industry
- Create interactive slides that keep your students engaged through sessions
- Breakdown complex topics with informative and fun presentations
- Design educational presentations in minutes, not hours
Sales Teams
- Create a library of customizable templates for team members to use
- Design slides that professionally showcase your products and service
- Customize presentations to suit different prospects and sales use cases
- Generate presentations that will impress VCs and investors
- Use data-driven design to get the best presentation design options
- Create presentations that are built with your brand and mission in mind
Event Planners
- Design presentations that outline event schedules, themes, and highlights
- Coordinate team activities with visually stunning, easy-to-follow slides
- Use slides to keep everyone involved in sync for the event
Consultants
- Save time and quickly craft client and prospect presentations
- Add strategies and recommendations with minimal design effort
- Customize each presentation to your clients' branding
Frequently Asked Questions (FAQs)
How can i get better results with the ai presentations maker.
Like any AI generator from a text tool, the prompt is everything. To get better results with the AI Presentation maker, you need better prompts. Write the prompt to be as detailed as possible. Include all the content topics you want the presentation to cover. As for style elements, there’s no need to include it in the prompt. Focus on choosing the style that you like from the Chatbot suggestions. Try to select the style that already features the color palette and shapes that you like. AI will change icons and photos based on text it generates.
How many AI Presentations can I generate?
Visme AI Presentation Maker is available in all plans and works on a per-credit basis. Every free account gets 10 credits, Starter accounts get 200, Pro gets 500 and Enterprise is unlimited. Every design generation costs 2 credits and usage of other AI tools costs 1 credit.
Is the Visme AI Designer a third-party API?
No, Visme AI Presentation maker was developed in-house and is a unique tool. However, it does use third-party APIs: ChatGPT and Unsplash.
Are the AI-generated presentations I make copyright-free?
All designs you create with AI Presentation are copyright and royalty-free. You can use them both for personal and commercial use without any problems.
What can Visme AI Designer do?
Visme’s AI design generator can:
- Generate full designs for various content types, including presentations, documents, printables, and social media graphics. Click here to view the full list of document, printable, and social media graphics subcategories.
- Follow your instructions for the text you want in your projects, although not word for word.
- Adapt photos and icons to complement the generated text.
- Create charts, graphs, and tables.
- Handle one project at a time.
- Include animations in projects only if the selected style features animation.
- Generate designs with a maximum length of 10 pages.
What can’t Visme AI Designer do?
Visme’s AI design generator can’t:
- Generate infographics, charts/graphs, whiteboards, web graphics, videos, or GIFs.
- Reproduce your text verbatim.
- Customize based on your specifications for color, shapes, graphics, and design style. Select a style that already resembles what you want in your project, and you can manually edit all design elements in the Visme editor.
- Create or modify diagrams, data widgets or infographics.
- Crawl external websites and gather information from them.
- Handle multiple projects at once.
- Generate designs more than 10 pages in length.
What our users say about us?
“We were sold. We were looking for online software that could not only create a library of slides, visuals, presentations, landing pages, graphics, et cetera but fully customize them on our own. Visme allowed us to do both!”
“Visme is easy to use and creates very professional looking, unique graphics. I use it repeatedly. I create graphics weekly and Visme makes it easy.”
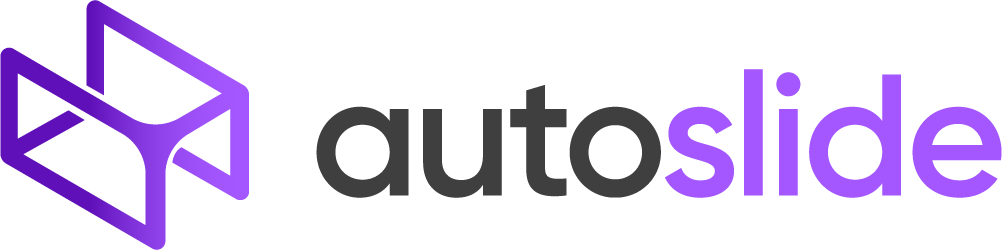
AI-generated presentations with AutoSlide.
From idea to presentation in seconds. Never start from scratch again.
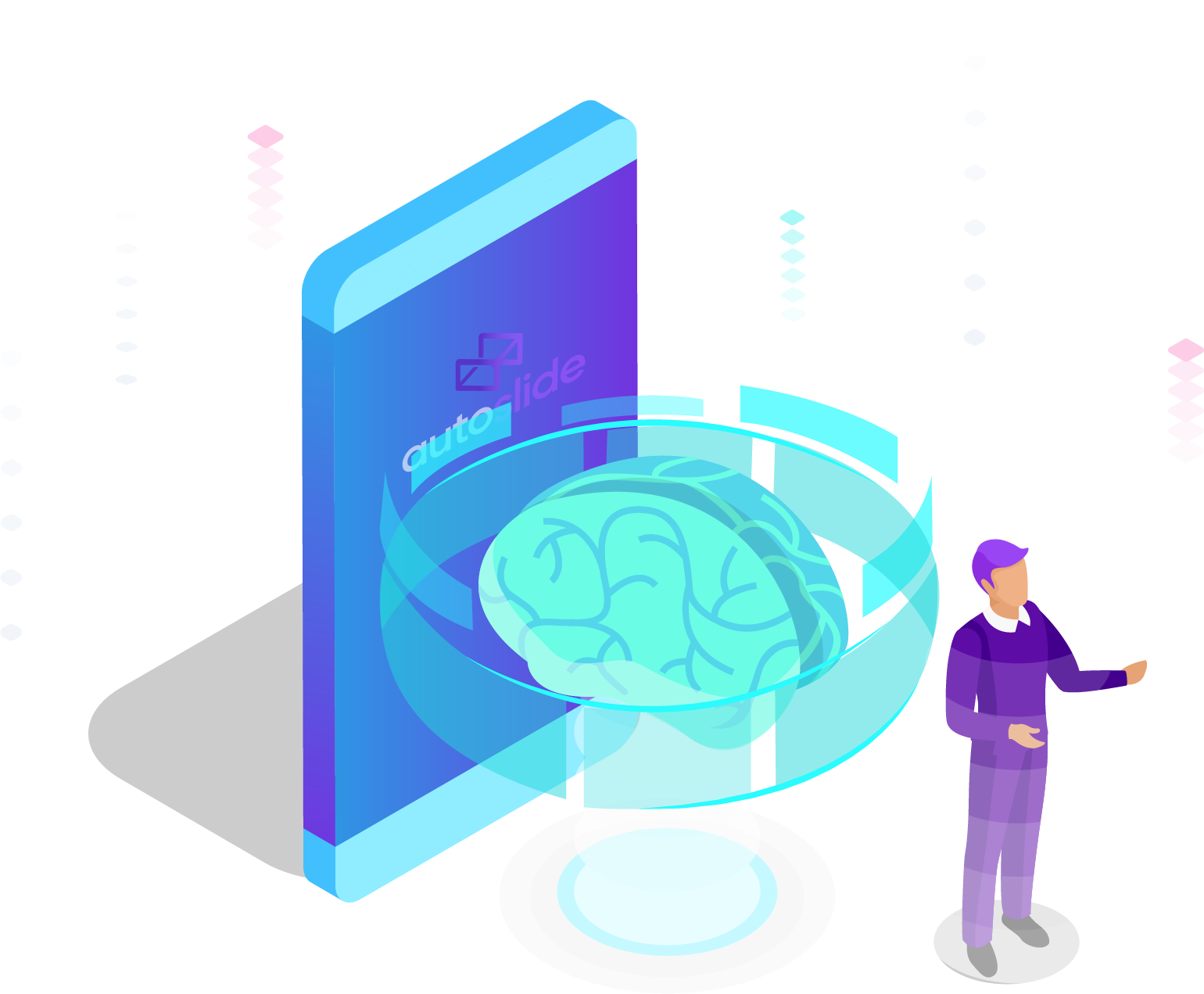
Write the idea
Generate the presentation
Ready to present
Autoslide uses ai to generate trully beautiful presentations..
AutoSlide uses GPT-3, an advanced language generation model, to power its AI algorithms and generate high-quality content for presentations.
- Stunning presentations
- Fast and Simple
- Design Customization
- Export to Google Slides, PowerPoint and PDF
A range of pricing plans to suit different needs and budgets
From idea to presentation in seconds. Never start from scratch again
Personal Plan
Ideal for explorers and for personal use.
- 5 Presentations/month
- Up to 3 chapters
- Customer Support
Premium Plan
Perfect for professionals, students and teachers.
- 20 Presentations/month
- Up to 10 chapters

IMAGES
VIDEO