100+ Free PowerPoint Graphics For Better Presentations [Free PPT]
PowerPoint graphics to move your presentation up a level, and plenty of top quality free options.
- Share on Facebook
- Share on Twitter
By Lyudmil Enchev
in Freebies , Insights
4 years ago
Viewed 118,308 times
Spread the word about this article:
![powerpoint presentation pictures 100+ PowerPoint Graphics For Better Presentations [Free PPT]](https://i.graphicmama.com/blog/wp-content/uploads/2020/08/10085624/Free-PowerPoint-Graphics-Free-PPT.png)
PowerPoint graphics are a great addition to all PowerPoint presentations no matter what the audience. A Powerpoint simply containing text and bullet points is not going to hold the attention, even with your hot topic content. You run the risk of being dry and dull, and simply put graphics are more visual and therefore more interesting. You know it too if you are happy with your material you feel better and more confident as a speaker. Double plus.
Of course, the quality of your PowerPoint Graphics is important, this isn’t just a case of adding visuals for visual’s sake. High quality, highly appropriate, thoughtful graphics will enhance any presentation and will be a vital tool in getting your message across, succinctly and memorably. Equally poor quality clip art type graphics, blurry, pointless, and inappropriate images may get you to remember as well, but probably not how you would wish.
So let’s look at some great keys ways you can impress with a presentation, it’s not hard but it is effective.
In this article: 1. How to insert graphics into PowerPoint 2. 100+ Free PowerPoint Graphics by GraphicMama 2.1. Free PowerPoint Templates 2.2. Free Arrows, Pointers, Bullets for PowerPoint 2.3. Free Icons for PowerPoint 2.4. Free Stats, Charts, Graphs for PowerPoint 2.5. Free Numbers and Steps Graphics for PowerPoint 2.6. Free Text Section Graphics for PowerPoint 2.7. Free Presentation Graphics for PowerPoint 2.8. Free Speech Bubble Graphics for PowerPoint 2.9. Free Sale Graphics for PowerPoint 2.10. Free Infographic Kit 2.11. Free Infographic Templates 3. More places to find PowerPoint Graphics
In the meanwhile, do you know, that you can use premade infographic templates? Check out our 50 Free Timeline Infographic Templates .

1. How to insert graphics into PowerPoint
Once you’ve created your presentation it’s time to add those all-important PowerPoint Graphics. And it’s easy, easy, easy.
Step 1: Go to the slide and create a space for your graphic Step 2: Go to insert on the toolbar at the top of PowerPoint, click on it Step 3: This will open up insert options depending on your version of PowerPoint ( 2019 reveals online pictures, photo albums, pictures, or screenshots, older versions are similar but replace online pictures with clip art.) Step 4: Choose an image from your files or online through categories or the search bar – filter general images through creative commons only licensed pictures (free to use), select, click on insert. Step 5: Resize and reposition
Alternatively:
Step 1: Select an image, right-click, and copy. (Ctrl+C) Step 2: Right-click and paste on the desired slide. (Ctrl+V)
It really is that easy.
2. 100+ Free PowerPoint Graphics by GraphicMama
One of the best ways to make your presentation look professional is by using professionally designed PowerPoint graphics and one of the best design agencies, Graphic Mama has plenty of options to choose from. As well as paid-for bundles of design icons you can take advantage of a great range of free graphics from sales icons, holiday icons, speech bubbles, people avatars, and many more. These are graphics designed in a vector file format, so the quality will stay as good even when resized. there are free backgrounds, templates, and infographic bundles too. It’s a no-risk option that will certainly add a high-quality, professionally designed look to your slideshow. Just click on the links below and you are almost there.
2.1. Free PowerPoint Templates
A tremendously good way to create a stunning professional look is by using templates for your PowerPoint Design and the good news is there are lots of free options out there just waiting for you to fill with content.

Free Hand-Drawn PowerPoint Presentation
This freebie from Graphic Mamas’s collection of free templates shows off the power of a sketched hand-drawn style in adding a customized look that is both attractive and clear.

Free Corporate Presentation Template
Ideally suited to a business proposal, this free template can be edited and customized for anything that would benefit from fresh, clear colors and fantastically designed and organized slides.

Free Business PowerPoint Presentation Template
Another free business template that benefits from strong structural elements and a great mix of text boxes and images in this modern-looking option. Superb editable infographics to get that all-important message to stand out.

Free Minimalist Presentation Template
This minimalist template broken up into large blocks of strong color is perfect for making a statement. Instant impact and full of confidence.
Take a look at Graphic Mama’s Modern Templates for the New Era of PowerPoint Presentations

2.2. Free Arrows, Pointers, Bullets for PowerPoint
Basic icons such as arrows, bullets, and pointers are so ubiquitous that they are often forgotten about. Big mistake. These free PowerPoint graphics show just how much impact well-designed elements can make and they’re a quick and easy way of raising your presentation to another level, and all for free.
2.3. Free Icons for PowerPoint
The cool, simplicity of these PowerPoint graphic icons can add swagger and style to your show. This completely free bundle gives a great selection all in the same consistent style and multiple usages will hold a presentation together in a subtle way.

2.4. Free Stats, Charts, Graphs for PowerPoint
Powerful infographics give you a great chance to get inventive and creative. Fully customizable, fully editable, and a fantastically varied and imaginative selection of all kinds of charts, graphs, and pictograms. It’s difficult to believe they are free but they really are.

2.5. Free Numbers and Steps Graphics for PowerPoint
You will need numbers, so why not take advantage of this free collection and make the mundane come alive. The key is to keep a consistent design and it will create a magical flow throughout the whole show from beginning to end.

2.6. Free Text Section Graphics for PowerPoint
PowerPoint graphics for text sections do a vital job. It is well known that text-heavy presentations are not popular and therefore less effective but you do need text. A great way of drawing the eye, focusing on text content, and still keeping people awake are these text section graphics. Customizable colors (ideal for branding), all forms and functions, a fully flexible and fully free bundle of creativity.

2.7. Free Presentation Graphics for PowerPoint
PowerPoint Graphics come in all shapes and sizes and illustrate all kinds of ideas. Download this free pack and check out a wide range of options to create visual impact, a professionally customized look, and vitality.

2.8. Free Speech Bubble Graphics
Speech bubble PowerPoint graphics can make your presentation pop, and with this stylish selection, you can’t go wrong. Flat, shaded, angular, rounded, clouds, and all sorts of variations on the theme. Impactful and fun they help create the conversation you want to have.

2.9. Free Sale Graphics
PowerPoint graphics for sales will do the crucial job of getting you and your product noticed. Fit your show with these free high-quality vector graphics and watch the crowds flock in. Once you’ve downloaded the graphics, you are not limited to PowerPoint, use the same images on posters, advertising, social media, etc., and get selling. The vectors’ technique means that there will be no loss of quality whatever the size and function.

2.10. Free Infographic Kit
A fully comprehensive infographic PowerPoint graphic pack that is crammed full of everything you could want to bring your statistics to the audience. Carefully crafted, tremendously varied, customizable, editable, flexible, and all this with the added professional pizzaz of expert design. It’s free and it’s ready to rock.

2.11. 20 Free Infographic Templates
If you want to speed things up, you can try using premade PowerPoint templates for your presentation. In this huge bundle of 539 infographics, you will find 20 free infographic templates. They are made with a lot of graphics, and you can easily grab some of the elements and adapt it to your presentation.
3. More places to find PowerPoint Graphics
Although it’s difficult to believe you haven’t found exactly what you are looking for already in our classic collection, let’s not worry. The one thing we do have now is plenty and plenty of choice. Here are some paid-for possibilities that you may want to jazz up that make or break a presentation.
PresentationPro
For $49.00 you could check out this royalty-free Graphics pack from PresentationPro. This pack contains thousands of graphics, clipart, and illustration in all sorts of categories from geography to calendars, from Scrabble to sport, and in differing styles. The graphics can be used in other formats too so you are not limited to PowerPoint.
GraphicMama
As well as the free offers, already covered Graphic Mama has a top-class selection of paid-for bundles ranging from characters to graphics assets, backgrounds , and templates from a little as $31 per set. This is ideal if you’d like to theme your presentation around a character as there are multiple gestures and poses for each. All are easily customizable, editable, and adaptable to any project and design. A gallery of cartoon characters , including businessmen, animals, robots, superheroes, doctors, ninjas, and more. Graphic Mama also offers custom designs, so you can turn yourself into a caricature and animated puppets to really make waves.
GetMyGraphics
At GetMyGrpahics you can take up a subscription giving you access to over 9,000 professional PowerPoint graphics starting at $49 per month or a Pro package at $99 per month. Obviously, at this price, it is not for a one-off or occasional piece but for professionals it does provide plenty of options. They include infographics and illustrations in a wide range of categories and differing styles.
Final Words
The old PowerPoint presentation. It’s been around for years and it truly isn’t enough to just churn out the old stuff. Vital though they may be, people always expect more, always expect better, and why not? With a little extra effort, you can turn your slideshow presentation into something that isn’t just a time filler but that really makes a difference, communication, and shows you off in the best light. PowerPoint graphics can make all the difference by breathing life and energy into your presentation and consequently your performance. If you feel confident in your material it will help your delivery. Best of all you can step it up for free, so why wouldn’t you?
You may also be interested in some of these related articles:
- The Best Free PowerPoint Templates to Download in 2022
- Need PowerPoint Backgrounds? The Best Places to Check Out [+ Freebies]
- 10 PowerPoint Tutorials to Help You Master PowerPoint

Add some character to your visuals
Cartoon Characters, Design Bundles, Illustrations, Backgrounds and more...
Like us on Facebook
Subscribe to our newsletter
Be the first to know what’s new in the world of graphic design and illustrations.
- [email protected]
Browse High Quality Vector Graphics
E.g.: businessman, lion, girl…
Related Articles
7 most popular software for presentations, what is an infographic [theory, tips, examples and mega inspiration], how to start an online store in 2022: 4 powerful ecommerce solutions, top character design trends for 2019: bold & impressive, how to turn yourself into animated cartoon in zoom.us, 500+ free and paid powerpoint infographic templates:, enjoyed this article.
Don’t forget to share!
- Comments (0)

Lyudmil Enchev
Lyudmil is an avid movie fan which influences his passion for video editing. You will often see him making animations and video tutorials for GraphicMama. Lyudmil is also passionate for photography, video making, and writing scripts.

Thousands of vector graphics for your projects.
Hey! You made it all the way to the bottom!
Here are some other articles we think you may like:
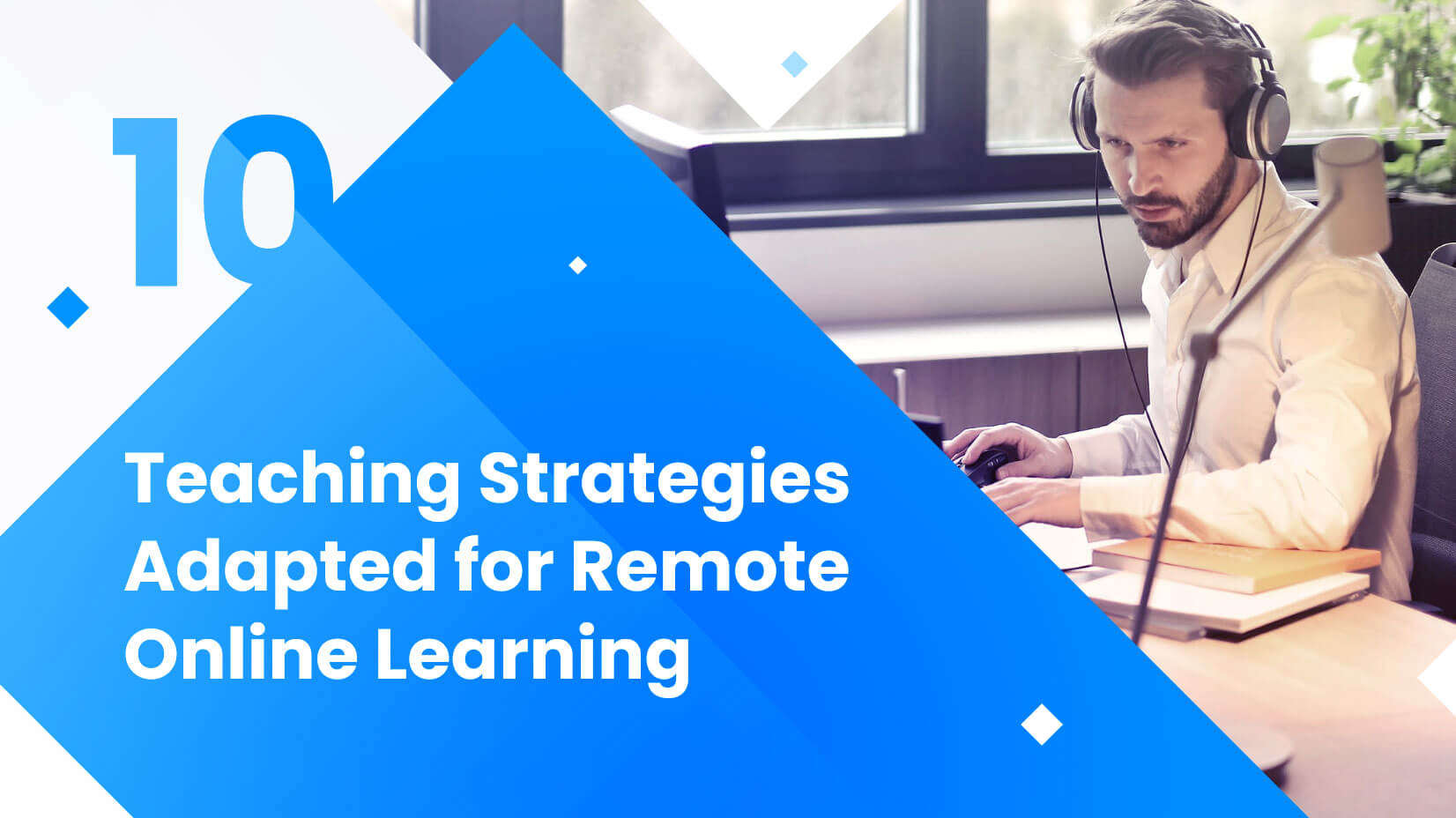
10 Teaching Strategies Adapted for Remote Online Learning
by Lyudmil Enchev
The Best Free Icon Packs Everyone Must Download in 2020
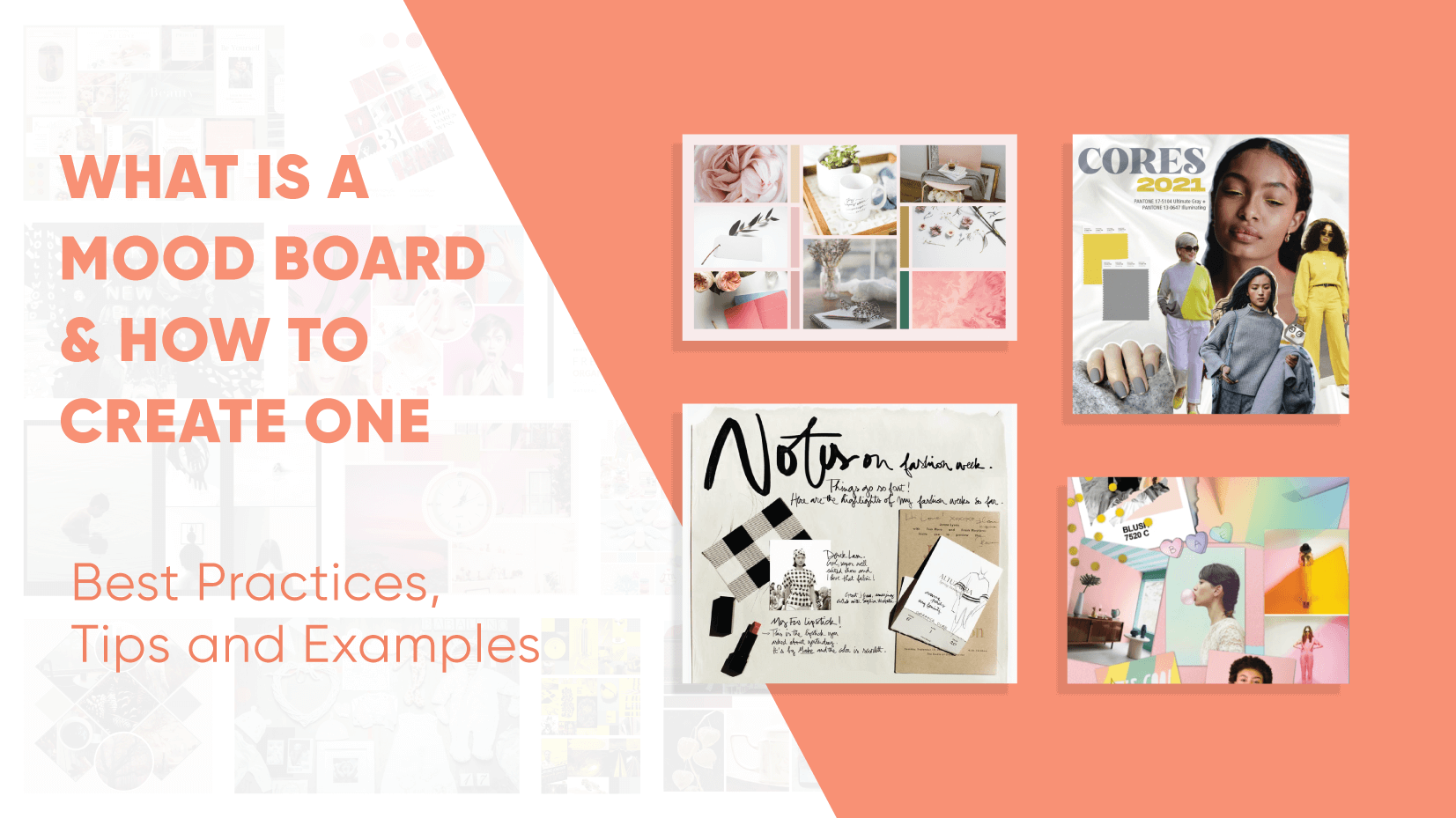
What Is A Mood Board and How To Create One [Best Practices, Tips and Examples]
by Al Boicheva
Looking for Design Bundles or Cartoon Characters?
A source of high-quality vector graphics offering a huge variety of premade character designs, graphic design bundles, Adobe Character Animator puppets, and more.
Blog > Best Sources of free Images to use in PowerPoint Presentations
Best Sources of free Images to use in PowerPoint Presentations
01.01.20 • #powerpointtips.
Finding license free photos on the internet can be difficult. Many good pictures are not free or not usable for commercial purposes – looking for good ones that are free to use can get exhausting. Therefore, we decided to show you our 5 favourite websites for free images that you can use for PowerPoint presentations (or for anything else).
1. Unsplash
Unsplash is an amazing resource for high-quality images, which can be used for private or commercial purposes and can even be modified. Pictures are distributed by photographers all around the world. Even though crediting isn’t required, it is very much appreciated and a way for the artist to gain more prominence.
https://unsplash.com
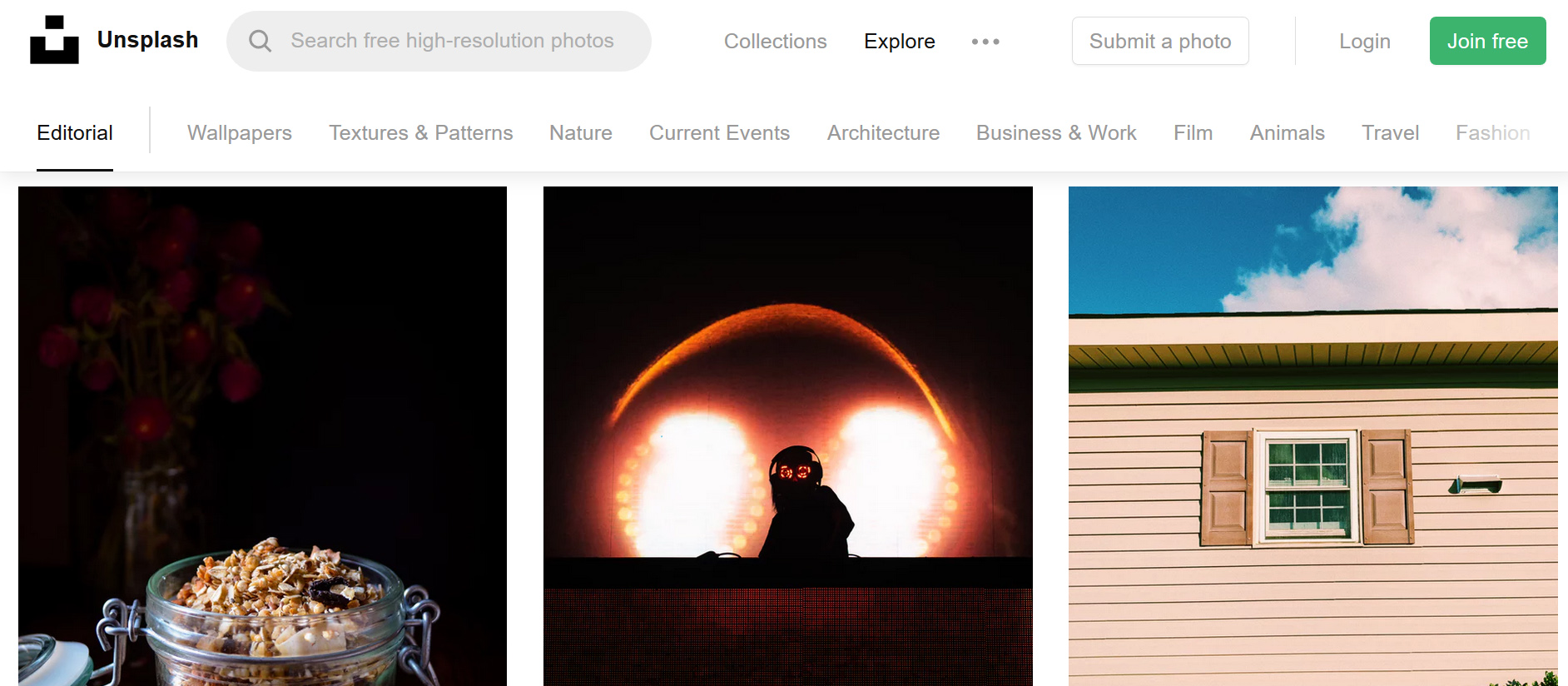
The Pexels-License is simple – you can edit photos as you like and use them for all purposes. Crediting is not required. We adore this resource for its huge variety of categories and professionally shot images.
https://www.pexels.com
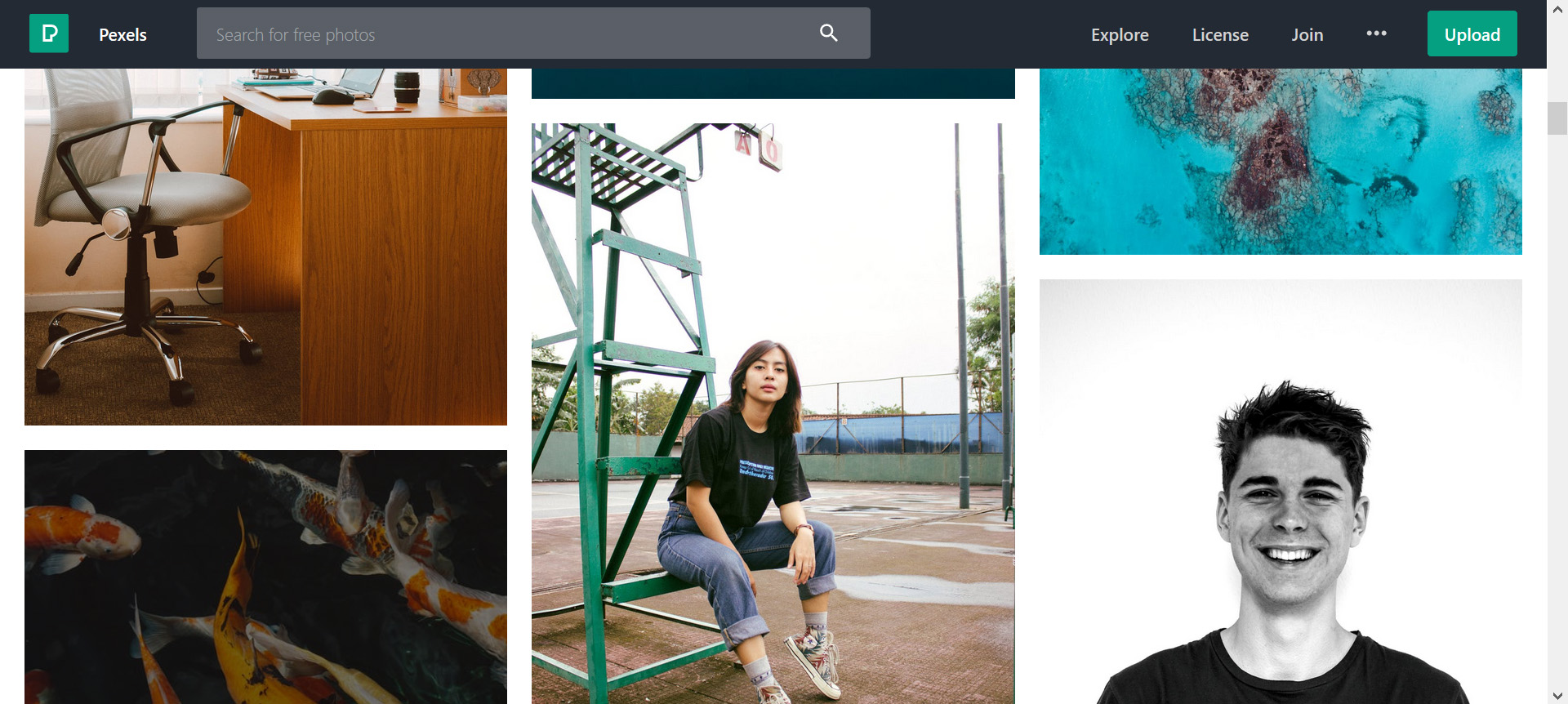
3. Freerange
Freerange images are distributed by their “in-house”-photographers or by the community. Just like the previously mentioned ones, it is free for non-commercial as well as commercial use – attribution not necessary. You can find all kinds of content in the photos, and the amount grows every day.
https://freerangestock.com
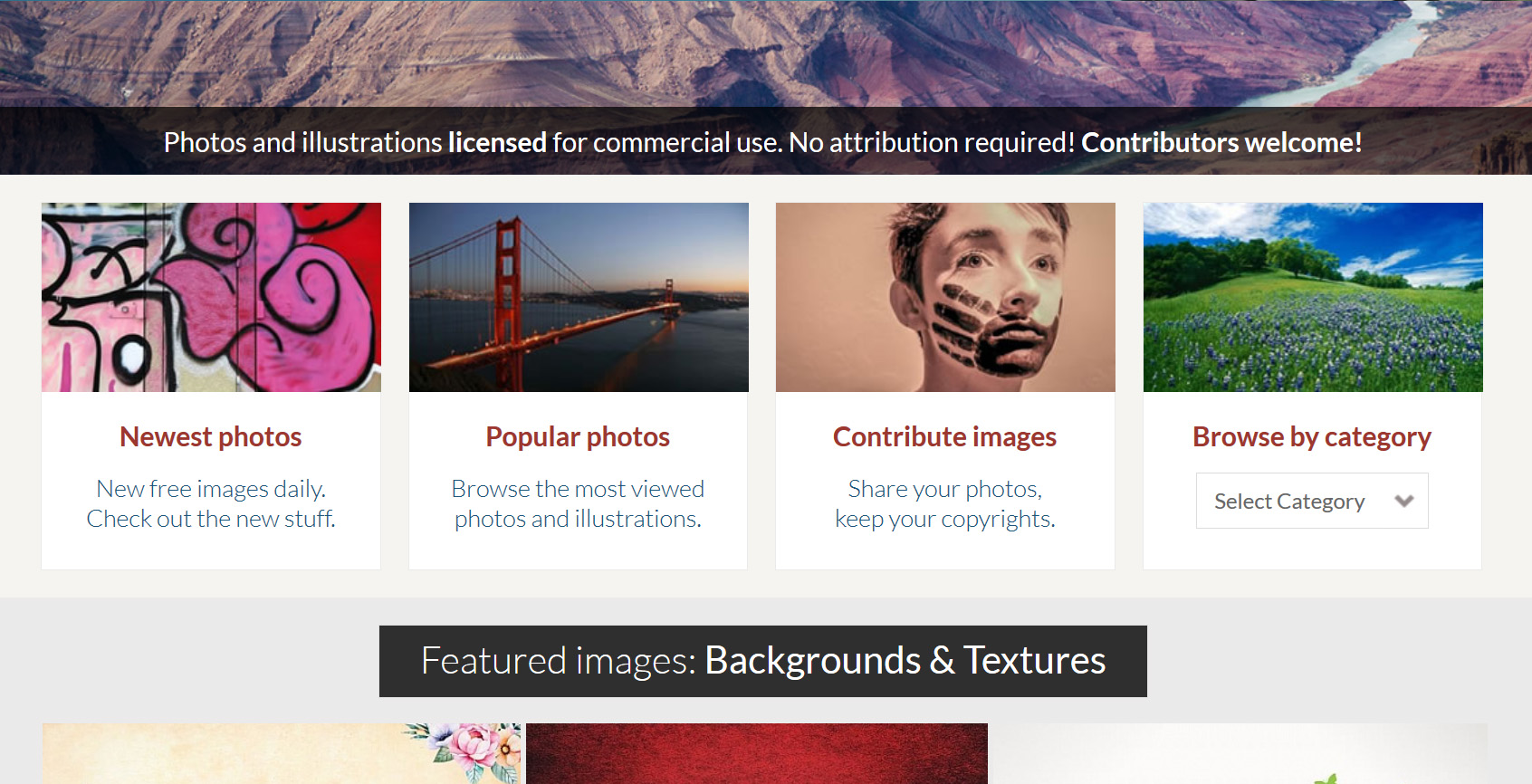
4. Creative Commons
CC is a giant network that was built to provide content that is free to use. They provide public licenses and a feature for searching pictures – where you can choose if you want something for commercial purposes, something that can be modified, or both.
https://creativecommons.org
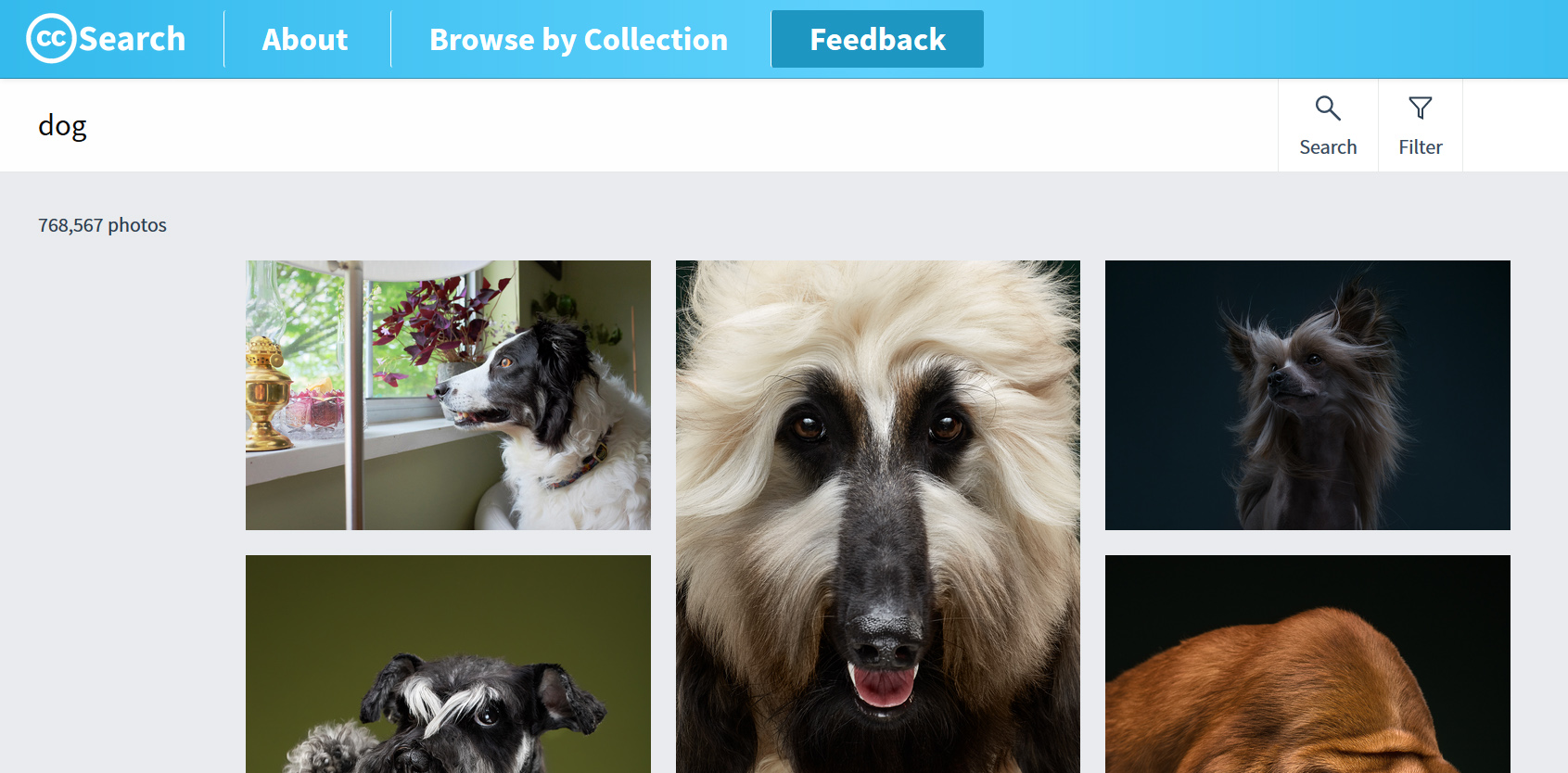
Pixabay provides tons of pictures (photographs and also great illustrations!) and even videos. They’re being shared by a community. To use Pixabay’s content you do not need permission, and it is free to use for all purposes. Pictures and Videos can be changed and adapted as you would like.
https://pixabay.com
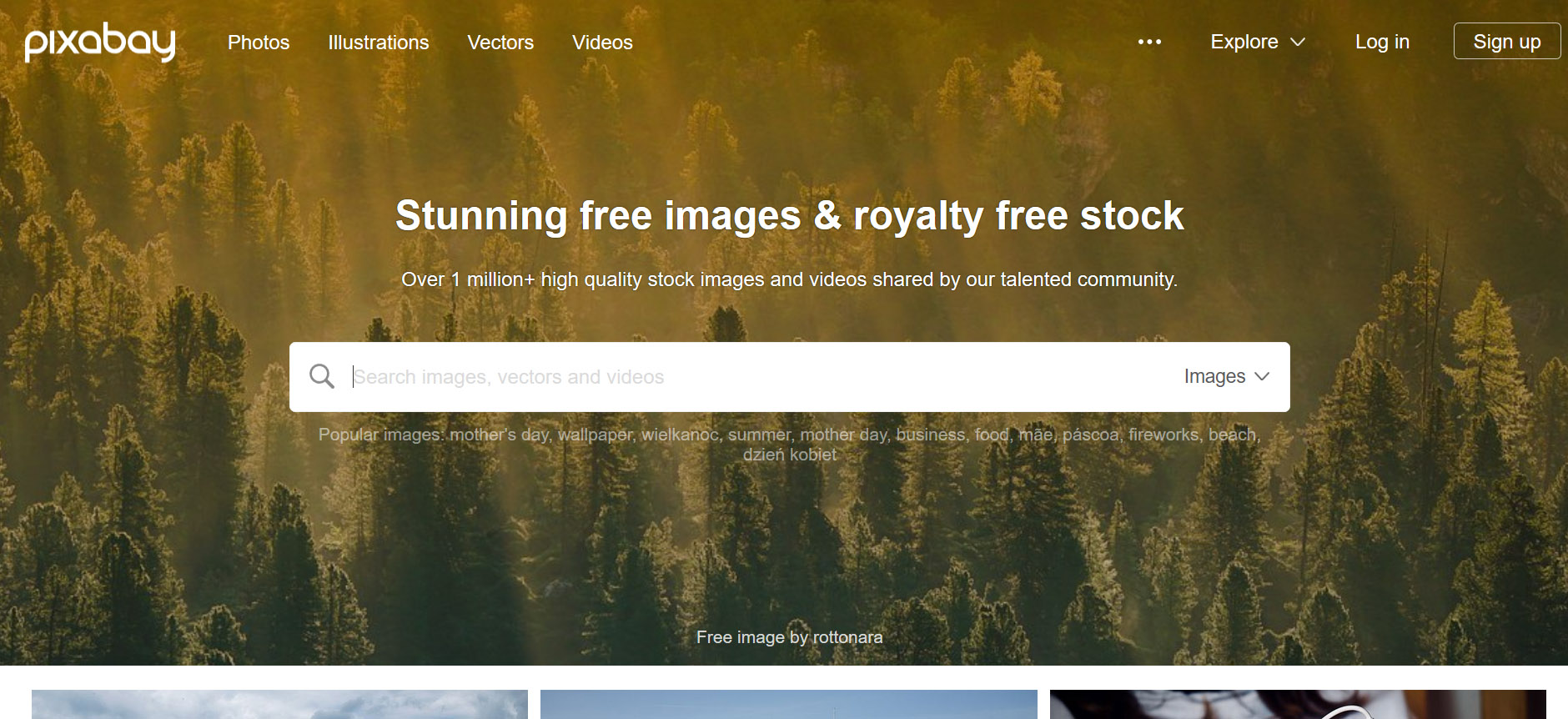
6.PikWizard
PikWizard holds a large library of free and paid stock images and videos. The are images for which you need to pay for are labeled with "Premium". For the free images no attribution is required. What's cool is that you can directly edit the images on the site without the need to download.
https://pikwizard.com
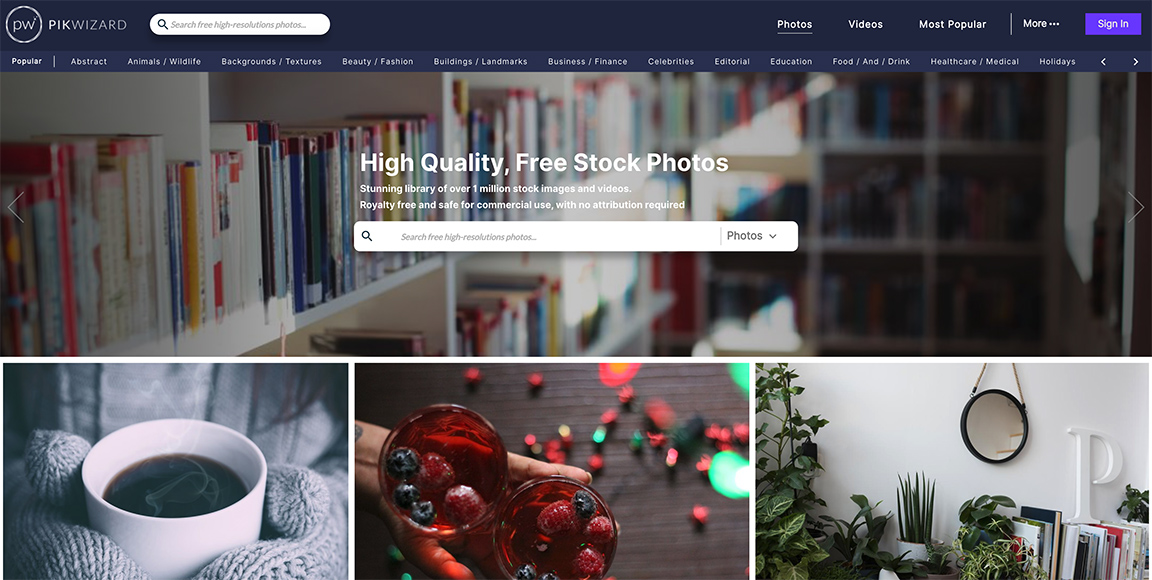
With SlideLizard CREATOR , you can quickly update images, logos and colours automatically. You can save your slides in a central library and changes are automatically updated on all presentations. To find your slides as quickly as possible, you can also organise them with tags and folders.
Related articles
About the author.

Pia Lehner-Mittermaier
Pia works in Marketing as a graphic designer and writer at SlideLizard. She uses her vivid imagination and creativity to produce good content.

Get 1 Month for free!
Do you want to make your presentations more interactive.
With SlideLizard you can engage your audience with live polls, questions and feedback . Directly within your PowerPoint Presentation. Learn more

Top blog articles More posts
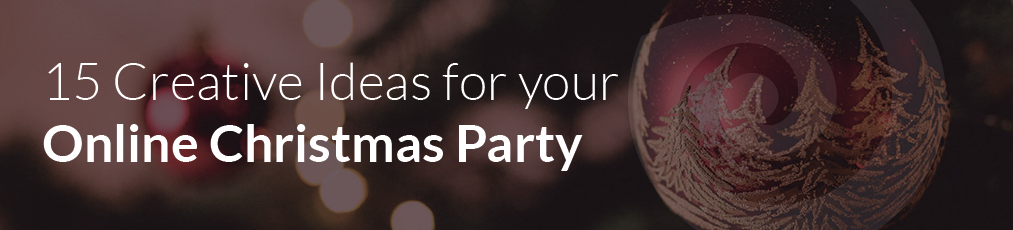
15 Creative Ideas to make your virtual Christmas Party successful
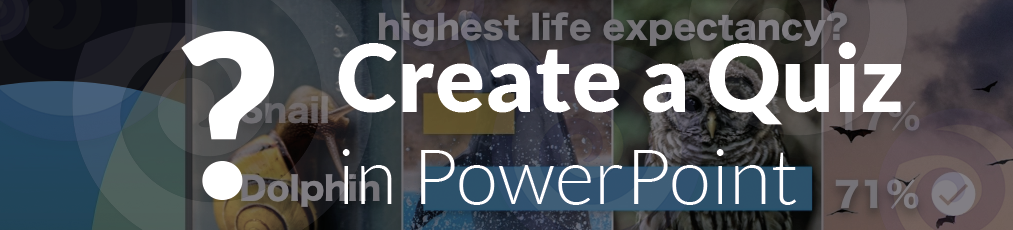
How To Make an interactive Quiz in PowerPoint - Tutorial

Get started with Live Polls, Q&A and slides
for your PowerPoint Presentations
The big SlideLizard presentation glossary
Internal communication.
Internal communication is particularly important for corporate communication. It communicates important information from leadership to staff so that they can do their jobs in the best possible way and work processes run well.
Game-based Learning
Game-based learning is a popular approach where the instrument for a learning process is a game. Game-based learning scenarios are often found online - they are often favored because they engage learners in a way that few other learning methods do.
Written Communication
The goal of written communication is to spread messages clear and explicit. Written Communication can be: emails, a contract, a memo, a text message or a Facebook Post.
.ppsm file extension
A .ppsm file includes one or more macro-enabled slides. They are used to show presentations with embedded macros, but not for editing them.
Be the first to know!
The latest SlideLizard news, articles, and resources, sent straight to your inbox.
- or follow us on -
We use cookies to personalize content and analyze traffic to our website. You can choose to accept only cookies that are necessary for the website to function or to also allow tracking cookies. For more information, please see our privacy policy .
Cookie Settings
Necessary cookies are required for the proper functioning of the website. These cookies ensure basic functionalities and security features of the website.
Analytical cookies are used to understand how visitors interact with the website. These cookies help provide information about the number of visitors, etc.
AI generator

Powerpoint Presentation royalty-free images
15,140 powerpoint presentation stock photos, vectors, and illustrations are available royalty-free for download..


Where to Find Free Pictures for Your PowerPoint Presentations (10 Great Stock Image Sites)

Find Free High-Resolution Images for Your PowerPoint Decks
by Avantix Learning Team | Updated September 27, 2023
Applies to: Microsoft ® Word ® 2013, 2016, 2019, 2021 and 365 (Windows)
You can find beautiful free pictures that you can use in your PowerPoint presentations online. There are plenty of great stock photo sites that offer high-quality images at no charge. Images can make a big difference for audience engagement and can help your presentations look more professional. You can search for images on these sites by keyword and download images at different resolutions. Most of them allow personal and commercial use of images based on their license terms.
If you're a PowerPoint 365 user, you also have access to Microsoft's free stock image library .
Some stock photo sites have free images and may also offer paid images on a premium plan. For free images, there is an element of risk in terms of copyright (as many users upload images). However, the following sites have better policing, known copyright owners, review processes or business backgrounds so they have a higher trust ranking. Be sure to check the site's license terms when you're using images.
Here's our list of the best sources for free pictures to use in your PowerPoint presentations (links below):
- Life of Pix
- Morgue File
- StockSnap.io
Recommended article: How to Compress Images in PowerPoint to Reduce File Size (10 Ways)
Do you want to learn more about PowerPoint? Check out our online (virtual classroom) or in-person classroom PowerPoint courses >
The following are our picks of the top 10 websites (in no particular order) where you can find high-quality, free stock pictures for your presentations.
1. Unsplash
Unsplash was started by Crew, an online platform connecting freelance creatives with customers, that turned viral. It was started as a give-back project. Their images have a modern and artsy style and are high quality. Unsplash started as a Tumblr blog offering leftover professional shots for free. It has grown into a stand-alone website offering more than half a million royalty-free stock photos from contributing photographers.

Photo by Mo on Unsplash
License Details: Unsplash uses their own custom license, enabling free use in commercial projects with no attribution required (just like a Creative Commons Zero) but forbidding image compiling. Unsplash has recently added a premium paid version (Unsplash+) for some images.
2. PIKWIZARD
PIKWIZARD is a professional stock photo site with over a million free high-quality images in multiple popular categories. It's owned by Wavebreak Media, a stock video and photography production company led by Irish videographer and entrepreneur Sean Prior. The images come from various contributors, most of whom are known stock media producers. PikWizard also offers great image editing with a DesignWizard tool where you can add text to images.

Photo by PIKWIZARD
License Details: PIKWIZARD has their own custom license allowing free use in commercial projects, with a sensitive use clause. They don't allow resale or use in products for resale (t-shirts, posters, etc.), but those are the only copyright restrictions.
3. Life of Pix
Life of Pix is owned by Canadian digital marketing agency LEEROY and provides hundreds of thousands of artistic and high quality photos. All files have been submitted by photographers and are free to download and use.

Photo by Cyril Mouty on Life of Pix
License Details: Life of Pix images are Public Domain so they are not subject to copyright. This allows free usage for commercial purposes, no attribution required, but the site does not allow mass distribution
Public Domain licenses should be safer for commercial use since there's no copyright attached to the images. However, this only works if the contributor who donated them is the original copyright owner and all other required rights (such as model releases) are cleared. Since Life of Pix is owned by a reputable company, it is capable of providing trust in its free images.
BURST was launched in 2017 by Shopify and offers free stock images intended for e-shops and commercial use in general (although you can use the images for social media, blog posts and presentations). The site has a large library with thousands of high-resolution images with a current style covering popular commercial categories. Burst images are sourced from hired photographers and user submissions and all images are free to use.

Photo by BURST
License Details: BURST has two licenses: Creative Commons Zero (CC0) which is free usage for commercial purposes and a custom license which is almost identical to CC0 but which allows using photos in products for resale and has a sensitive use clause. Besides a no compiling term, there are no other copyright restrictions.
Pexels is a free stock photo site offering hundreds of thousands of royalty-free stock images in high resolution submitted by artists or added from other free photo sites. It was created by German twin brothers Bruno and Ingo Joseph. The images are beautiful and modern and all images are free to download and use. Pexels accepts user submissions but also aggregate images from multiple other sites which increases the risk of potential copyright or right of privacy infringements.

Photo by Marta Dzedyshko on Pexels
License Details: Pexels photos are licensed under Creative Commons Zero (CC0) so are free for commercial purposes, no attribution required.
6. Rawpixel
Rawpixel was founded by Robert Churchill and has thousands of trendy, authentic and high-quality images submitted by qualified contributors. It offers free and premium pictures and you need to be sure you search for the free images. Users are limited to 100 free downloads per user per month.
Photo by Rawpixel
License Details: Rawpixel uses a custom license with free usage for commercial purposes. There is a sensitive use clause and no resale is permitted.
7. Morgue File
Morgue File has over 400,000 free images. Most images are free for commercial use but check each image for any license restrictions. You will need to set up an account to download images for free.

Photo by Gary3141 at Morgue File.
License Details: Morgue File contains thousands of images that are free for commercial use but check each image's license for restrictions.
Pixabay is a free stock photo site founded by German technology experts Hans Braxmeier and Simon Steinberger. It is crowdsourced from a global group of users. The library is huge (over 1 million) and the royalty-free images are all available for free. Most of them are high definition and suitable for commercial use. Pixabay has a professional curator that manually reviews and vets images for technical quality as well as legal validity. There are also paid images that will take you to another site for purchase.

Photo by Amy Irizarry on Pixabay
License Details: Pixabay uses a Creative Commons Zero (CC0) license so images are free for commercial purposes with no attribution required.
9. Kaboompics
Kaboompics is owned by designer and photographer Karolina Grabowska. It offers free high-quality stock photos with a natural feel and multiple subjects. There are more than 8,000 images in the library and the pictures are quirky and modern. You can even search by colour palette.
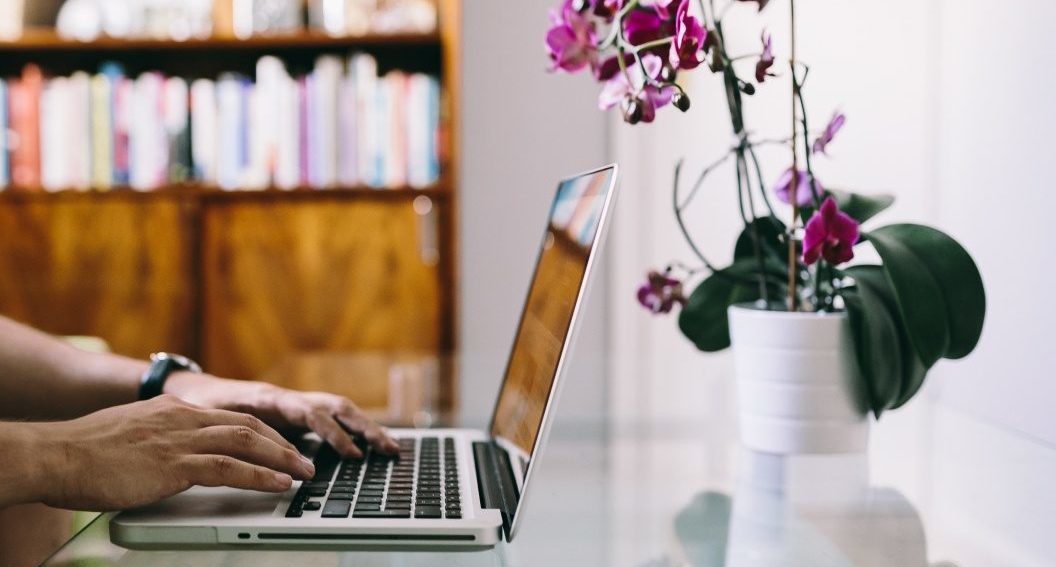
Photo by Karolina Grabowska on Kaboompics
License Details: Kaboompics has a custom license granting free usage for commercial purposes that includes a sensitive use clause. Images may not be sold as-they-are-downloaded (so alterations to the original file are a requirement) and redistribution is also forbidden without permission. There is also a warning about the commercial use of photos with brands or trademarked subjects on them.
10. StockSnap.io
StockSnap.io is a stock image site by Christopher Gimmer and Marc Chouinard who also developed the graphic design tool Snappa. The site offers free high-resolution images in a modern and trendy style. Users submit the photos and all images are free so there is the usual risk in terms of copyright. There are also paid images that will take you to another site for purchase.

Photo by Travel Photographer from StockSnap
License Details: StockSnap uses a Creative Commons Zero (CC0) license so images are free for commercial purposes.
Choose Quality as a Priority
There are many other websites offering free images but these sites combine the benefits of quality, library size and trustworthiness.
This article was first published on May 17, 2020 and has been updated for clarity and content.
Subscribe to get more articles like this one
Did you find this article helpful? If you would like to receive new articles, JOIN our email list.
More resources
How to Crop a Picture in PowerPoint (4 Ways)
How to Remove the Background of an Image in PowerPoint
How to Change Picture Brightness or Contrast in PowerPoint
10 Ways to Compress PowerPoint Presentations to Reduce File Size
How to Add Animation in PowerPoint (Animate Text, Images and Other Objects)
Recommended courses
Microsoft PowerPoint: Intermediate / Advanced
Microsoft PowerPoint: Design for Non-Designers
Microsoft PowerPoint: Animations Bootcamp
Microsoft Excel: Intermediate / Advanced
VIEW MORE COURSES >
Our instructor-led courses are delivered in virtual classroom format or at our downtown Toronto location at 18 King Street East, Suite 1400, Toronto, Ontario, Canada (some in-person classroom courses may also be delivered at an alternate downtown Toronto location). Contact us at [email protected] if you'd like to arrange custom instructor-led virtual classroom or onsite training on a date that's convenient for you.
Copyright 2024 Avantix ® Learning
You may also like

How to Insert or Type I with an Accent Mark in Word (Í, í, Ì, ì, Î, î, Ï, or ï)
You can insert or type i with an accent mark in Word using built-in tools or keyboard shortcuts (including Alt code shortcuts). The letter i can be inserted with an accent in both upper or lower case. The following are common accented characters that you can insert or type in Word in upper or lower case: grave (Ì or ì), acute (Í or í), circumflex (Î or î) and umlaut (Ï or ï).

How to Insert or Type A with an Accent Mark in Word (À, Á, Â, Ä, à, á, â, or ä)
You can insert or type a with an accent mark in Word using built-in tools or keyboard shortcuts (including Alt code shortcuts). The letter a can be inserted with an accent in both upper or lower case. The following are common accented characters that you can insert or type in Word in upper or lower case: grave (À or à), acute (Á or á), circumflex (Â or â) and umlaut (Ä or ä).

10 Word Shortcuts to Select Text Using a Keyboard
You can use several shortcuts in Word to select text in your documents using only your keyboard. When you select text, it will typically be highlighted in grey. After you select text, you can cut, copy, or delete the selected text or apply character or paragraph formatting.
MORE WORD ARTICLES >
Microsoft, the Microsoft logo, Microsoft Office and related Microsoft applications and logos are registered trademarks of Microsoft Corporation in Canada, US and other countries. All other trademarks are the property of the registered owners.
Avantix Learning |18 King Street East, Suite 1400, Toronto, Ontario, Canada M5C 1C4 | Contact us at [email protected]

Our Courses
Avantix Learning courses are offered online in virtual classroom format or as in-person classroom training. Our hands-on, instructor-led courses are available both as public scheduled courses or on demand as a custom training solution.
All Avantix Learning courses include a comprehensive course manual including tips, tricks and shortcuts as well as sample and exercise files.
VIEW COURSES >
Contact us at [email protected] for more information about any of our courses or to arrange custom training.
Privacy Overview
Pin it on pinterest.
- Print Friendly
Unsupported browser
This site was designed for modern browsers and tested with Internet Explorer version 10 and later.
It may not look or work correctly on your browser.
- Presentations
How to Work With Images in PowerPoint (Complete PPT Picture Guide)
- Bahasa Indonesia
- العربية/عربي
PowerPoint presentations contain all types of content: text, video, audio, and images. Learning to work with presentation images for PowerPoint makes your slide much more interesting.

Slides that are simply text need some variety to hold your audience's attention. Whether it's a photo, illustration, or graphic, PowerPoint has editing tools to import and edit your image files.
Images often need cropping, resizing , and more tweaks to fit in a presentation. Apps like Photoshop have image editing tools, but they're difficult to learn.
The good news is that PowerPoint has image editing essentials inside the app. You can add images to your presentation and edit them without even opening a separate photo editor.
Here are the PowerPoint image tools you'll learn to use in this tutorial:
- Resizing. Scale an image in PowerPoint to the correct size for your slide.
- Rotating. Flip an image to face the correct direction, including mirroring it horizontally or vertically.
- Cropping. Select a part of an image in PowerPoint to remove.
- Removing picture backgrounds. If your image has a white background and you want to remove it, PowerPoint has a tool to remove backgrounds. This creates transparent images in PowerPoint.
- Image effects. Add color tints and adjust image saturation (including black & white) inside your PowerPoint presentation.
How to Quickly Work With Images in PowerPoint (Watch & Learn)
This video shows you the complete set of PowerPoint's image editing tools. I'll teach you the steps from importing a picture onto your slide to correcting and editing it.

Read on for more tips on how to edit and work with images in PPT.
Why Use Images In PowerPoint? (The Power of Pictures)
According to many statistics, a significant percentage of the population are visual learners. That means information is easier to understand when presented visually for these learners.
That statistic alone should be enough to convince you of the importance of using Microsoft PowerPoint images. Giving a great presentation is all about sharing information in intuitive, easy-to-understand formats.
Let's look at three ways that pictures can help improve your presentation:
1. Pictures Transform Boring Slides
As you can see in the example below, a single photo is enough to transform a slide.
Think of a great photo as the bait to grab a viewer's attention. Text alone might not be enough to entice an audience to read the content. But when you pair it with an exciting image, a viewer's eye flows to the content.

Basically : Microsoft PowerPoint images increase the odds that your viewer will absorb the content. As a presenter, learning how to make and edit PPTs with pictures is crucial.
2. Pictures Are Powerful Storytelling Tools
The old adage " a picture is worth a thousand words " is a classic saying for a reason.
Sometimes, text alone isn't enough to convey a message. PowerPoint photos give visual learners a new way to understand information.

Maybe there's a concept that you can't explain perfectly in words. But when you show a few carefully selected images, the idea comes to life. Think of pictures as more than complementary. Sometimes, they're a must.
3. Pictures Help Viewers Relate
What if we viewed a photo as a tool to inspire empathy? Sometimes, a well-placed photo of people can help your audience put themselves in others' shoes.

Let's say that you're giving a presentation that's designed to inspire your audience to action. Showing buildings and landscapes doesn't necessarily help your viewer understand their role. But show a people-centric photo, and suddenly, the mind empathizes.
Where to Find Great Microsoft PowerPoint Images (With Unlimited Downloads)
Maybe you've come around to see the importance of photos in PowerPoint. They're crucial to creating an attractive presentation.
But now, where do you find them? The most important part of learning how to put pictures in PowerPoint is finding the perfect source. Envato Elements gives you an all-you-can-download library for PowerPoint stock images .

It's important that your photos are properly licensed. It's risky to simply hit Google Images and source images. Those photos are usually copyrighted and may lack the quality you need for a professional presentation.
Plus, Envato Elements includes so much more. You can download PowerPoint presentation templates that help you create your best slide deck ever. Those are all included at no extra cost.
Envato Elements is your best bet when you need to build an image PowerPoint presentation. There are thousands of image PPT templates to choose from. And it’s easy to find the perfect photos, with over six million and counting to choose from.
PowerPoint Picture Dos and Don’ts
Before we start learning how to put pictures in PowerPoint, let's review a few more guiding principles. These three tips for working with PowerPoint pictures can improve your presentation.
1. Number of PowerPoint Images
- Do: Add images to the extent it enhances your slide.
- Don't: Add images in a way that obscures content or distracts the audience.
There's a balance to be found when you start adding PowerPoint photos. You don't want to obscure your slide content with too many photos.
2. PowerPoint Photo Licensing
- Do: Use an approved source for adding images.
- Don't: hit Google Images and download liberally.
As we mentioned above, copyright matters! You don't want to be caught using a photo that isn't approved and put yourself at legal risk.

Remember : Envato Elements is the best source for licensed PowerPoint images . It's all-you-can-download, and all covered as part of the license, no matter how many images you choose.
3. PowerPoint Image Quality
- Do: Edit pictures in PowerPoint with the built-in tools.
- Don't: Stretch images so that you distort the original.
There's nothing worse than pixelated, grainy images. It's sure to draw the viewer's eye in a disproportionate way.
Learn how to set the perfect dimensions for your PowerPoint presentation with the help of this tutorial:

How to Insert Images in PowerPoint
Let's get started by adding images to our PowerPoint presentation. There are two main ways to insert images into your PowerPoint. Paste an image from your clipboard or import a picture from a file on your computer.
Let's look at both ways to work with images in PPT.
1. Paste Images
It’s amazingly easy to paste images in PowerPoint. Begin by copying an image to your clipboard by right-clicking on it and choosing Copy or Copy Image.

Then, navigate to the PowerPoint slide where you want to paste your photo. Then, right-click and choose Picture from the Paste Options section. PowerPoint instantly pastes your image onto the slide!
2. Insert Images From Your Computer
My favorite way to add pictures in PowerPoint is to first save them to my computer. There are key advantages here. It’s easier to keep track of all the photos in your slide deck. Plus, you can add more than one image at one time. This way, you can streamline the process of inserting images in PowerPoint.
To use this method, find the Insert tab on PowerPoint’s ribbon. Then, click on the Pictures drop-down arrow. From the list of options, choose This Device.

A file browser opens. You can find photos that you've stored on your computer. Click to select them, and then click Insert to add them to your slide.
There are other options on the file browser to insert PowerPoint images. Next to Insert , you can click on the drop-down arrow to explore them. These are more advanced ways to work with images:
- Insert. This is the standard option for inserting pictures, which puts the image file inside your PowerPoint. It increases the size of your presentation file but works even when you send it to others.
- Link to File. This links to the original file, so you'll need to keep it on your computer for the PowerPoint to display it correctly.
- Insert and Link. If the original file changes, the version on your PowerPoint slide updates as well.

Now that you've got your image inserted into the presentation, it's time to check out the picture editing tools.
How to Resize and Tilt Images in PowerPoint
When you select an image in PowerPoint, white circles appear on the corners of the picture. Resize an image by grabbing one of these circles and pulling it until the image is the desired size.
By default, PowerPoint locks the aspect ratio when resizing an image. This means that it'll prevent stretching when you resize it.

To turn this off right-click on the image and choose Size and Position. A menu opens on the right side of PowerPoint. Untick the Lock aspect ratio box.
Notice in the screenshot above that you can also type in an exact size for your image on the new menu. If you know the exact dimensions you need for an image, this feature comes in handy.
Also, tilt an image by grabbing the circular arrow icon above an image and pulling it left to right.

How to Rotate an Image in PowerPoint
It’s often useful to rotate images in PowerPoint. They may import facing the wrong way. O, you might just want to mix up your style! You can rotate images in 90-degree increments using the Rotate menu on the Picture Format tab.
With an image selected, click on Picture Format , found on PowerPoint’s ribbon. You’ll find the Rotate option in the Arrange group. Select Rotate Right 90 or Rotate Left 90 to begin rotating your photos in PowerPoint fast.

Also, on this menu, you can flip an image. Choose Flip Vertical or Flip Horizontal to do this. These work to mirror images. For example, you can use these options if the text in your photos appears “backwards .” The Flip commands correct this.
How to Crop a Picture in PowerPoint
It’s easy to crop images right inside PowerPoint. It’s how to edit a picture in PowerPoint to show only the parts of the image you need.
Once again, to get started, you’ll want to be sure your image PPT is selected. Then, return to the Picture Format tab on the ribbon. Click on Crop , which you’ll find on the right side of the menu in the Size group.

Black handles appear on the sides and corners of your image. You can click and pull on these to crop your photo. Areas to be cropped away become shaded, showing that they’ll be removed. When you’ve made your crop area selection, click Crop again. PowerPoint crops the image.

Accidentally crop too much? No worries! Click on Crop again, and you’ll see the original image reappear, with the cropped areas still shaded. You can select a new crop area to change the look and feel.
How to Remove Image Backgrounds in PowerPoint
One of the handiest picture tools in PowerPoint is the ability to remove an image background. You've probably run into a situation like this before. You've got a graphic, like a logo or an icon, with a solid color background.
Take the screenshot below, for example. If I want to use the Envato logo graphic with no white background, I can use the Remove Background feature.
With an image selected, click on the Remove Background button on the Picture Format tab.

PowerPoint shows a new view where you can set the points to remove and keep in the image. The pink area shows the part of the image that PowerPoint will remove as the background.
PowerPoint takes a first guess at which areas to remove. Refine the selection by using the Mark Areas to Keep and Mark Areas to Remove option on the ribbon.
Click on those options, then set the points on the image that you want to keep and remove. PowerPoint adapts to remove the areas you show it. Use the two options to show PowerPoint exactly what to remove and what to keep.

In the screenshot above, you can see how I used this tool. I set "Keep" areas for the logo text and icon. Once you press Keep Changes , PowerPoint removes the background from your image.
More Tools to Work with Images in PowerPoint
Finally, let’s look at more great ways to work with pictures in PowerPoint. These help you make images look stunning right inside the app! You don’t need other editing tools.
To get started, click on one of your PowerPoint images and return to the Picture Format tab. Here, we’ll explore several tools:
1. Corrections
Click on Corrections on the left side of the ribbon to access two key tools: Sharpen / Soften and Brightness / Contrast. If you've worked with any image editing app, these terms and effects are already familiar to you. Sharpening can enhance the detail of an image.
Hover over any of the preview thumbnails to see the effect on the image and click to apply it.

Brightness and contrast adjusts the exposure and impact of an image. Try these out if you need to brighten up a dim image.
The Color drop-down lets you adjust the appearance of color in your image. Use the Color Saturation options to reduce or increase the intensity of the color (including converting an image to black and white.)

Click on any of these thumbnails to apply the selected effect. The image adjusts to the selected color style.
Learn More About Using PowerPoint
This tutorial gave you the skills to work confidently with images in PowerPoint. There are plenty of other presentation tips and tools that can help you level up as a presenter.
On Envato Tuts+, we've built a deep library of PowerPoint tutorials. There are many learning resources that help you learn how to put pictures in PowerPoint and so much more.
In our guide, How to Use PowerPoint (Ultimate Tutorial Guide) , you can learn the app completely! Make sure to check out a few of our favorite tutorials from the guide:

Outstanding Options for Templates Focused on PowerPoint Images
Here's a secret: professional presenters love to use the work of others. But don't worry. It's not theft, thanks to an impressive creative library called Envato Elements.
On Envato Elements , you can download an unlimited number of templates and PowerPoint pictures . These are usually focused on PowerPoint photos. Instead of creating a presentation from scratch, use a template with impressive PowerPoint designs.

Here are some of our best articles with top PowerPoint photo-focused templates. Check them out to kickstart your design work!

Create a Picture-Perfect PowerPoint Presentation Today
In this tutorial, you learned about PowerPoint's built-in options for modifying and working with images. There are enough features to bypass opening Photoshop or Pixelmator to edit pictures right inside of PowerPoint.
The best pairing with PowerPoint pictures is templates focused on imagery. With the help of Envato Elements, don't forget that you can source unlimited templates focused on PowerPoint photos .
Before you step on stage with your presentation, ask yourself: did you include enough PowerPoint photos? Audiences love visuals. You learned how to make and edit a PPT with pictures to grab and hold their attention in this tutorial. So, put the knowledge to use now!
Note : This article was originally published on August 2, 2017. It's been comprehensively and the video has been updated with help from Andrew Childress .

Got any suggestions?
We want to hear from you! Send us a message and help improve Slidesgo
Top searches
Trending searches

welcome back
85 templates
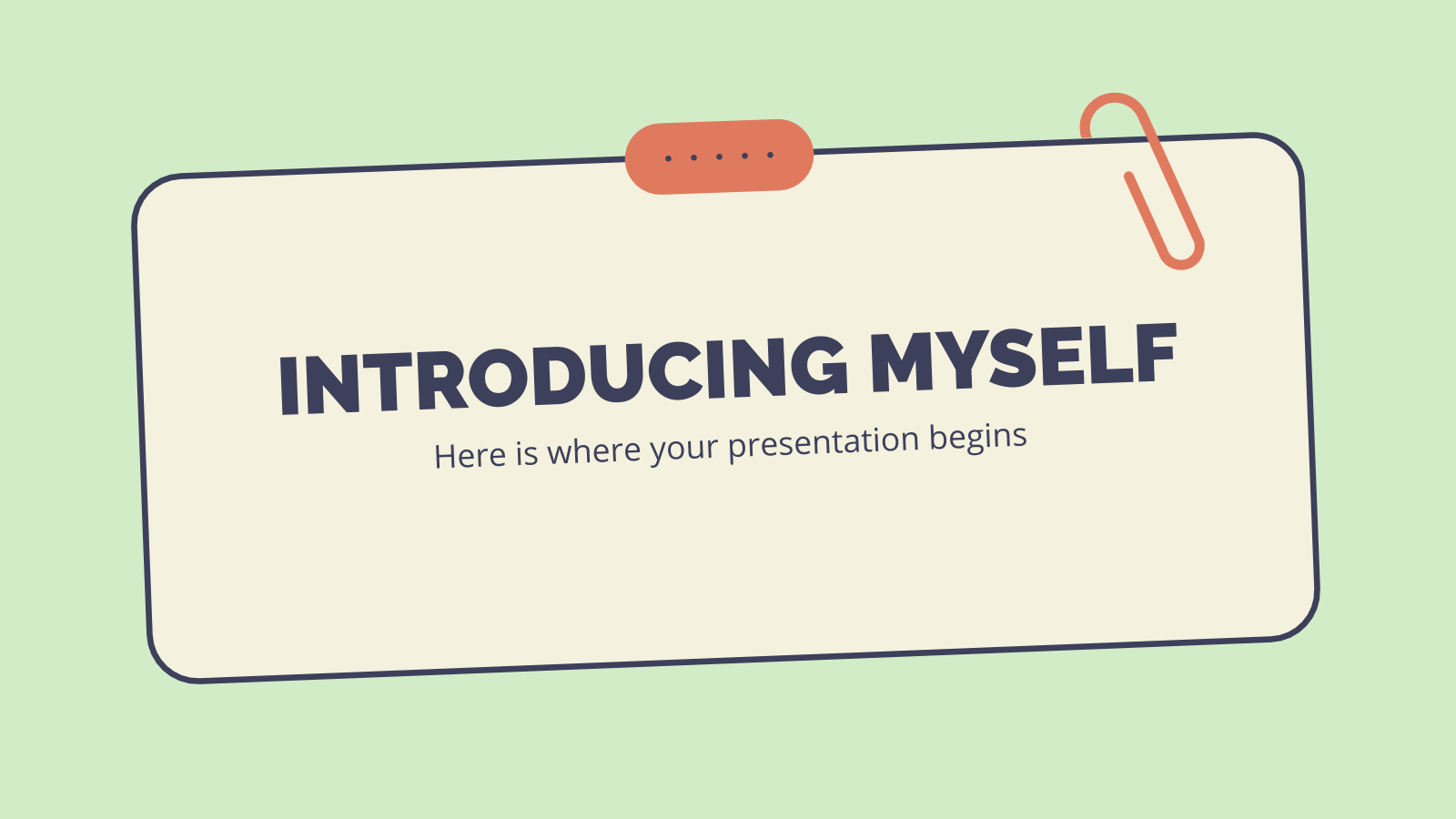
178 templates

meet the teacher
31 templates
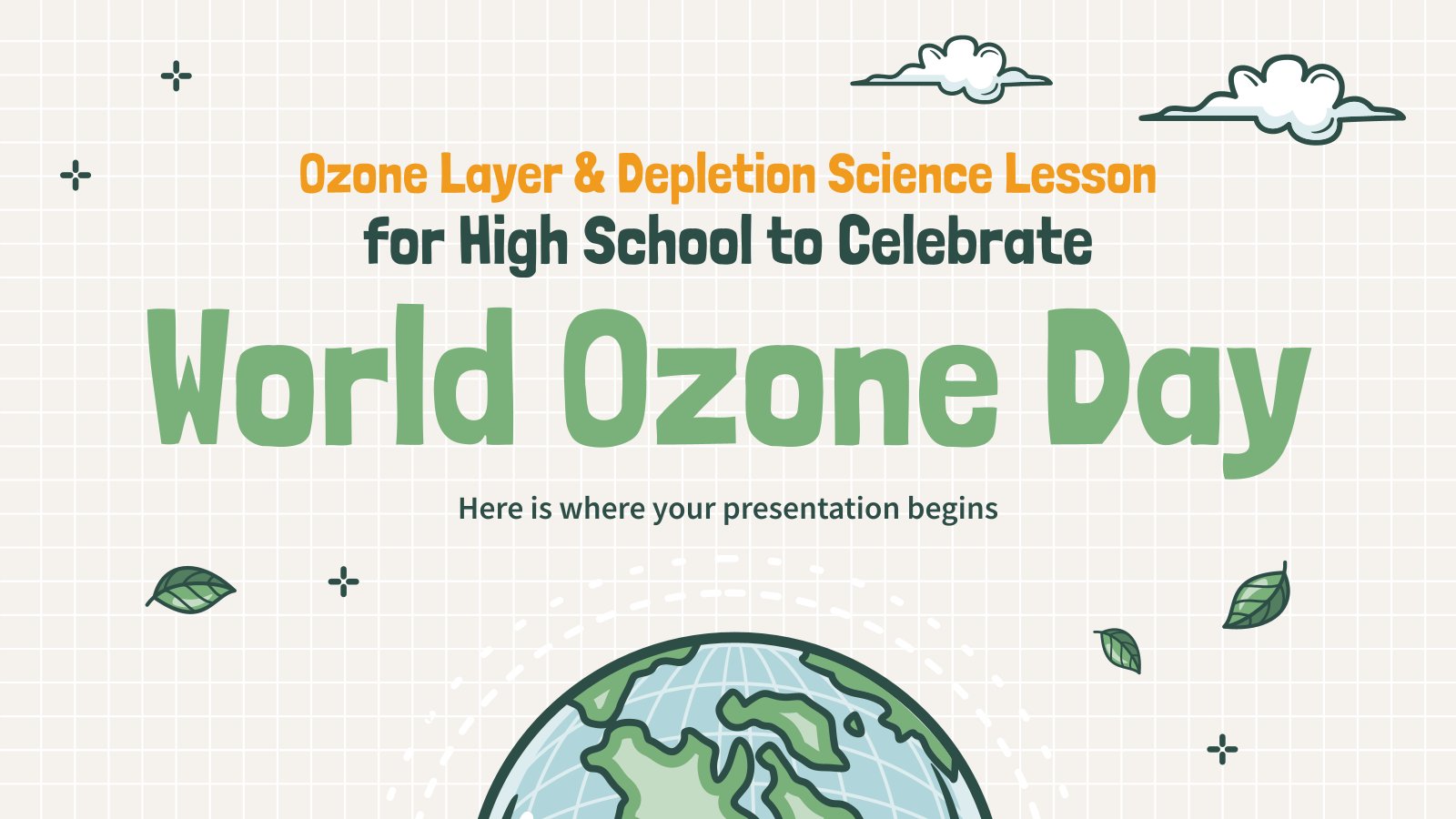
earth science
84 templates
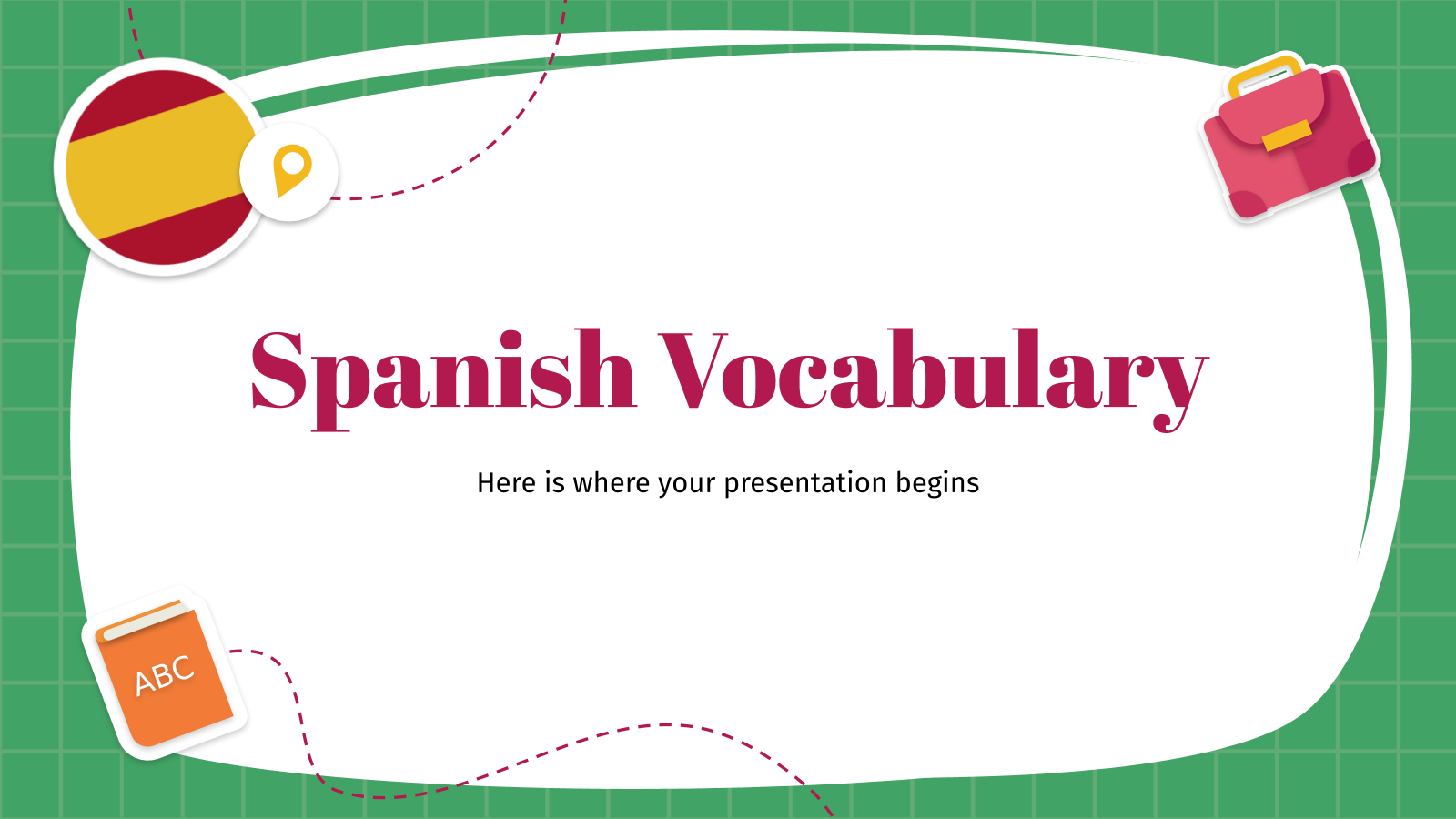
730 templates

112 templates
Picture Presentation templates
Download and edit these free google slides themes and powerpoint templates full of pictures, among other graphic resources at your disposal, and impress your audience with your presentations..
- Calendar & Weather
- Infographics
- Marketing Plan
- Project Proposal
- Social Media
- Thesis Defense
- Black & White
- Craft & Notebook
- Floral & Plants
- Illustration
- Interactive & Animated
- Professional
- Instagram Post
- Instagram Stories

It seems that you like this template!
Premium template.
Unlock this template and gain unlimited access

Register for free and start downloading now
Product showcase theme for business.
Download the "Product Showcase Theme for Business" presentation for PowerPoint or Google Slides. The world of business encompasses a lot of things! From reports to customer profiles, from brainstorming sessions to sales—there's always something to do or something to analyze. This customizable design, available for Google Slides and PowerPoint, is...
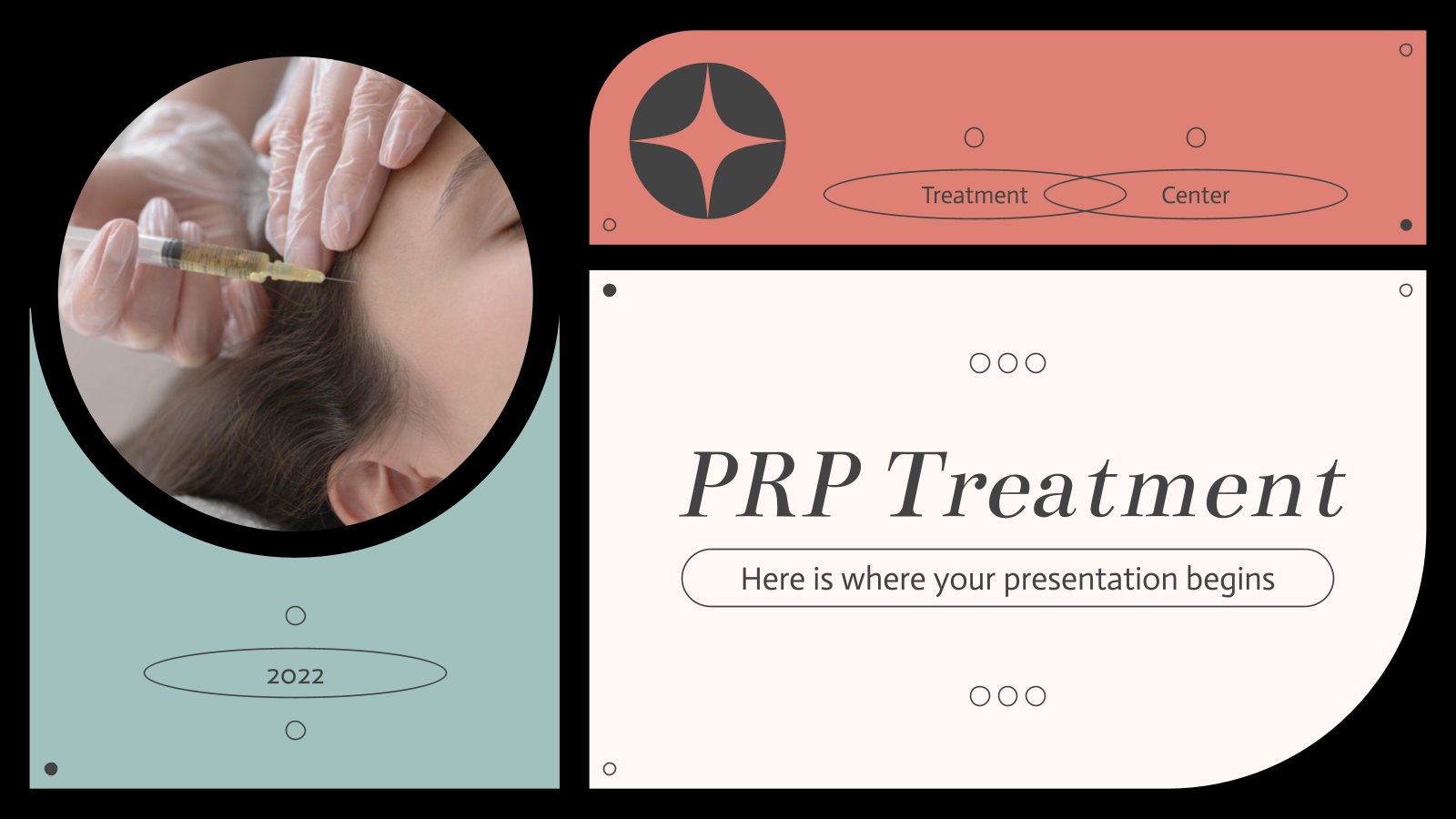
PRP Treatment Center
Download the PRP Treatment Center presentation for PowerPoint or Google Slides. Hospitals, private clinics, specific wards, you know where to go when in need of medical attention. Perhaps there’s a clinic specialized in treating certain issues, or a hospital in your area that is well-known for its state-of-the-art technology. How...
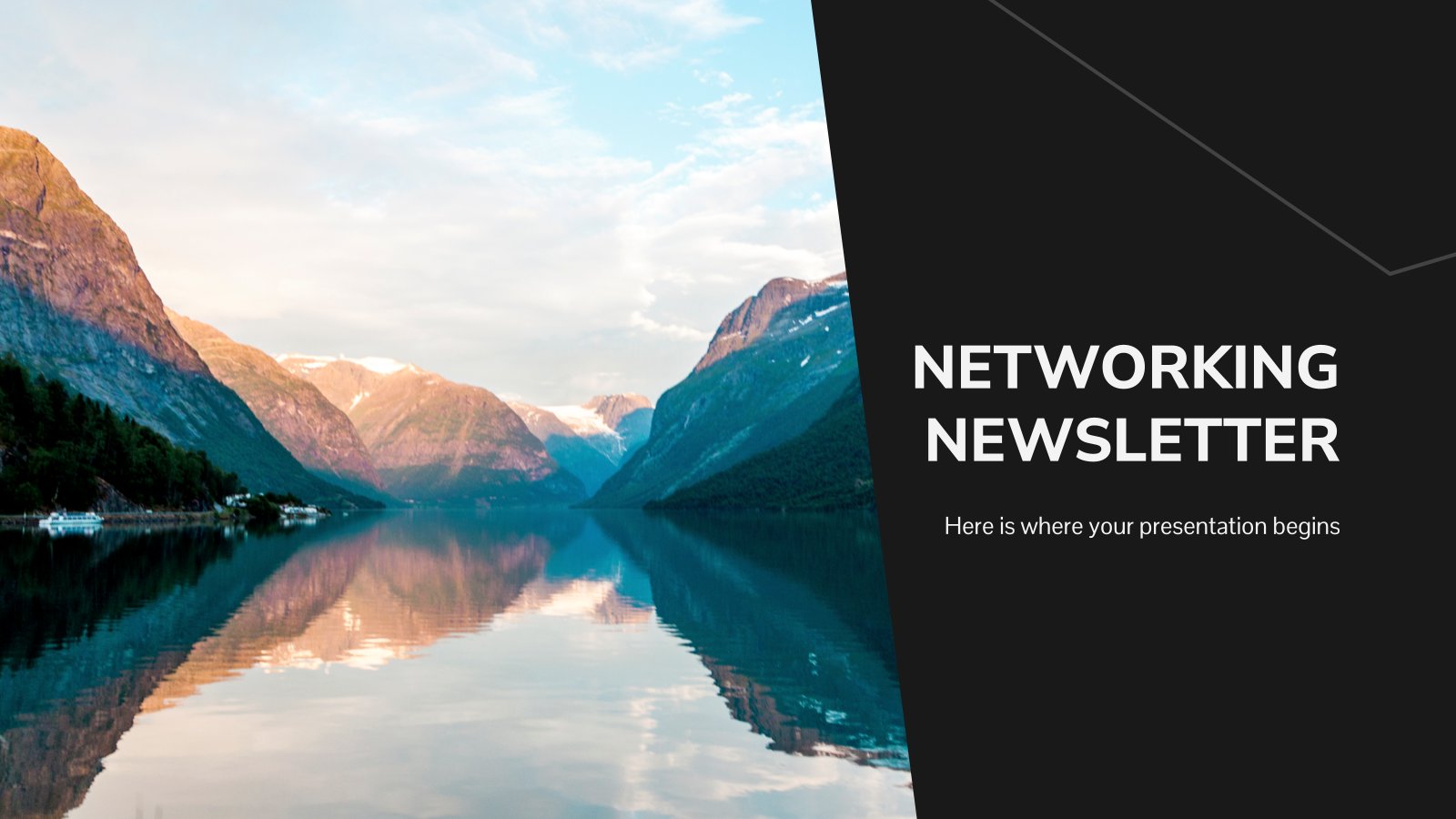
Networking Newsletter
Keep your subscribers up to date with a nice and professional newsletter. But to get your message across, you need something interesting, impressive, appealing. This is where our new business networking template comes into play!
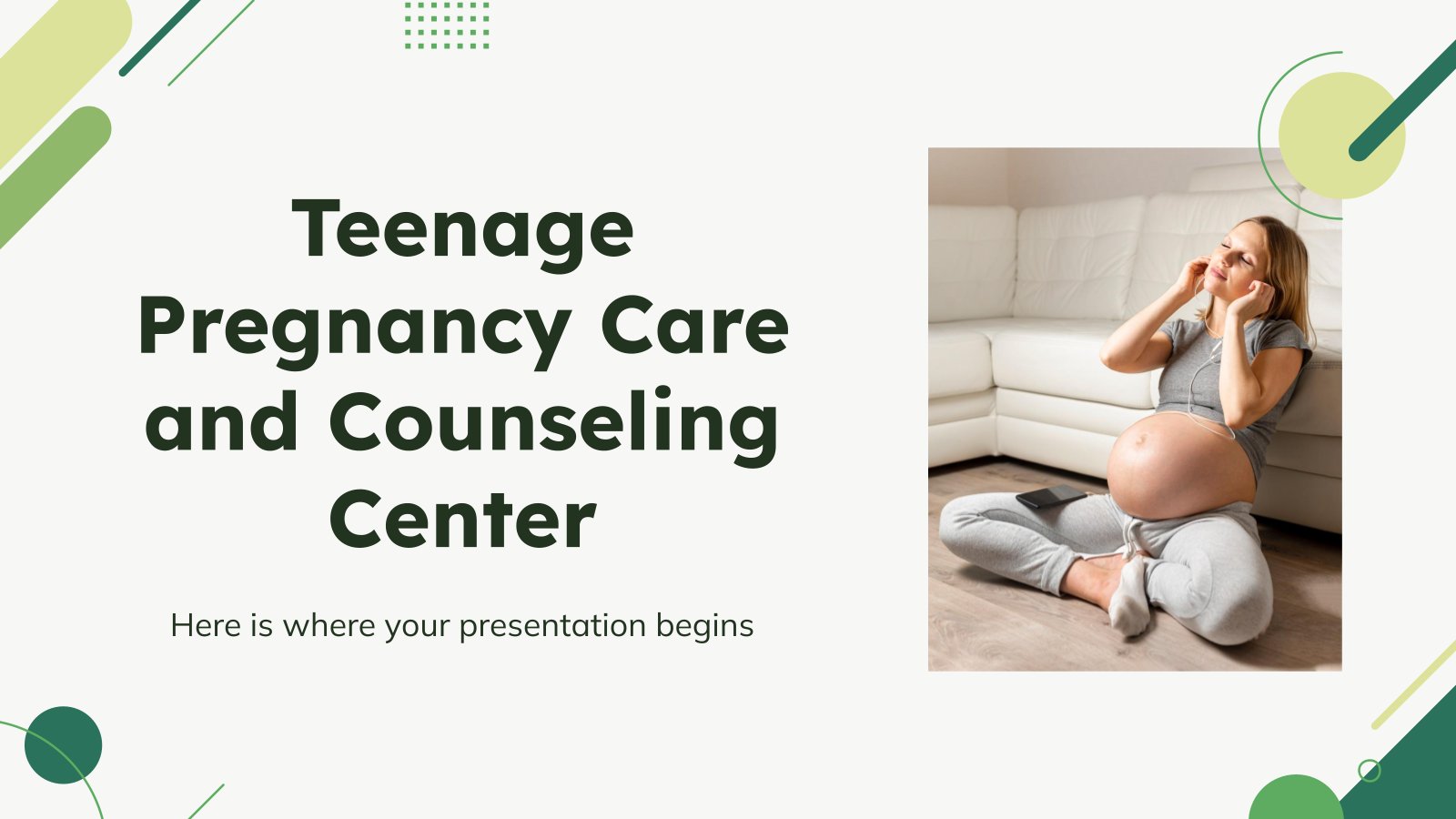
Teenage Pregnancy Care and Counseling Center
Download the Teenage Pregnancy Care and Counseling Center presentation for PowerPoint or Google Slides. Are you looking for a way to make your school or academy stand out among the competition? This template is designed to showcase all the fantastic aspects of your center. With perfect slides that allow you...

Create your presentation Create personalized presentation content
Writing tone, number of slides, engineering project proposal.
What is the best way to build your own successful future? Giving a presentation made thanks to our new free business template! Your audience will appreciate your engineering project proposal, paving the way for new deals and investments.
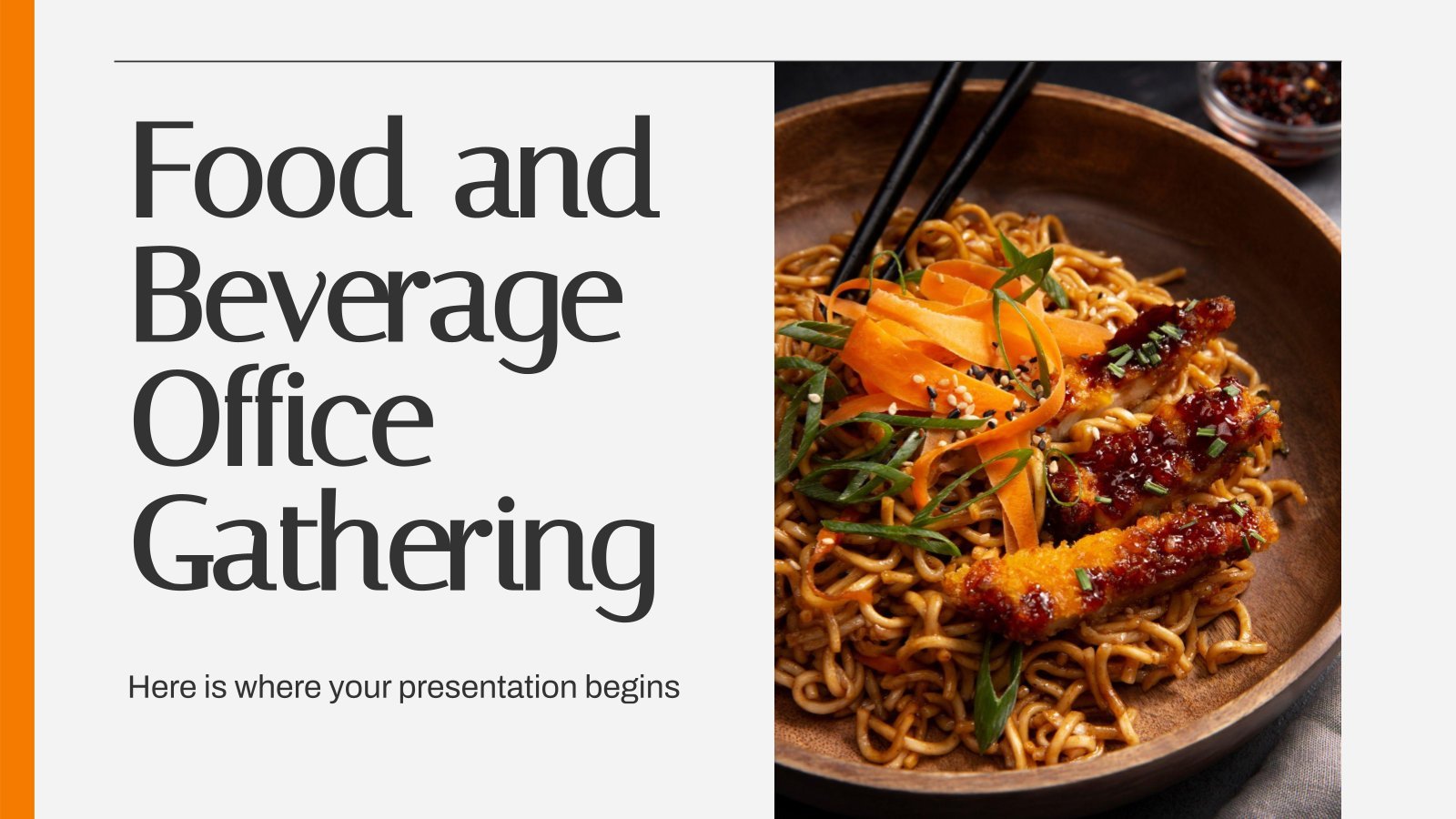
Food and Beverage Office Gathering
Download the "Food and Beverage Office Gathering" presentation for PowerPoint or Google Slides. Gone are the days of dreary, unproductive meetings. Check out this sophisticated solution that offers you an innovative approach to planning and implementing meetings! Detailed yet simplified, this template ensures everyone is on the same page, contributing...

Elegant Style Symposium Presentation Template
Download the Elegant Style Symposium Presentation Template presentation for PowerPoint or Google Slides and start impressing your audience with a creative and original design. Slidesgo templates like this one here offer the possibility to convey a concept, idea or topic in a clear, concise and visual way, by using different...

Memories Photo Album
It’s been a wonderful year, isn’t it? Perhaps you’ve visited lots of places, you’ve met many people or you’ve achieved quite a feat. Share your experiences with everyone by using this new free template by Slidesgo, whose design resembles a memory book!

Coastal Teen Treasure Hunt
Download the Coastal Teen Treasure Hunt presentation for PowerPoint or Google Slides and start impressing your audience with a creative and original design. Slidesgo templates like this one here offer the possibility to convey a concept, idea or topic in a clear, concise and visual way, by using different graphic...
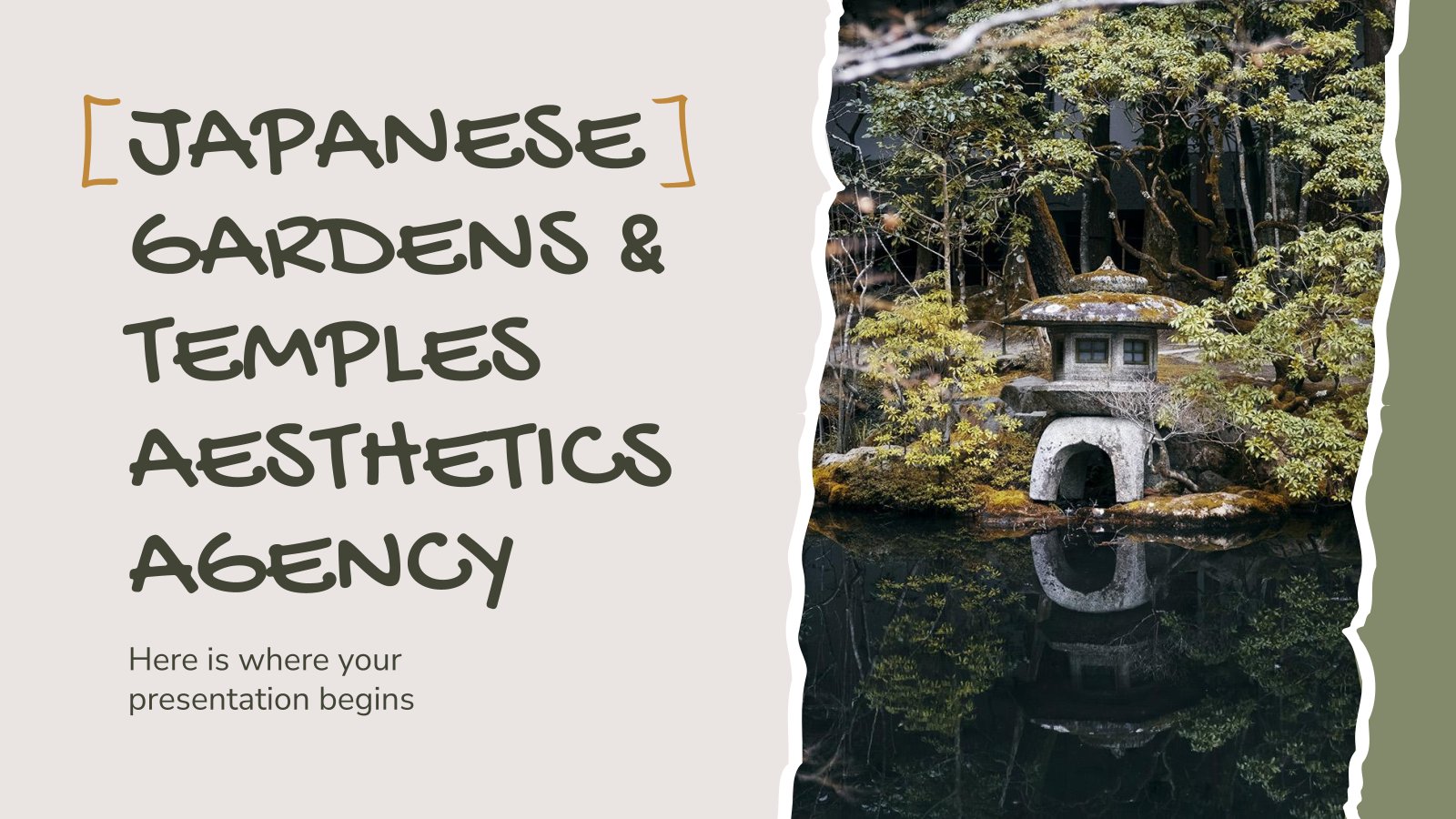
Japanese Gardens & Temples Aesthetics Agency
Download the Japanese Gardens & Temples Aesthetics Agency presentation for PowerPoint or Google Slides. Your agency is set to reach new heights and milestones. Allow us to accompany you on the journey to success with this all-rounded template. No need for typical sales fluff, this template speaks its cutting-edge design...
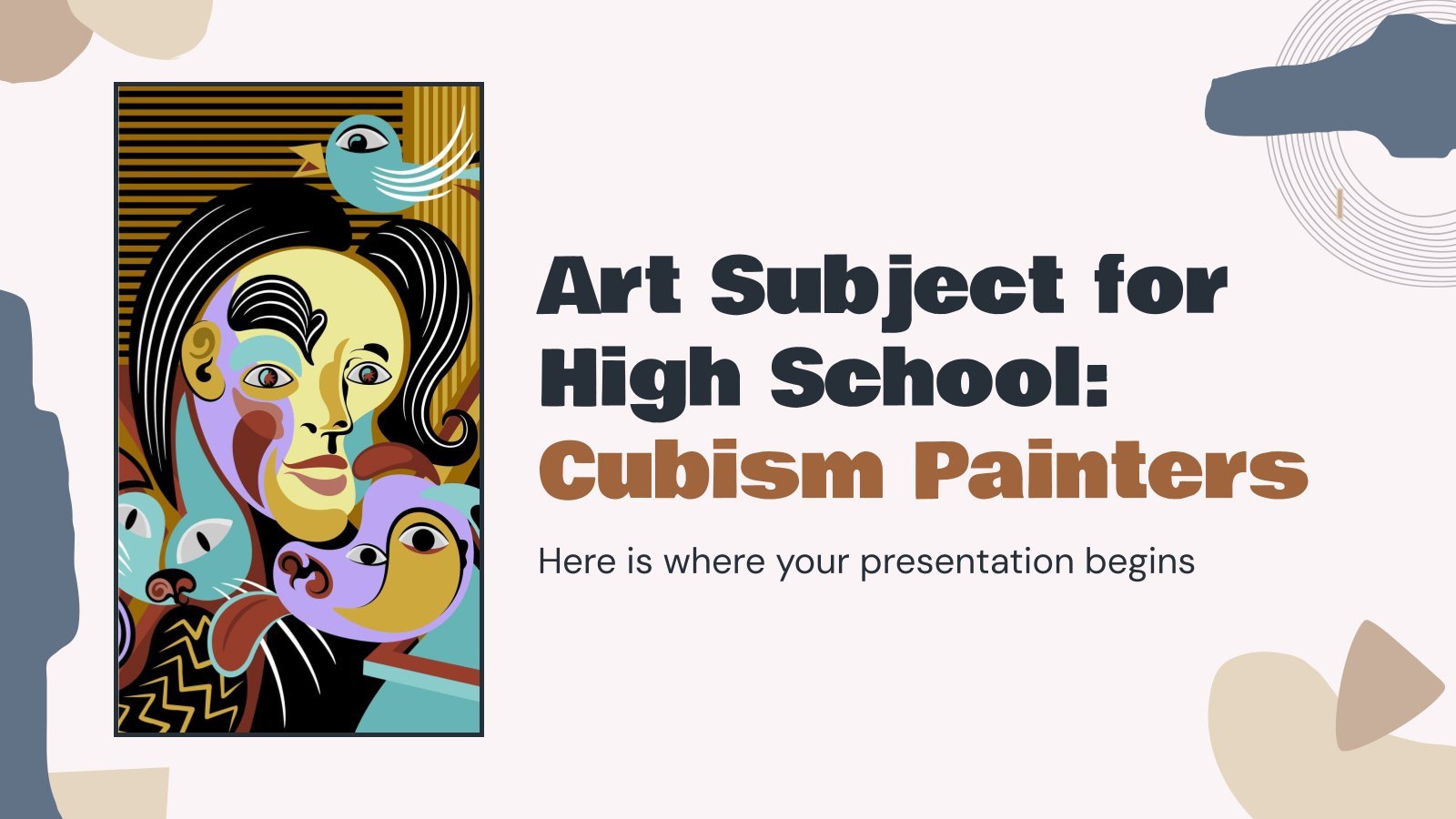
Art Subject for High School: Cubism Painters
Download the Art Subject for High School: Cubism Painters presentation for PowerPoint or Google Slides. High school students are approaching adulthood, and therefore, this template’s design reflects the mature nature of their education. Customize the well-defined sections, integrate multimedia and interactive elements and allow space for research or group projects—the...
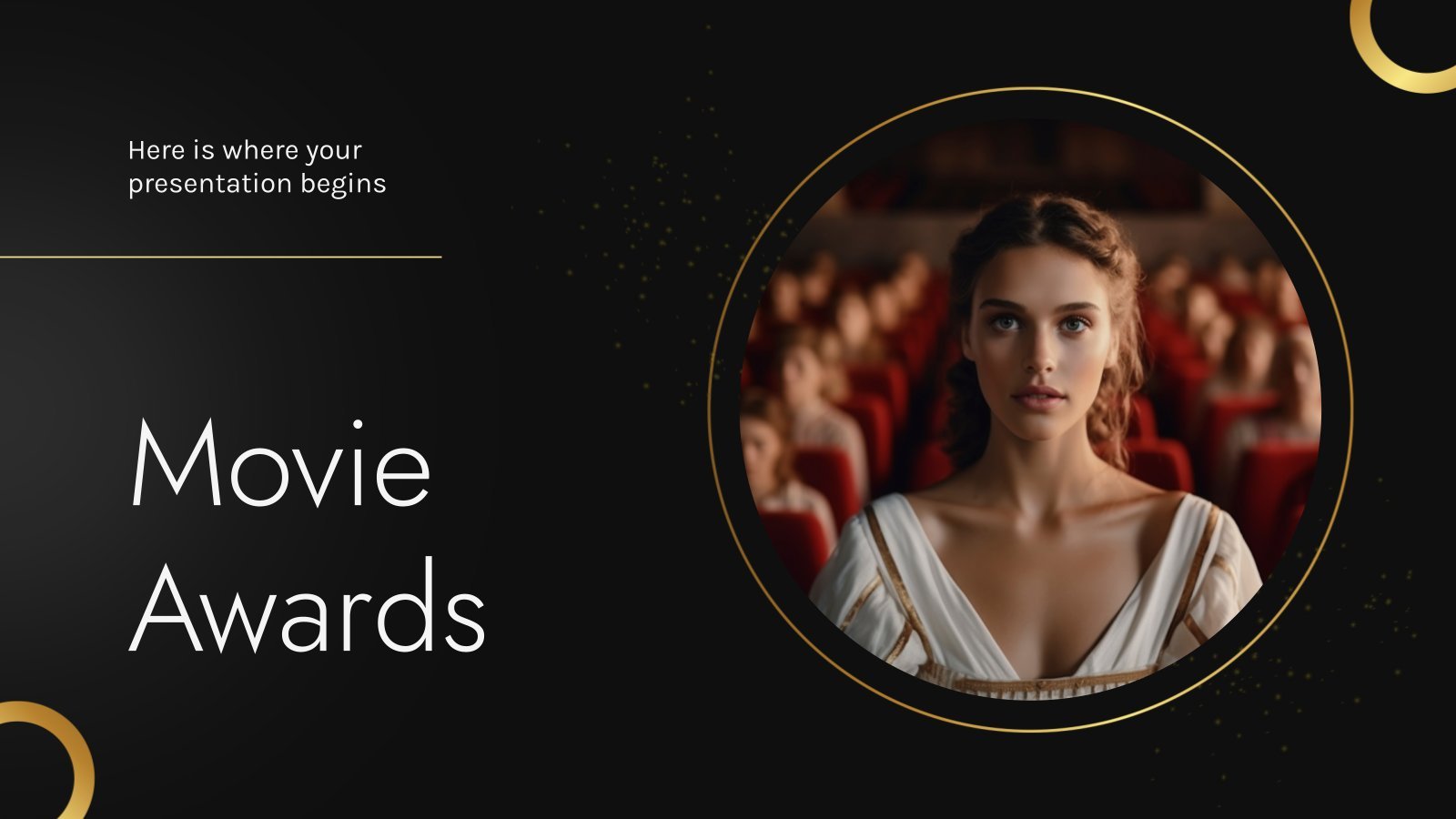
Movie Awards
Download the "Movie Awards" presentation for PowerPoint or Google Slides and start impressing your audience with a creative and original design. Slidesgo templates like this one here offer the possibility to convey a concept, idea or topic in a clear, concise and visual way, by using different graphic resources. You...
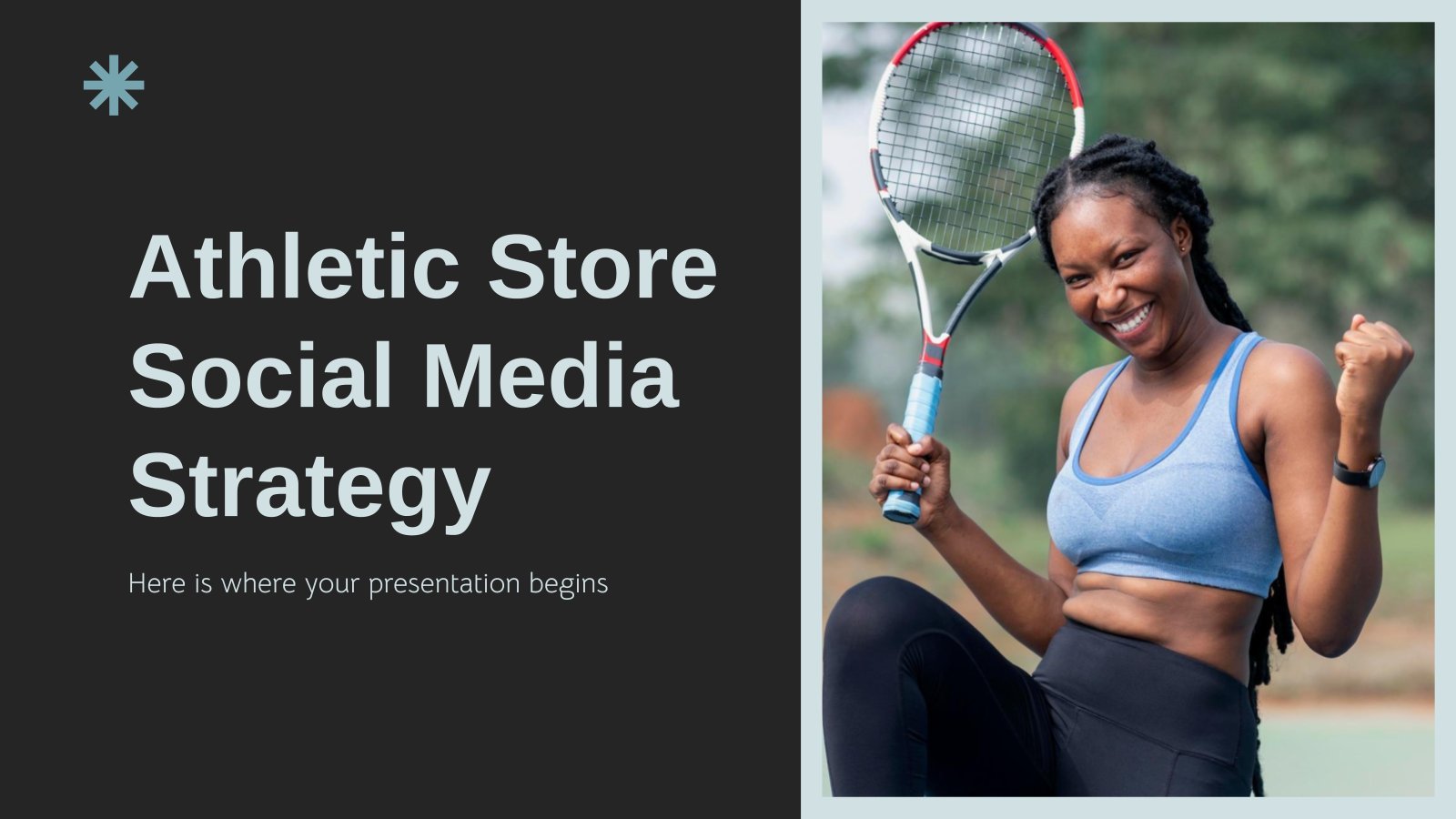
Athletic Store Social Media Strategy
Download the "Athletic Store Social Media Strategy" presentation for PowerPoint or Google Slides. How do you use social media platforms to achieve your business goals? If you need a thorough and professional tool to plan and keep track of your social media strategy, this fully customizable template is your ultimate...
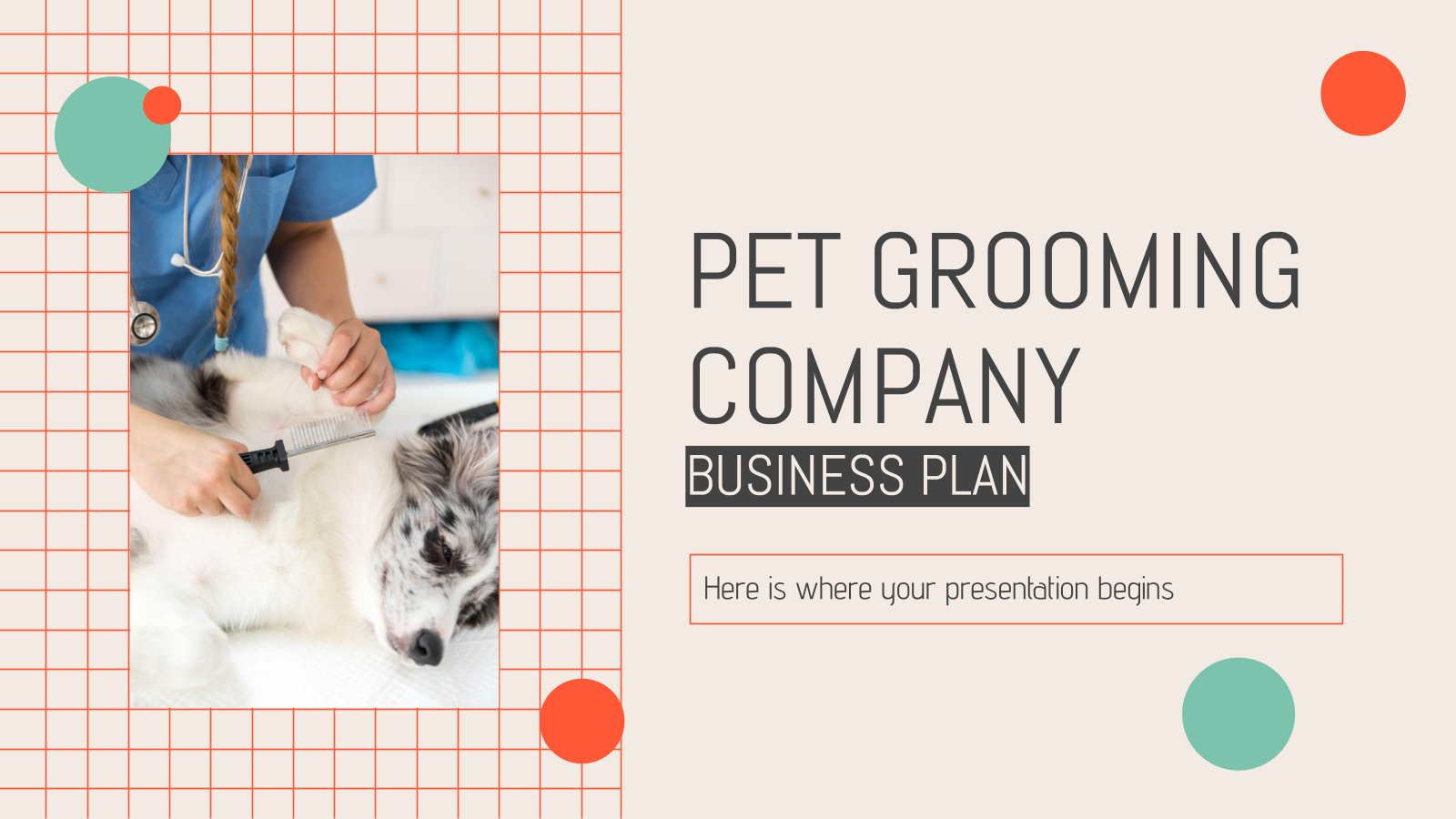
Pet Grooming Company Business Plan
Download the Pet Grooming Company Business Plan presentation for PowerPoint or Google Slides. Conveying your business plan accurately and effectively is the cornerstone of any successful venture. This template allows you to pinpoint essential elements of your operation while your audience will appreciate the clear and concise presentation, eliminating any...

Cottagecore Aesthetic Mood Board
A mood board helps to set the creative direction of a project as this visual tool is used to collect and present a collection of ideas, images, colors, textures, fonts, and other elements. Well, you're in luck! Why? Because this template is created to prepare your mood board! The aesthetic...
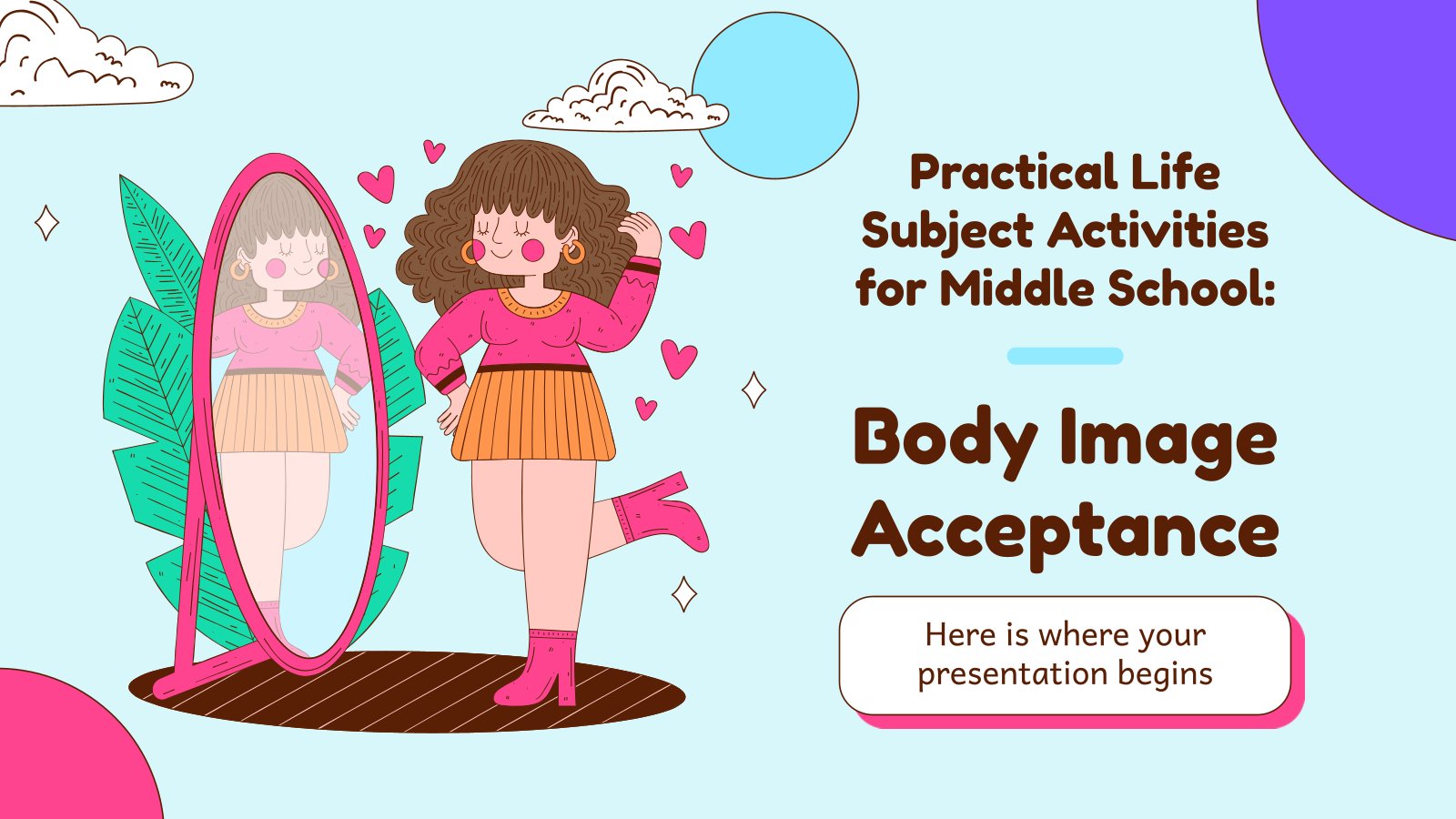
Practical Life Subject Activities for Middle School: Body Image Acceptance
Middle school is an exciting and confusing time for many students, not least because it’s a time when bodies change to take their adult form! The new body tends to be hard to get used to and may result in the loss of confidence. Here’s where this template on body...

Corporate Interior Design Workshop
Download the Corporate Interior Design Workshop presentation for PowerPoint or Google Slides. If you are planning your next workshop and looking for ways to make it memorable for your audience, don’t go anywhere. Because this creative template is just what you need! With its visually stunning design, you can provide...
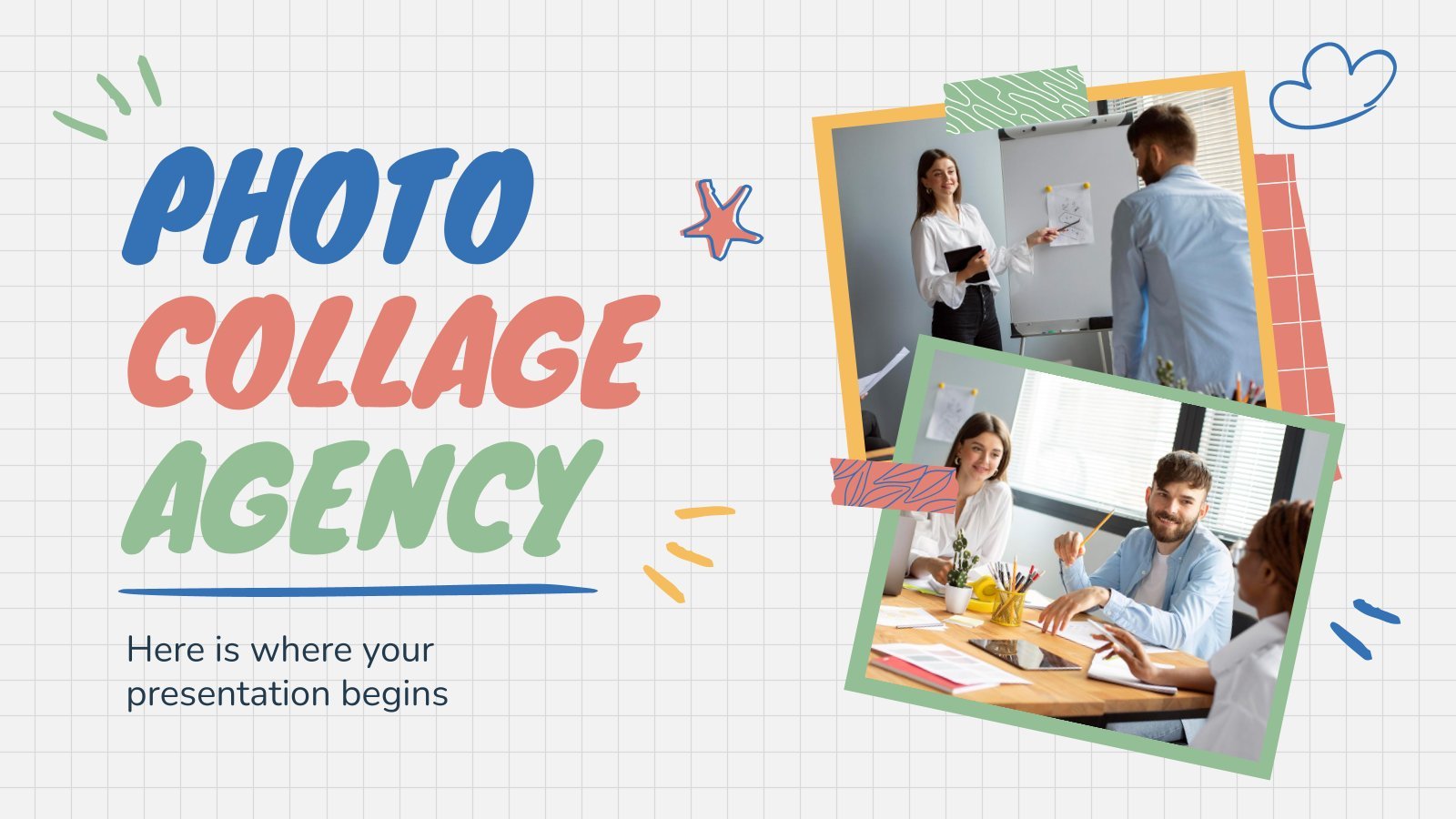
Photo Collage Agency
Sometimes only a picture isn’t enough, you want more! That’s why collages were invented: they combine the best pictures in a canvas and are an interesting way of showing your creativity off. If your agency focuses on photography and wants to give its presentations a sparkling touch of creativity, this...
- Page 1 of 269

Register for free and start editing online

A Guide to Using Images and Photos For Powerpoint

No matter what industry you’re in, you’ll likely be tasked with creating PowerPoint presentations to use in meetings, for marketing, or as a standalone piece of sales collateral to hand off to a client. Whatever the context, a PowerPoint presentation allows you to share information in an easily digestible, visual format that informs the reader and brings your story to life. Presenting images alongside your text is a surefire way to make your slides more eye-catching, but it takes some finesse to give your audience information without the overload.
Creating an aesthetically pleasing PowerPoint can be a make-or-break deal, and the photos you use – along with the the right combination of colors, fonts and other graphic elements – can either convey professional credibility and inspiration, or be a jumbled mess that your audience won’t know how to decipher. In this guide, we’ll go over the best practices for using images in PowerPoint (or the slide deck program of your choice).
Tips for Presenting Images
Text, colors, and icons can’t always do the heavy lifting of a presentation on their own — using photos in PowerPoint will make your ideas feel more immediate, human, and relatable. Think about your key messages and your brand identity before adding images to your presentation. What story are you trying to tell? What audience are you trying to speak to?
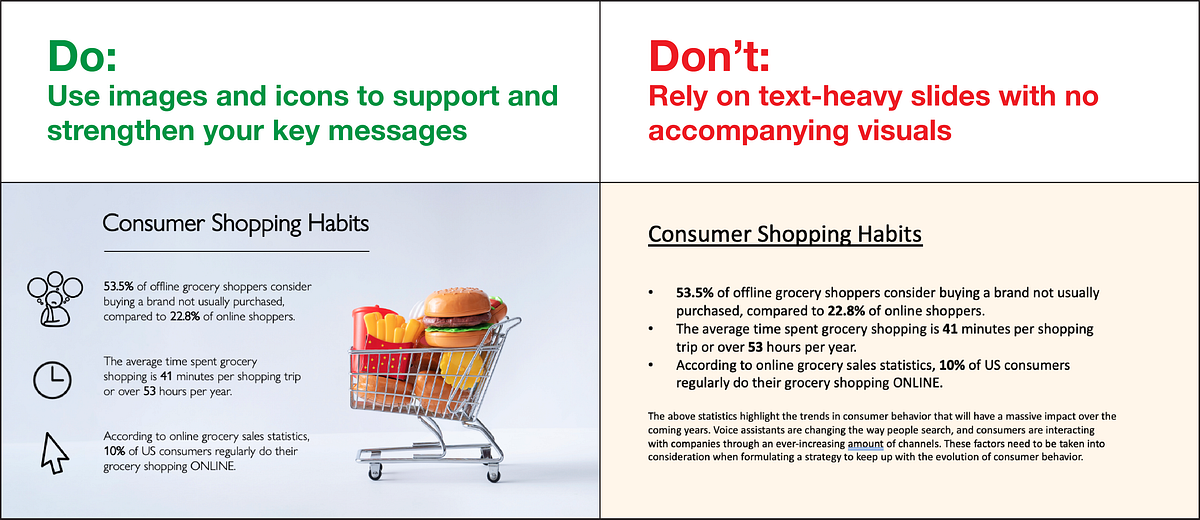
Visuals are essential to creating an engaging presentation. Audiences will tune out if they see nothing but text.
Generally, you should focus on adding photos to your PowerPoint that support and emphasize your key statements, rather than overshadow or distract from them. Selecting more muted background images for presentation slides can also maintain the look, feel, and texture you desire without attracting too much focus.
Here, we’ve compiled a handy guide to the Do’s and Don’ts of PowerPoint presentation design and selecting the right images:
1. Use High Quality Photos
Nothing can tarnish your professional credibility quicker than seeing a blurry, pixelated image in your presentation. This is why adding high-resolution stock photography to your presentation is a must, and drawing from the wealth of professional photos available on a site like Noun Project will lend your slides an immediate air of professionalism.
Go to NounProject.com/photos and search for keywords related to your main idea. You can view specific collections like Diversity in Tech , Empowered Women , Students , and Hiking , and explore additional images by photographer as well.
When you’ve found a stock photo you like, be sure to download it in the resolution you want. Noun Project offers many photos for free in a lower resolution, but depending on how large your final presentation will be, you’ll want the highest resolution that can be expanded to fit your screen without pixelation. Always double check to make sure that the picture still looks crisp at full screen size.
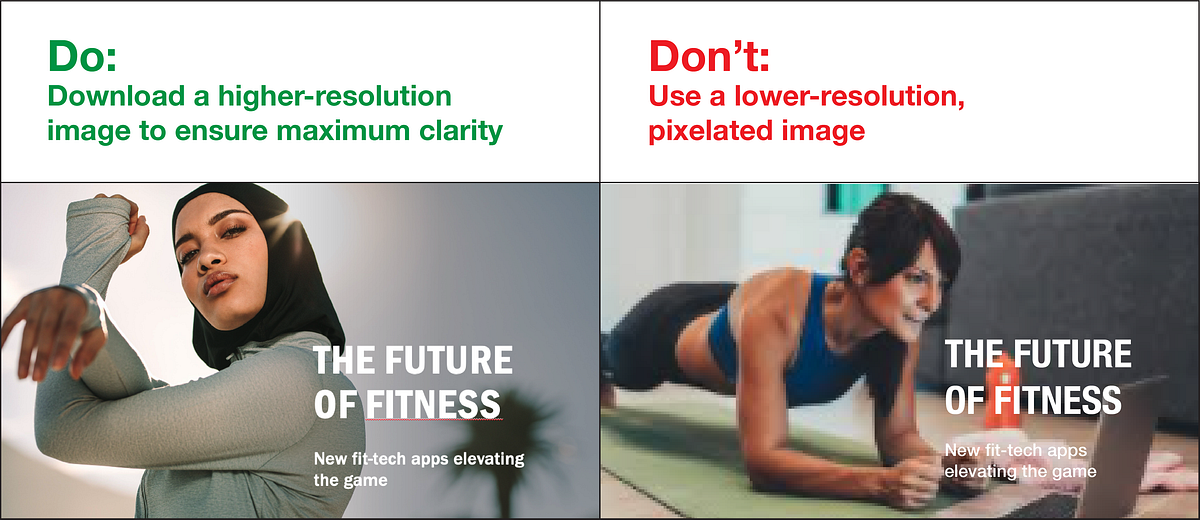
Tip: Standard screen resolutions are 1920 pixels wide by 1080 pixels high (and most default PowerPoint templates have these dimensions). Be sure your photo is at least the same dimension if you’re doing a full screen size to avoid pixelation.
2. Practice Consistency
Chances are, your entire presentation focuses on a single overarching idea and the photos you use should reflect that. In addition to finding the right subjects, pay attention to the other aesthetic qualities of the photos you bring in. Are they in a similar, complementary color scheme? Are they shot in similar environments for a consistent tone (e.g., sleek and corporate, rugged and outdoorsy, urban and gritty, or light and playful)?
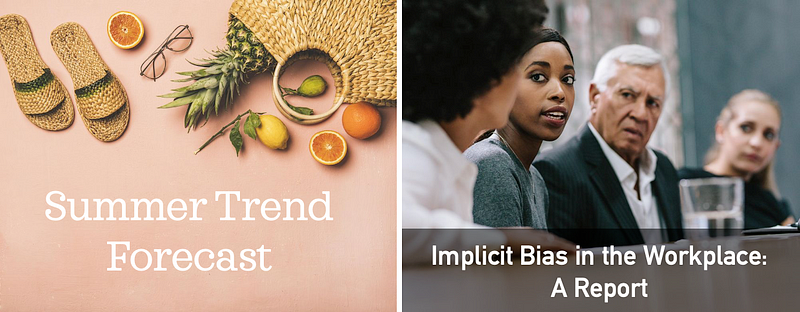
Use images in PowerPoint that support and accentuate your theme and overall tone. The images you use throughout should complement each other without repeating or looking too dissimilar.
The most fail-proof way to ensure consistency is to draw from an individual photographer or a particular photo shoot. Stock photographers will often shoot several different angles, poses and variations from a single scene, so you can find just the right shot for each slide and remind your audience that this is all part of one cohesive message.
Noun Project organizes stock photos in collections from individual shoots, so almost any image you click on will have similar ones from the series available. Bear in mind, though, that you don’t want to use too many similar images — the more you can change scenes without shifting the tone, the better.
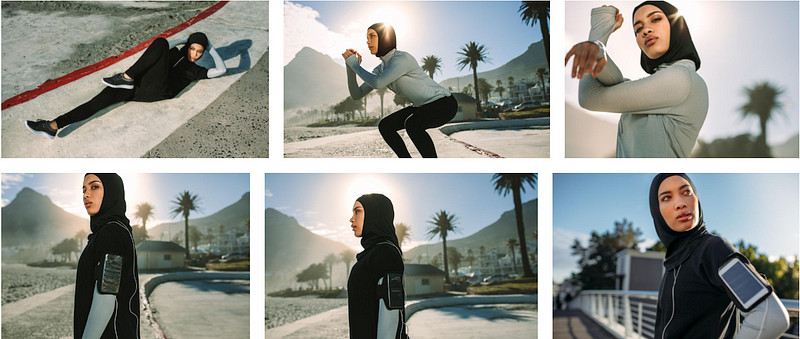
Adding photos to a presentation from the same photographer is the easiest way to keep it visually consistent. If you insert photos from the same shoot, just make sure you add enough variety so it doesn’t become repetitive. Pictured: Fitness photo collection by Jacob Lund.
Once you have your desired photos downloaded (and ideally put in the same folder in your hard drive), here’s how to add pictures to PowerPoint:
- Simply click and drag the picture file (as .JPG or .PNG) from your file finder window into the PowerPoint pane. You may see the “Design Ideas” toolbar pop up on the side of your pane, with different options you can try out to arrange visual elements.
- Alternatively, go to Insert > Pictures > Picture from file , and select the photo you want from your finder.
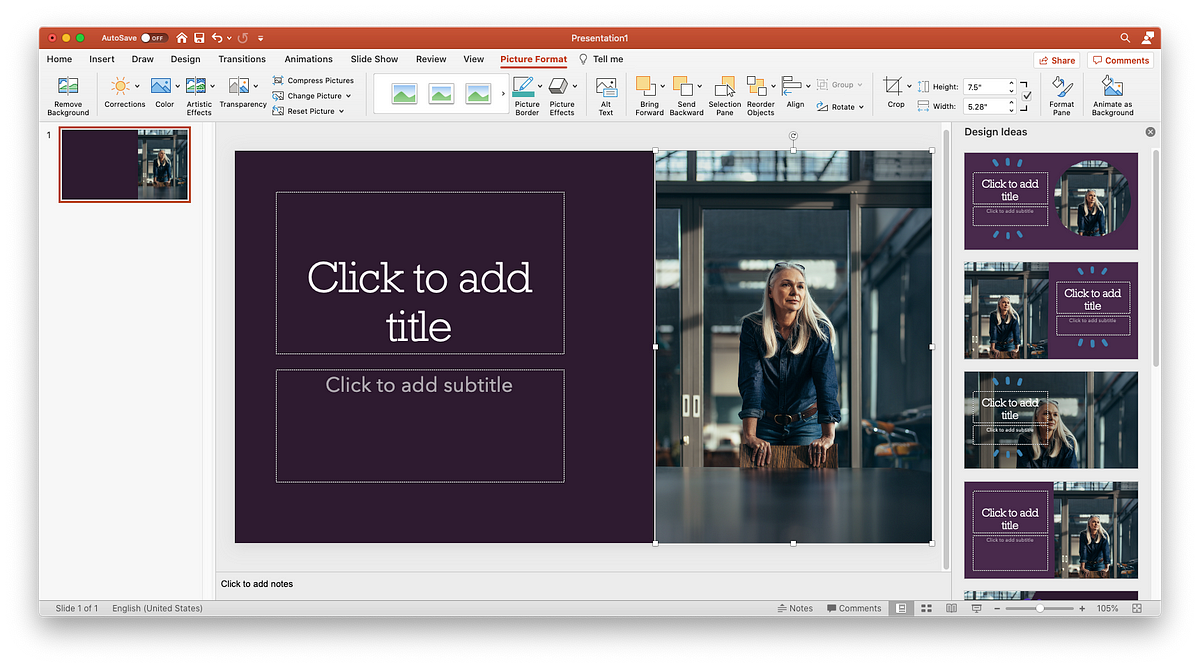
3. Avoid Photo Clutter
The photos you add to your PowerPoint should be presented one at a time, or minimally enough to maintain focus — too many photos can cause clutter and become distracting. You don’t want the photo to be the sole star of the show — you want it to support your statements and add emotional resonance to your messages.

There may, however, be occasions when you want to use multiple images that support a unifying topic: for example, steps in a process or different ways that customers can purchase your product.
If you ever want to add one or more smaller photos, rather than a large background image, here are a few rules of thumb:
- Crop the photos to the same size or shape: Having mixed dimensions makes the overall composition feel unbalanced. Whether you choose a square, rectangle, or circle shape for your photos, making them all the same size and shape will boost the scannability of your page.
- Group and align: Again, scannability is key. When you group the elements of your page together in an even and consistent way, people will visually register the pattern and can digest the content more quickly. For example, you may have three groupings that consist of an image, headline, and descriptive body text. Make sure that these elements are (1) clustered together so they form one unified thought, (2) grouped to match each other so they form a visual “rhythm” across the page with equal text sizes, line weights, and image dimensions, and (3) aligned and justified along the X or Y axis for legibility (in PowerPoint, select multiple objects and go to Arrange > Align to line them up along the same axis).
- If using different sized photos, fit them together into a cohesive shape . A binding element like a grid with solid lines will help the photos appear on the page like neatly fitted puzzle pieces. Again, keep overall alignment in mind — the more your content stays organized in tidy rows and columns, the more scannable it will be.

If you must use multiple photos, PowerPoint’s Design Ideas toolbar will give you options to array them in a neatly aligned grid. Focus on creating a tidy overarching shape to avoid the cluttered “collage” effect.
4. Choose Photos Over Clipart
Clipart has been nearly synonymous with PowerPoint and other programs since the ’90s, but unfortunately hasn’t evolved much with the times. While a piece of clipart from the web may encapsulate or accentuate your key themes, keep in mind these aesthetic considerations:
- Professional credibility is lost when your design looks “dated” or “cartoonish,” but gained when your presentation is sleek and modern.
- While aiming for visual consistency, also bear in mind that more muted and subtle visuals — from the photos you choose to the icons that illustrate your key points — help keep the focus on your words and ideas, rather than your visual aids
- If you want to add a more sleek, modernized look, browse Noun Project’s collection of over 3 million icons to find a corresponding set to include.
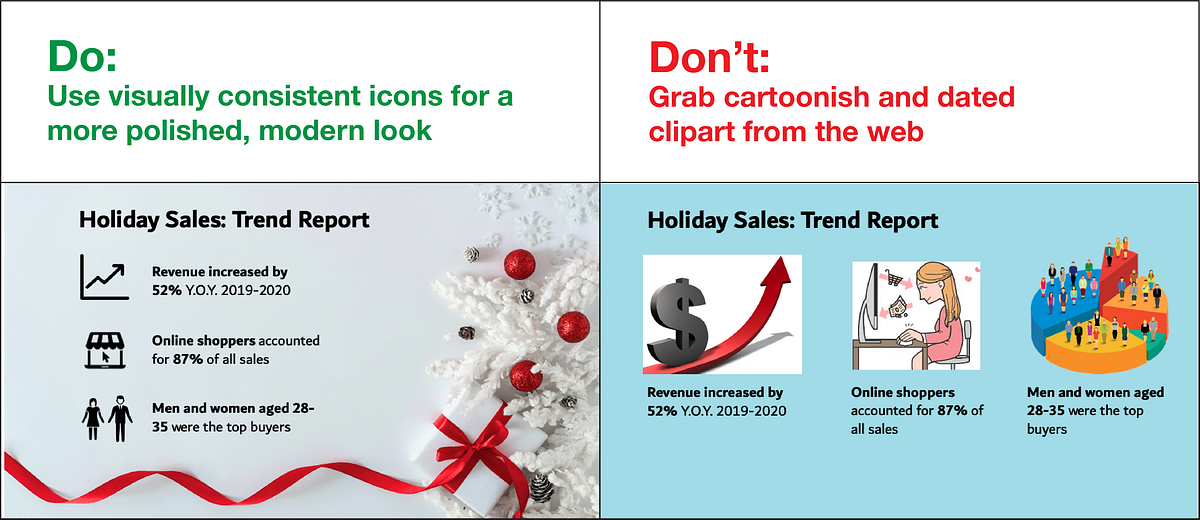
For a more polished and modern look, go for minimalist and visually consistent icons to accentuate key messages, rather than clipart.
Tip: The PowerPoint Add-In for Noun Project lets you search and pull in icons right there in the software without having to leave your workflow. Go to Insert > Add-Ins > Get Add-Ins and search for Noun Project. Once you open the Noun Project Add-In window and log in to your account, choose icons from the same collection to ensure that they’re visually consistent.
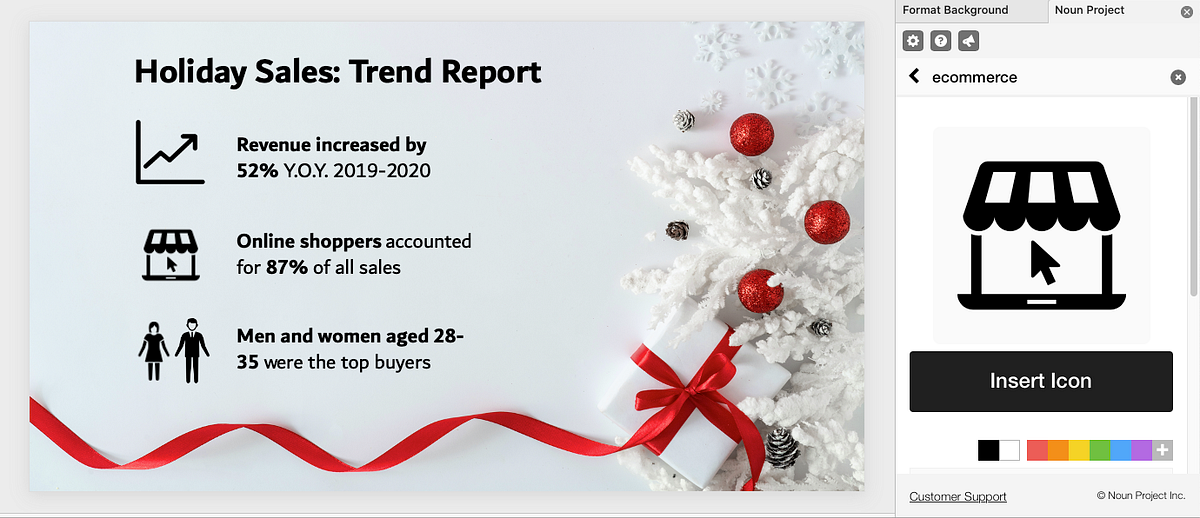
Find the Noun Project PowerPoint Add-In on NounProject.com or, from PowerPoint, go to Insert > Add-Ins > Get Add-Ins to search for Noun Project icons.
5. Don’t Use Watermarked Images
Even if it is small, a watermark can be distracting and, once spotted, can negatively impact your credibility. Be sure to use free photos and credit the photographer, or pay for the photos you use in your presentations to avoid the loss of credibility and trust that can occur when you use watermarked images.
Not sure what usage rights you have with an image? Let’s cover the basics of how to cite images in a presentation: Questions about fees, licenses, and usage rights are common, and citing images in a presentation is the standard expectation for free photos so that the photographer gets credit. Fortunately, Noun Project Photos provides a transparent model for photo usage and licensing — any free photo download is licensed under Creative Commons, which allows you to use the photo for noncommercial purposes, without creating derivatives, as long as you provide attribution to the photographer.
The “Basic Download” option will not only give you a free, CC-licensed image, but tell you exactly what attribution information you should include when you cite it. Once you click “Get This Photo,” you’ll see the image title and photographer name listed in a text box — simply copy the text and include it on your slide to properly cite the image.
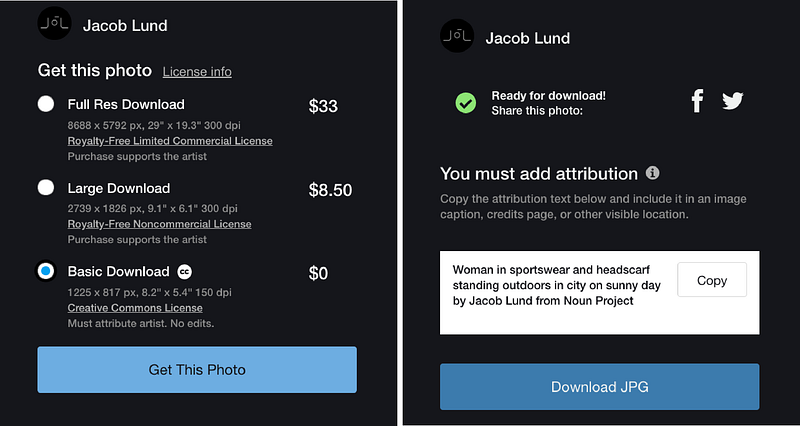
Noun Project Photos provides a transparent licensing model in which photos are free to use with attribution under Creative Commons.
Your presentation may have a footer for notes, where such a citation could easily fit. If not, many presentations will have all the attributions listed on a final page. Under Creative Commons, both methods are acceptable.
6. Maintain Diversity in Photos
The truth is incontrovertible: representation matters. Stock photography — like much of the broader media and marketing landscape — has faced a chronic issue with only representing a particular sub-sect of the population, and more and more consumers have started to notice. At Noun Project, we’re dedicated to ensuring that the visual resources we share are inclusive, free from outdated stereotypes, and more accurately reflect the world we live in . Through initiatives like our Diversity in Tech and Empowered Women photo collections, we’re championing more equal and accurate representation in the world of stock photography.
Double-check the photos you’ve added to your presentation and ask yourself: Does this speak to the widest possible audience, or does it leave certain groups out of the picture?

Noun Project offers diverse, inclusive photos, so you can finally leave the stuffy corporate photo shoot in the past. Audiences want to see natural, non-posed, high-quality photos that better resemble day-to-day life.
7. Keep it Simple.
Finally, slides should be readable. The visual elements you choose should bolster the core message of each slide, rather than overshadowing it. Key things to watch out for are:
- Less text, more talk . Unless you’re handing off a comprehensive sales deck, you as the presenter should be doing the talking — not the words on the page. Focus on using short bullet points to extract main ideas and keywords, rather than numerous full sentences.
- Check your text size. Bigger is better (and with less text on the page, it should have more room to breathe). But don’t forget about hierarchy: there should be a clear distinction between headlines and supporting text.
- Check legibility . Are you using simple, legible text for body copy? Does the text appear clearly against the background? Up the contrast or find a more suitable background that doesn’t strain the eye.
Search for “Copy Space” photos to add to your presentation. The best background photos to add are those that have plenty of white space for you to add your own content. While bold, busy photographs might be the most visually striking, bear in mind that your text needs room to breathe. A quick Noun Project search for “Copy Space” will lead you to more minimal photographs that include this built-in space for text.
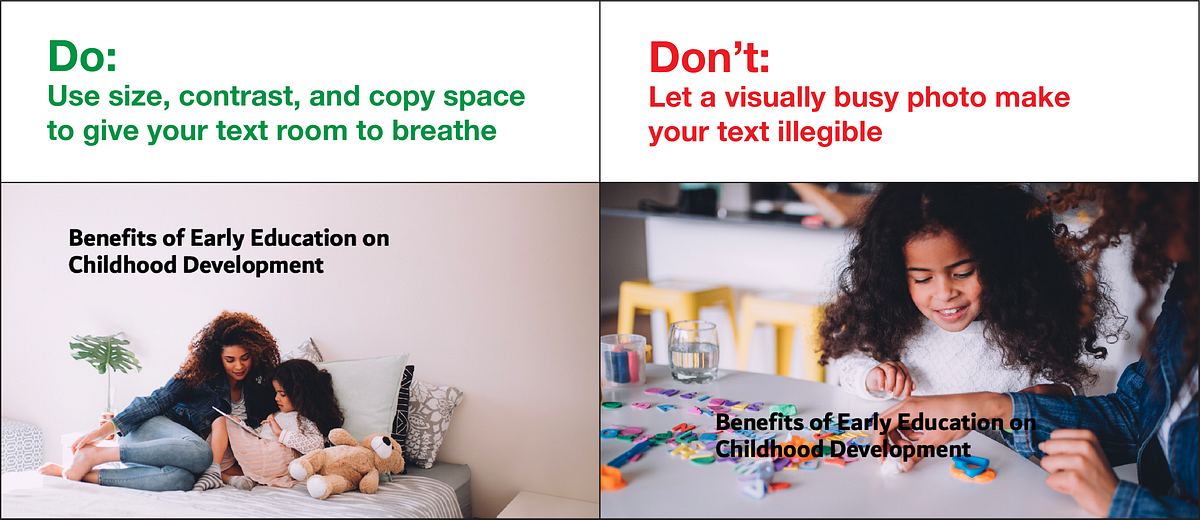
Search for photos with copy space to give your text legibility. Tip: If you need to set text against a more visually busy background, add a semi-transparent color block. Add a rectangle (Insert > Shapes > Rectangle) underneath your text, give it a black fill, but adjust the transparency until the text becomes clearer while leaving the photo visible.
Explore More Stock Photos for PowerPoint at Noun Project
Noun Project Photos features professionally-selected, inclusive, beautiful and affordable images created by a global community of photographers. We’ve curated our collection to put visual clichés and tired, outdated stereotypes to rest — so you can find stunning images for any project. With worry-free licenses, you’ll support photographers and have peace of mind with clear image usage rights, including model and property releases.
Explore the collection at thenounproject.com/photos/ and follow our blog for more tutorials about visual communication.
Marketing Communications Manager at Noun Project, Designer and Illustrator.
Related Articles
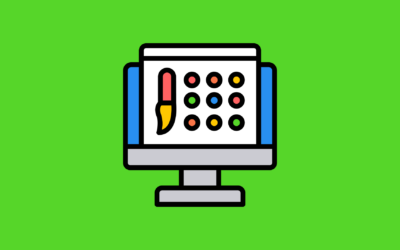
7 of the Best Color Palette Generators
by Jeremy Elliott | Jul 8, 2024 | DIY , Creative Inspiration , Graphic Design
These online tools will help you quickly find beautiful, harmonious color schemes to use in your designs – without all the guesswork.
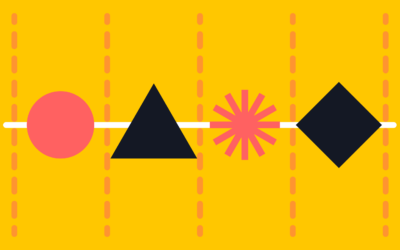
Graphic Design Fundamentals: Alignment and Grid Systems
by Jeremy Elliott | Jun 12, 2024 | Graphic Design , DIY , Featured
As part of our “Design Fundamentals” series, learn how to utilize alignment and grid systems to bring order and cohesion to your compositions.
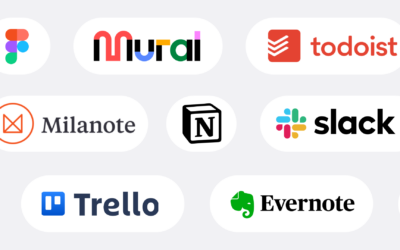
8 Productivity Tools for Creative Freelancers
by Jeremy Elliott | Jun 12, 2024 | Creative Inspiration , Featured
Check out our roundup of top tools for staying organized, tracking tasks, and managing projects for peak personal productivity.
- PRO Courses Guides New Tech Help Pro Expert Videos About wikiHow Pro Upgrade Sign In
- EDIT Edit this Article
- EXPLORE Tech Help Pro About Us Random Article Quizzes Request a New Article Community Dashboard This Or That Game Happiness Hub Popular Categories Arts and Entertainment Artwork Books Movies Computers and Electronics Computers Phone Skills Technology Hacks Health Men's Health Mental Health Women's Health Relationships Dating Love Relationship Issues Hobbies and Crafts Crafts Drawing Games Education & Communication Communication Skills Personal Development Studying Personal Care and Style Fashion Hair Care Personal Hygiene Youth Personal Care School Stuff Dating All Categories Arts and Entertainment Finance and Business Home and Garden Relationship Quizzes Cars & Other Vehicles Food and Entertaining Personal Care and Style Sports and Fitness Computers and Electronics Health Pets and Animals Travel Education & Communication Hobbies and Crafts Philosophy and Religion Work World Family Life Holidays and Traditions Relationships Youth
- Browse Articles
- Learn Something New
- Quizzes Hot
- Happiness Hub
- This Or That Game
- Train Your Brain
- Explore More
- Support wikiHow
- About wikiHow
- Log in / Sign up
- Education and Communications
- Presentations
How to Create a Photo Slideshow with PowerPoint
Last Updated: February 6, 2023 Fact Checked
This article was co-authored by Mitch Harris . Mitch Harris is a Consumer Technology Expert based in the San Francisco Bay Area. Mitch runs his own IT Consulting company called Mitch the Geek, helping individuals and businesses with home office technology, data security, remote support, and cybersecurity compliance. Mitch earned a BS in Psychology, English, and Physics and graduated Cum Laude from Northern Arizona University. There are 12 references cited in this article, which can be found at the bottom of the page. This article has been fact-checked, ensuring the accuracy of any cited facts and confirming the authority of its sources. This article has been viewed 939,579 times.
With so many fun and accessible ways to take photos, there is no wonder why everyone is so photo-happy these days. As easy as it may be to stock up on photos, it can be a challenge to keep them organized. One great way to keep your photos in a convenient place, that is easy to access when you want to reminisce on special memories, is by uploading them into PowerPoint. By doing this, you can create a slideshow that is a fun-filled way to back up the memories in your life.
Creating Photo Slideshows for PC Computers

- Remember to save your presentation after something that will help you to remember what pictures are in the file. This will help you to locate them later on.

- Select a layout that will accommodate your image, such as a slide with a title box and an image box, a slide with just an image box, or even a blank slide.

- Double-click inside the image box (or go to Insert > Picture > From File ), then browse to the desired image.
- Click "Okay" or "Insert" to add the image. If you don't like the way it looks, select the image and click on "Picture" to change it out for a different one. You can also select the image and hit "Delete" to remove the picture.

- Locate the "Slide Sorter" button near the bottom of the image pane. Then, click and drag the slides to the desired destinations.

- To add music, click on the movies and audio icon located under the "Insert" tab. First, go to "Audio from file", and then, click on "Music" to pull up your music. When you choose the song you want, click on the song, and press "Link to file" before pressing "Insert". [9] X Research source
- You can choose if the song plays for just one slide or the entire presentation by clicking on "Format Audio" next to the "Home" button, and then, clicking on "Play Across Slides" under "Audio Options". [10] X Research source

Creating Photo Slideshows for Mac Computers

- You can scroll through your photos and choose the ones you want to add to your slideshow by double-clicking on them.

- To add music, click on the movies and audio icon located at the top of the PowerPoint screen. Then, click on "Music" and all of your music should appear. When you choose the song you want, drag and drop the file onto one of your slides.
- You can choose if the song plays for just one slide or the entire presentation by clicking on "Format Audio" next to the "Home" button, and then, clicking on "Play Across Slides" under "Audio Options".

Sample Slideshow

Community Q&A
- Choose a theme for the photo slideshow. If the photos are from a summer vacation, choose a bright yellow background or upbeat music. Thanks Helpful 0 Not Helpful 0

You Might Also Like

- ↑ https://support.microsoft.com/en-us/office/create-a-presentation-in-powerpoint-422250f8-5721-4cea-92cc-202fa7b89617
- ↑ https://support.microsoft.com/en-us/office/save-your-presentation-file-34377c9c-a1e5-44e1-9c3f-e6e72ee6c541
- ↑ https://tsengcollege.csun.edu/sites/default/files/PDFs/forWindows/Slide_Titles_in_Microsoft_PowerPoint.pdf
- ↑ https://support.microsoft.com/en-us/office/add-rearrange-duplicate-and-delete-slides-in-powerpoint-e35a232d-3fd0-4ee1-abee-d7d4d6da92fc
- ↑ https://support.microsoft.com/en-us/office/insert-a-picture-in-powerpoint-5f7368d2-ee94-4b94-a6f2-a663646a07e1
- ↑ https://support.microsoft.com/en-us/office/add-transitions-between-slides-e89a076e-ed81-404e-9598-021a918fa1ba
- ↑ https://guides.lib.umich.edu/c.php?g=283149&p=1886370
- ↑ https://support.microsoft.com/en-us/office/play-music-across-multiple-slides-in-your-slide-show-b01ded6a-28c8-473a-971a-6dfa92cc9367
- ↑ http://answers.microsoft.com/en-us/office/forum/officeversion_other-powerpoint/powerpoint-how-to-add-music-throughout-the/10a366a4-9727-4f78-aa06-e9f76c8a5269
- ↑ https://support.microsoft.com/en-us/office/add-rearrange-duplicate-and-delete-slides-in-powerpoint-e35a232d-3fd0-4ee1-abee-d7d4d6da92fc#OfficeVersion=macOS
- ↑ https://support.microsoft.com/en-us/office/insert-a-picture-in-powerpoint-5f7368d2-ee94-4b94-a6f2-a663646a07e1#OfficeVersion=macOS
- ↑ https://support.microsoft.com/en-us/office/play-music-across-multiple-slides-in-your-slide-show-b01ded6a-28c8-473a-971a-6dfa92cc9367#OfficeVersion=macOS
About This Article

- Send fan mail to authors
Reader Success Stories
Zainal Hj Harun
Mar 12, 2017
Did this article help you?
Jaqueline Uribe
Aug 19, 2016
Arturo Amos
Jun 7, 2018

Featured Articles

Trending Articles

Watch Articles

- Terms of Use
- Privacy Policy
- Do Not Sell or Share My Info
- Not Selling Info
wikiHow Tech Help Pro:
Develop the tech skills you need for work and life

- Quick Stress Relief
The Top 5 Free Powerpoint Image Sites (no watermarks)
SUMMARY POINTS
- Use Creative Commons license images to spice up your presentation
- Use watermark-free photos to eliminate visual distractions
- Select small to mid-size images to keep the file size manageable
Types Of Images You Should Know About
Copyright-free and watermark-free photo sources.

4) Unsplash
5) wikimedia commons, find perfect photos for your kickass presentation.

more on cubicle life
How To Save Your Eyeballs From Digital Eye Strain
dealing with the stress of reorgs & layoffs, how to handle multiple bosses & not lose your sanity, how to remind your exec without saying “i told you”.

- A photo Photos 10k
- Pen Tool Illustrations 92
- A stack of folders Collections 96k
- A group of people Users 36
Presentation
Browse premium images on iStock | Claim your discount now

Make something awesome
- Presentations
- Most Recent
- Infographics
- Data Visualizations
- Forms and Surveys
- Video & Animation
- Case Studies
- Design for Business
- Digital Marketing
- Design Inspiration
- Visual Thinking
- Product Updates
- Visme Webinars
- Artificial Intelligence
700+ Presentation Images That Will Enhance Any Presentation [Free Images]
Written by: Chloe West
When creating a speech or a pitch to present to an audience, there’s one element that you especially want to focus on to create an engaging experience – your presentation images.
Your presentation images allow you to showcase your story through visuals. Whether you choose photography, graphic design elements and so on, your imagery is key to helping you make your main point.
Helping your audience to visualize your point is essential to a good presentation . While your overall content and your slide design matters as well, you need high-quality images to really prove your point to your audience.
Not only that, but people are visual learners. They want to see what you’re talking about.
So we’ve put together a list of over 700 presentation images that will enhance even the driest slideshow.
Plus, s croll down to the bottom for some tips on using these presentation images within your slides.
Click on the image gallery under each category to view tons of handpicked images to use for your presentation.
1 Business Presentation Images
There are so many different types of presentations that you’ll need to do in business or in your career. Whether it’s a sales presentation, a marketing presentation, a pitch to an investor, a presentation for a conference or networking event and more.
And these are typically made in an effort to promote your business. So you really don’t want your audience to get bored due to a lack of visuals.
Including images within your business presentation is the perfect way to keep your audience engaged and interested in what you’re saying.
However, we don’t mean you want these images to take up your entire slide and nothing else. You need to work it into your slide in a way that simply boosts your content. Add these presentation images as a background to your slide.
Place an image on one side of your slide and your content on the other slide. Add an image into your presentation as an accent.
There are many different ways to include imagery in your business presentation.
And to help you find the perfect images to include, we’ve created a huge list of presentation images that you can find right in Visme’s photo library and easily drop right into your slides.
Click on the image gallery below to view business presentation images.
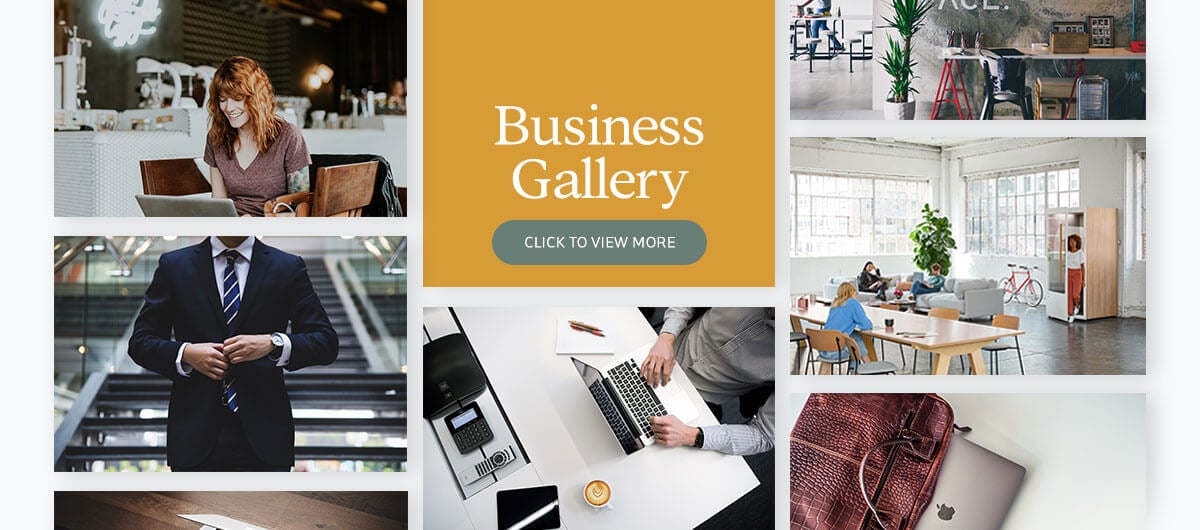
2 Nature Presentation Images
Are you looking for some compelling and beautiful nature photography to use in your next nature presentation?
When you’re leading a presentation for your environmentally friendly nonprofit or sharing a nature-focused movement, you want to use photos that help to argue your main point and sell your presentation to your audience.
There’s no shortage of beautiful imagery of the earth, and your presentation should show off everything that this planet has to offer.
Fighting climate change? Trying to save an endangered species? Working against littering and pollution? Share photos of how the earth and wildlife is supposed to look.
To help you do this, we wanted to put together a comprehensive list of all of the nature presentation images we have right in Visme’s photo library.
Browse through our nature photos below, then dive right into your Visme design dashboard to create a beautifully captivating presentation.
Click on the image gallery below to view nature presentation images.
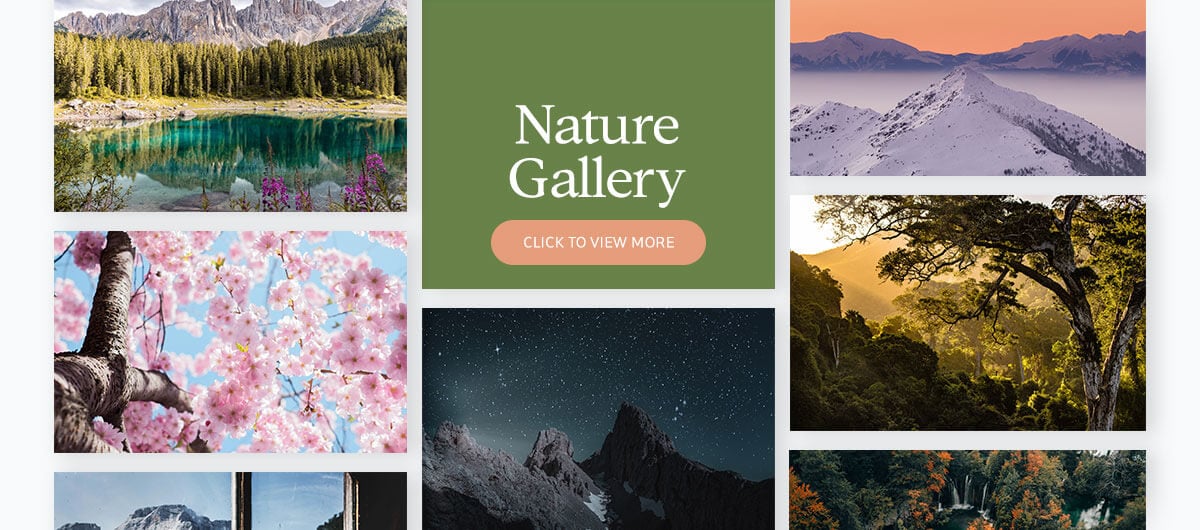
3 Marketing Presentation Images
When marketing your business, you really need to sell in your presentations. If you’re marketing your business at a networking event, tradeshow or conference, your presentation's visuals really matter.
They also matter in a sales pitch, or even just in a marketing presentation or report with your team. Keep your team and your supervisors engaged using a combination of data visualization tools and beautiful images.
Peruse Visme’s photo library to find photos that represent your target audience for your buyer personas. Search for images of social media users to help prove your point about the importance of social media.
You can even find images with analytics and data that will help visualize the statistics you’re working to convey.
Picture this: your interactive charts on one side with a high-quality stock photo right next to it to really pull your entire slide design together.
Scroll through our top marketing presentation images to find the ones that work best in your presentation design.
Click on the image gallery below to view marketing presentation images.
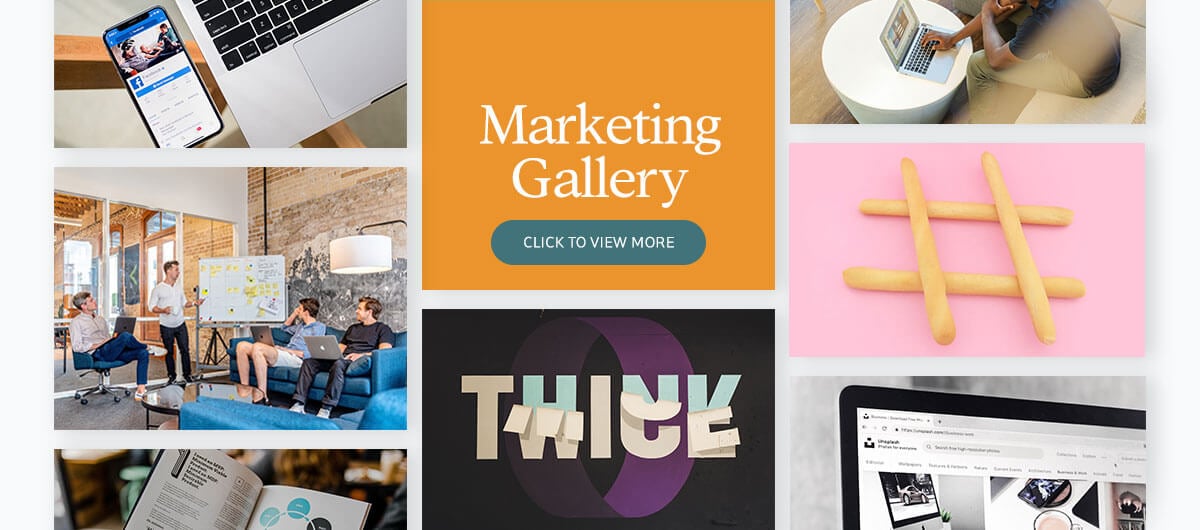
4 City Presentation Images
Show off your city in your next presentation. These images can be useful to present an idea to the city council or to share a local movement or project with an audience.
Visme’s stock photo library has a plethora of images from cities around the world. Show off your landscape, sights to see and more for free.
It doesn’t matter if your beautiful city includes more skyscrapers or shopping centers, farms or amusement parks. Regardless, you can find the perfect stock photos to represent your city within Visme’s searchable library.
Your city presentation will hold that much more emotion and power if it includes visual representations of the exact locations you’re talking about.
Check out our city presentation image options below to start your search for the perfect photos for your slideshow.
Click on the image gallery below to view city presentation images.
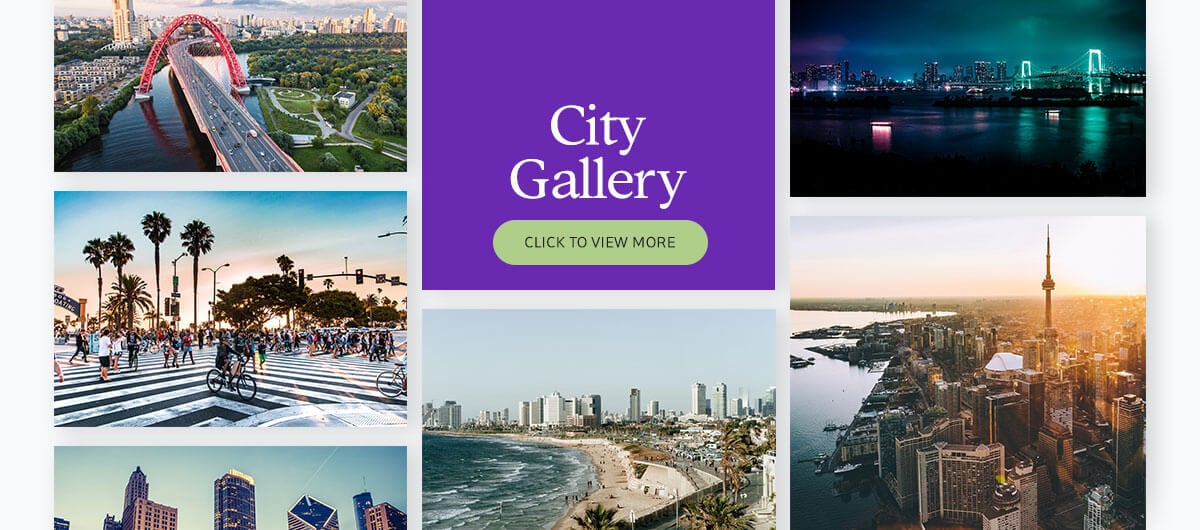
5 Political Presentation Images
Whether you’re running a local, statewide or national campaign, you’re going to have to give a few speeches and presentations. And it’s essential to include visuals and imagery inside any presentation slides you create alongside your speech.
People are passionate about their political views, and integrating visual aids to support your speaking points can make your stance on the issues seem even more impactful.
Help to rally your supporters by including patriotic photography alongside imagery that speaks to your focal campaign messaging.
Share images of the area that you’re running to represent to showcase your love for your district and how you want to change it.
Whether you’re running for student council, city council, or even president or prime minister, you need to include photos that help to sell your messaging and let people know why they should vote for you.
Click on the image gallery below to view political presentation images.
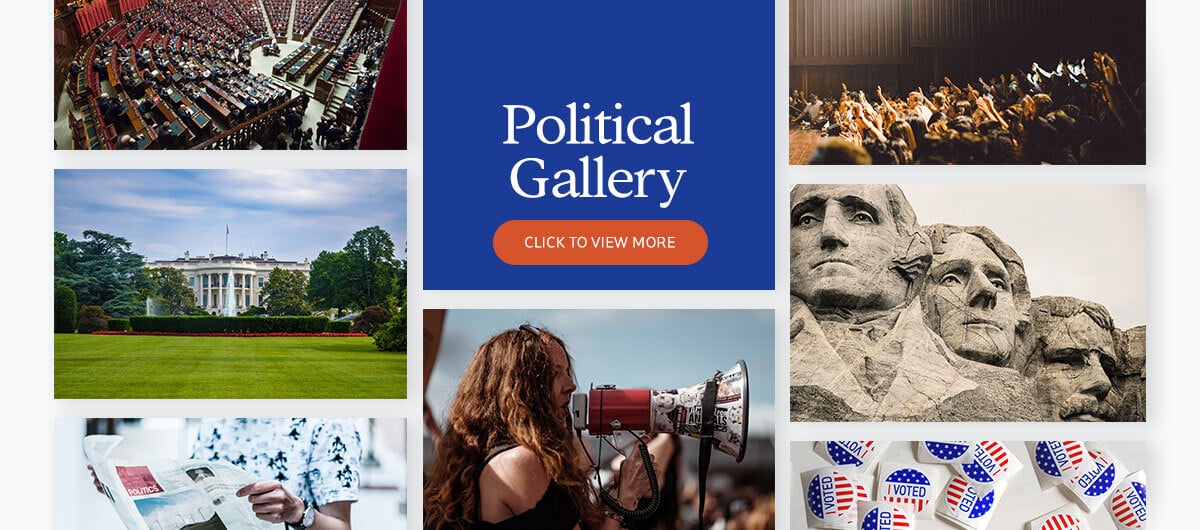
Visme gives you access to over a million high quality photos .
- Photo editor included
- Access gorgeous photo filters
- Add text, graphics and more to your designs
6 Animal Presentation Images
Who doesn’t love animals? And when you’re putting together a presentation about animals (whether it’s to help animals get adopted, share information on an endangered species, combat animal cruelty, etc.), what better way to appeal to your audience than with photos?
Visme’s photo library includes images of pets as well as images of wildlife so that you can find photos that suit any presentation talking points.
Search for photos of lions, tigers, bears and more. Or on the tamer side, find images of some puppies, kittens and bunnies.
Looking for something a bit more exotic? Check out our selection of reptiles, like alligators, lizards and snakes.
Simply dive into Visme’s design dashboard, click over to Graphics in the left sidebar and start searching through the massive photo library to find the perfect animal presentation images for your slides.
Click on the image gallery below to view animal presentation images.
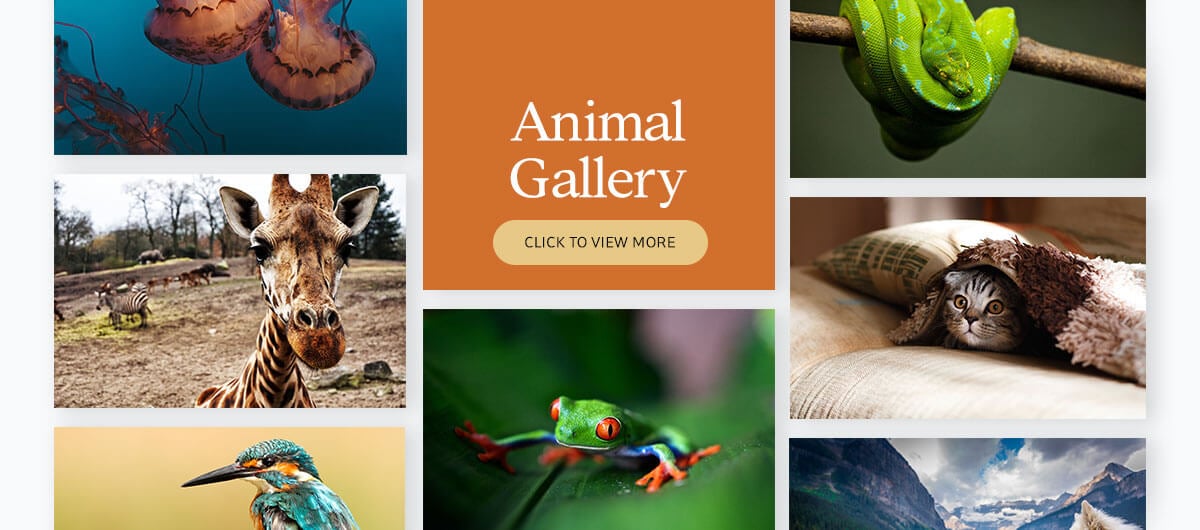
7 Holiday Presentation Images
There’s a never ending list of holidays, so the list of stock photos needs to be just as long! If you’re referencing holidays in your presentation or putting together a report that covers a single holiday extensively, we’ve got your images covered.
Find any and all holiday presentation images in Visme’s stock photo library. Whether it’s winter holidays like Christmas or Hannukah or summer holidays like Fourth of July or Cinco de Mayo, you’ll find the perfect images in our photo resource.
Remember, an image is worth a thousand words, so you always want to have a few good photos to visually represent what you’re saying.
Do a quick search of holiday presentation images in this gallery as well as in Visme.
Click on the image gallery below to view holiday presentation images.
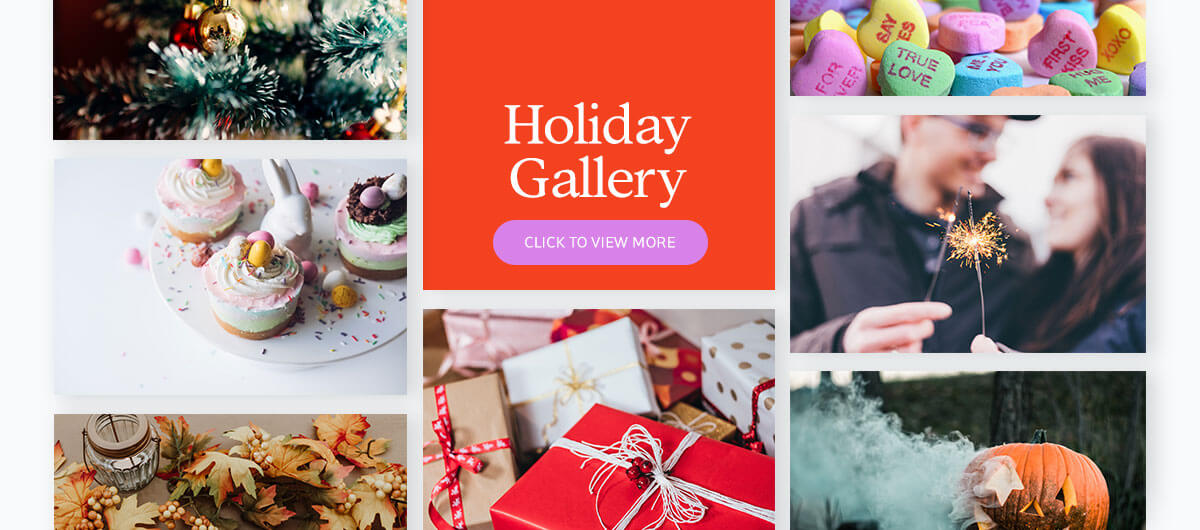
8 Educational Presentation Images
Whether you’re putting together a report for school or giving a presentation on the importance of education, the need for photos to accompany your words is essential.
Showcase children sitting at their desks, eager to learn. Share images of kids at play during recess. Visualize what it means for students to make friends in class.
There are so many different ways to show off education in stock photos through your presentation, and we’re only here to help.
Take a look at the photos included in our roundup below, but don’t forget to conduct a thorough search in Visme’s design dashboard.
You can use imagery as the background of a slide or to simply create an accent or emphasis on your slide content.
But one thing is for sure: you need to visually represent your words with graphics and photography. Browsing through the gallery below can help.
Click on the image gallery below to view educational presentation images.
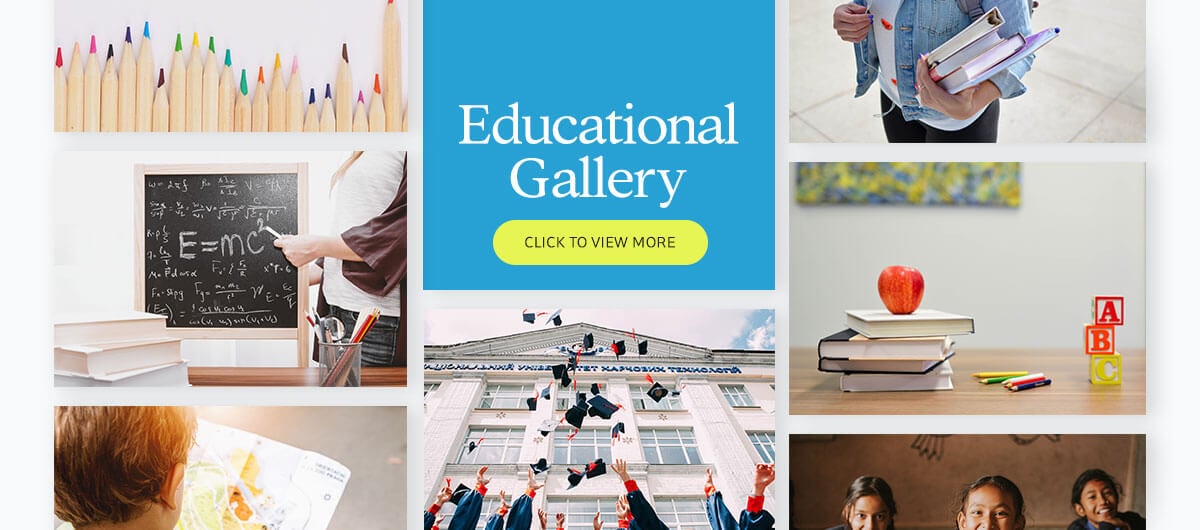
9 Nonprofit Presentation Images
There are many different reasons someone involved in a nonprofit might need to give a presentation. There are donor pitches, fundraising events, speeches and more.
And each of those presentations is made up of two components: words and images.
When it comes to a nonprofit presentation , the need for an emotional appeal to the audience grows exponentially. The purpose of these presentations tends to be to generate or increase donations, because nonprofits operate exclusively through donations.
Including imagery that represents what your nonprofit is fighting for or against is the best way to appeal to your audience’s senses. Even more than words, visuals help people to understand or relate to an issue.
And Visme’s photo library is full of images that your nonprofit can use in its next presentation. Just start browsing through our selection below.
Click on the image gallery below to view nonprofit presentation images.
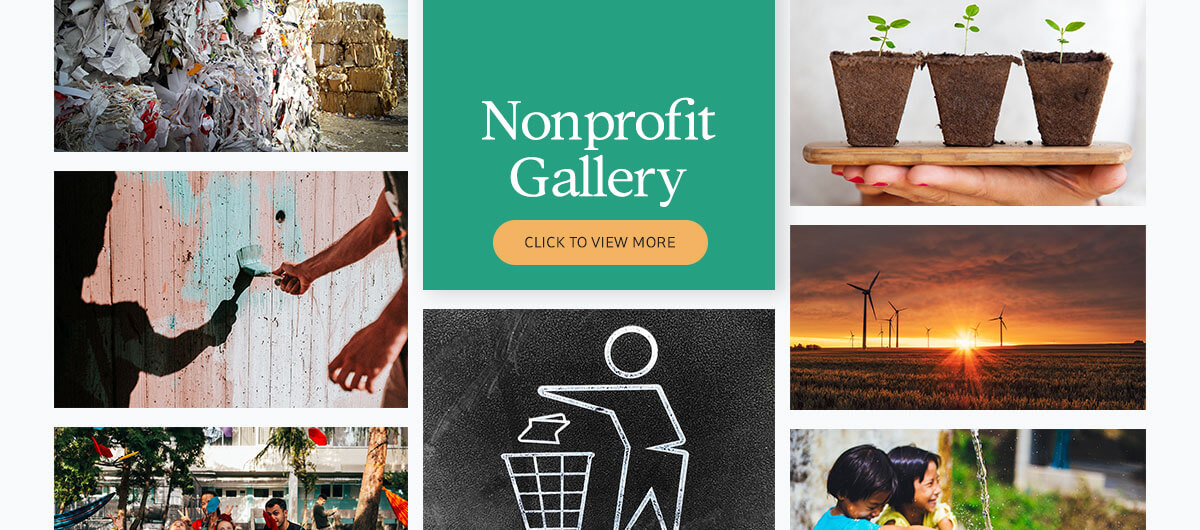
10 Financial Presentation Images
Putting on a presentation to talk finances? Maybe you’re a financial planner, and you’re trying to show potential clients why they need your help.
Or perhaps you’re putting together a presentation to let the board on your nonprofit or supervisors in your company know about your revenue and spending.
Either way, a presentation is a great way to visualize the dollars and cents and help to create a compelling argument for how well your company is performing.
And any compelling presentation needs visuals. While financial presentations will also require some powerful data visualizations , don’t forget about the images.
Financial presentation images can provide context for your argument, add an accent to a slide, or give you a background to overlay your information onto.
Check out the images we have in our massive photo library that can help improve your financial presentation.
Click on the image gallery below to view financial presentation images.
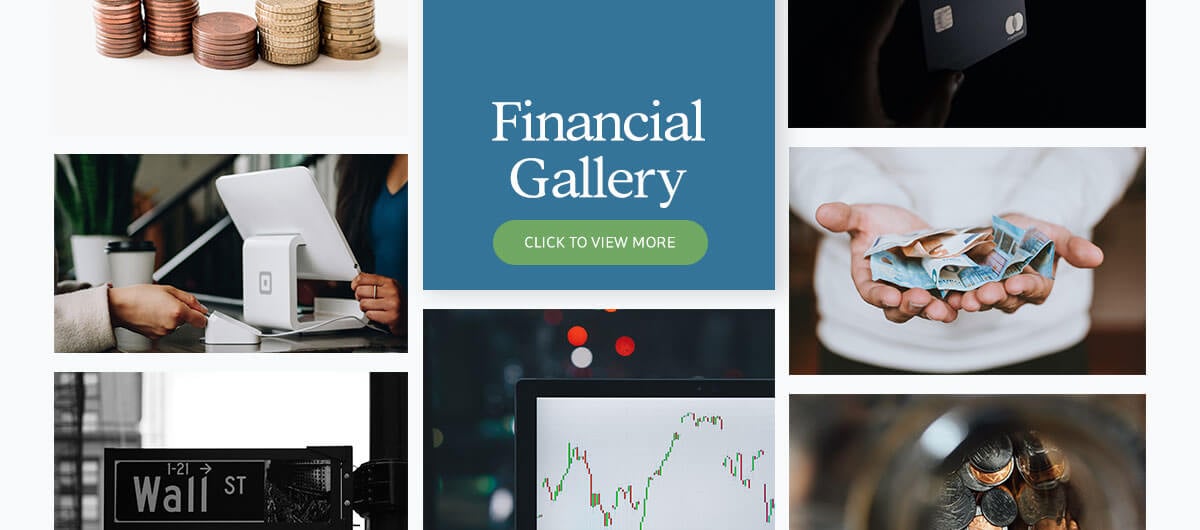
11 Motivational Presentation Images
If you’re giving a motivational speech , you definitely need presentation images to accompany your content. An image is worth a thousand words, and incorporating photos into your motivational presentation is the perfect way to inspire your audience.
Your motivational presentation images can range from photos of inspirational sayings or scenes to photos of people working hard to succeed at something.
Consider what your topic is, and find photos that are relevant. You want to inspire and motivate your audience to take action to better themselves and their lives.
Browse our extensive photo library to find the perfect motivational photos to accompany your presentation.
Click on the image gallery below to view motivational presentation images.
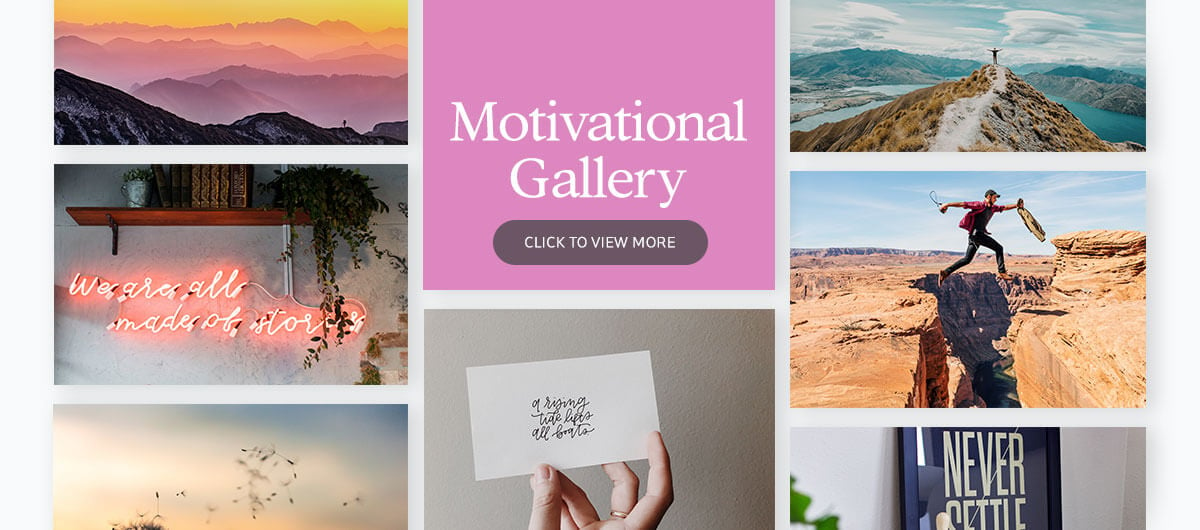
12 Art Presentation Images
Are you discussing art? Whether it’s the history of art, modern art or simply how art can be found in life, you’re in luck.
Our library of stock images can help you find the beautiful and artistic presentation images that you need to amplify your message.
Showcase the exact types of art that you’re discussing in your presentation by sharing photos of it directly in your slideshow. You can use those photos as a background to your slide, as an accent that appears alongside your content or as the feature photo on a slide.
Art is such a visual concept anyways, that it should be fairly simple for you to find the perfect stock photography to match your information.
Browse through just a few handfuls of the photos that Visme’s presentation image library has to offer.
Click on the image gallery below to view art presentation images.
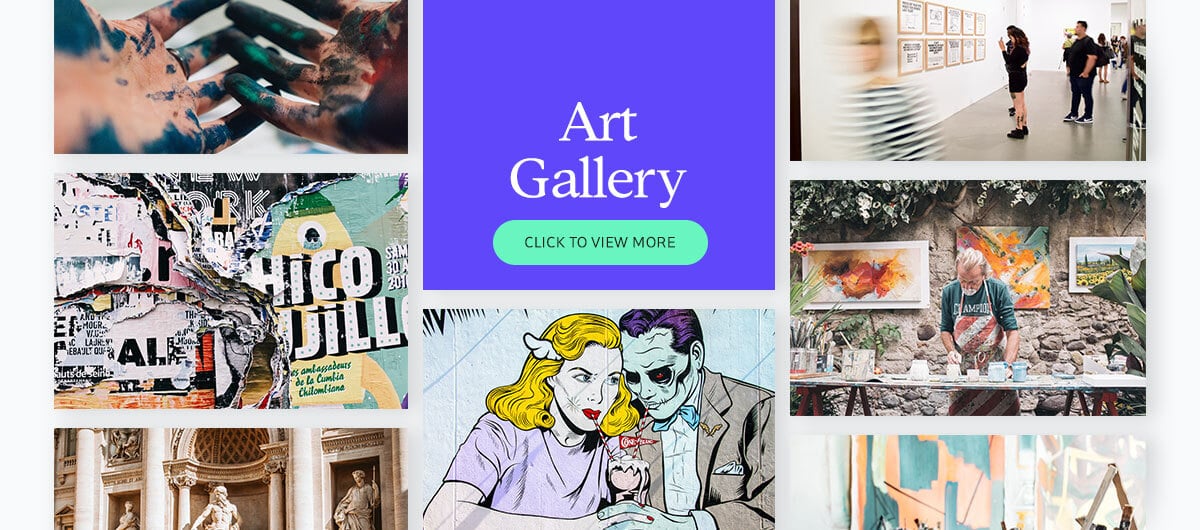
13 Travel Presentation Images
Our last section of presentation images for your slideshow needs covers travel presentations . If you’re a travel agent making a pitch or a digital nomad teaching others how to do the same, you need some stellar travel photos to show off.
Sharing photos from around the world is a huge incentive to get people on your side, listening to what you can teach them or do for them.
After all, who doesn’t love the idea of vacationing and traveling the world?
Find the perfect travel photos to pop into your presentation slides with Visme’s stock photo library. With hundreds of thousands of photos to choose from, you’re sure to find some beautiful travel presentation images that are perfect for your message.
Check out the gallery below to find a few that will fit perfectly in your next presentation.
Click on the image gallery below to view travel presentation images.
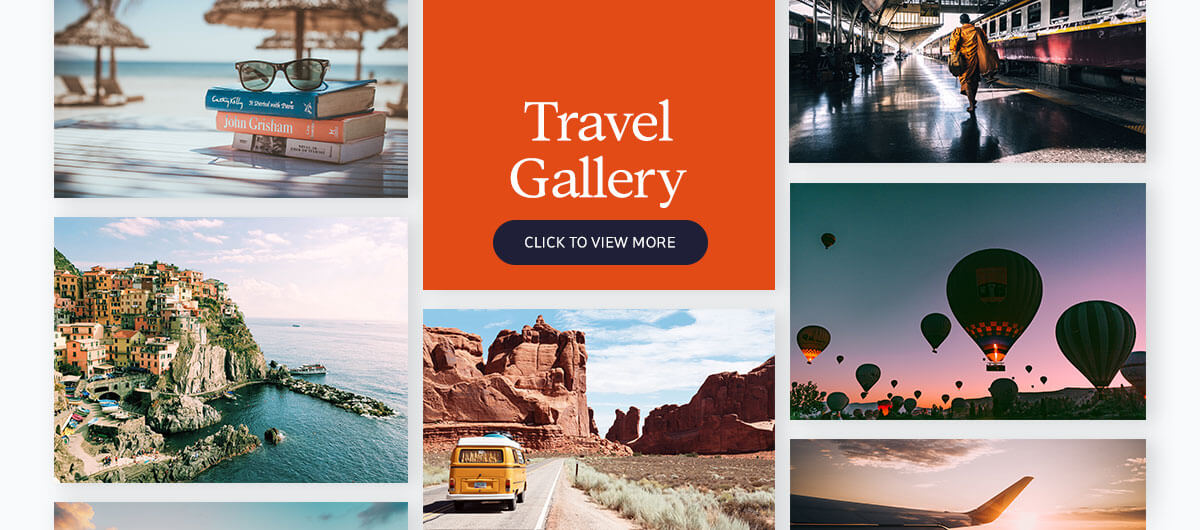
How to Use These Presentation Images
So now that we’ve shown you over 700 of the thousands of presentation images we have available for free use, we know what you’re thinking.
How can you use these photos in a presentation? And furthermore, how can you use them and ensure your slides still look well designed ?
There are several different ways to use images in your presentations, so let’s go over how you can do these right in Visme’s presentation maker.
Color Overlay
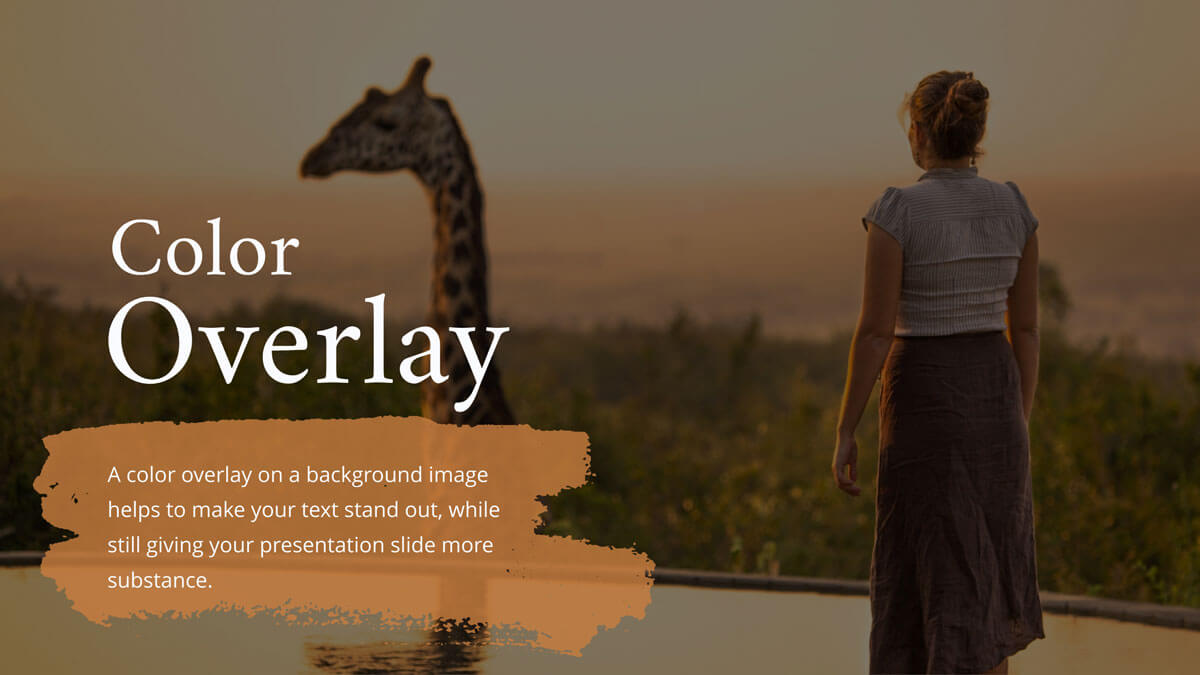
A color overlay is a transparent color on top of a photo. These are great to use when you want to add a photo onto a slide for emphasis, but you still need to include text on the slide.
Because it tends to be difficult to see text directly on top of a bright, busy photo, a color overlay is a great way to soften the photo and ease it into the background.
You can create a color overlay in Visme by clicking the Filter setting, choosing your color and selecting the opacity percentage. Check out a few other photo filter options here .
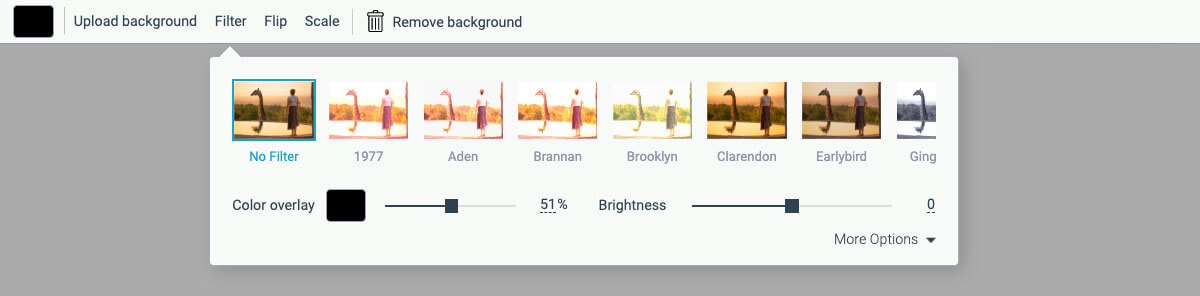
Create an accent in your slide by using an accent photo. The photo can be in the corner of your slide, covering the top or bottom half, taking up the left or right side or even right in the middle of your slide with your content surrounding it.
You can easily create an accent photo by selecting your photo from our photo library or uploading your own, then sizing it and dragging it to the area you want to accentuate.
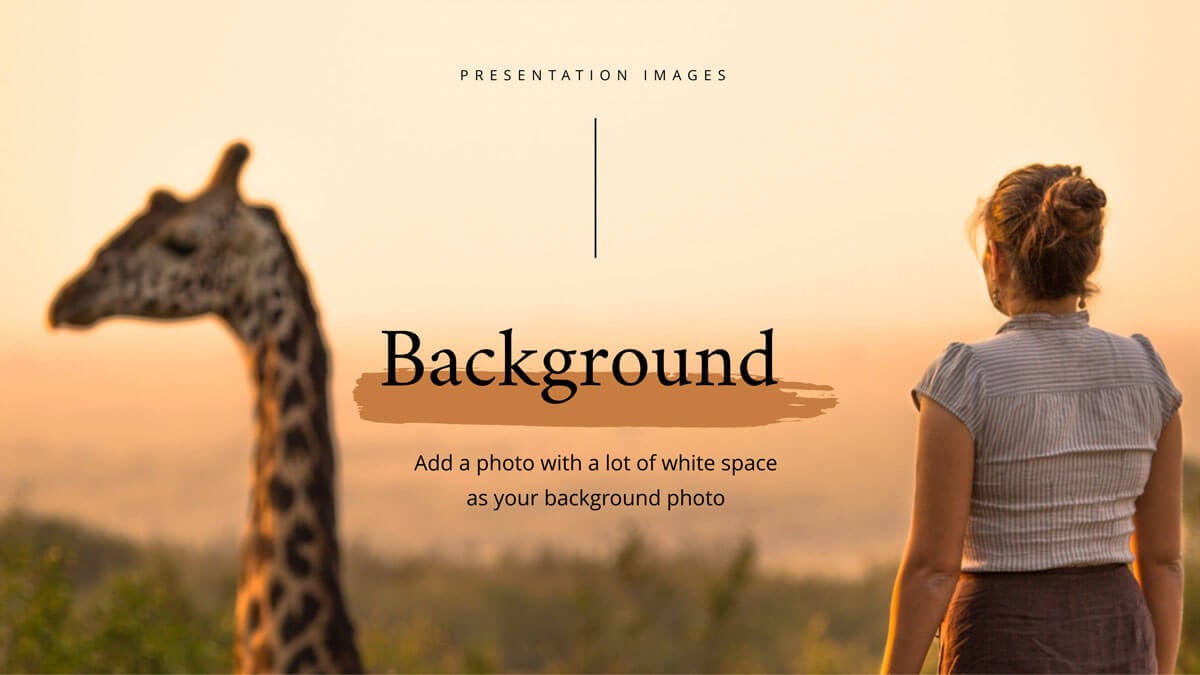
You can easily upload a background photo by clicking the slide background and selecting a photo from the stock image library.
If the photo doesn’t fit perfectly, you can drag it around to ensure the area that you want to be visible is shown in your slide.
When using a background image with no color overlay, it’s a good idea to choose a photo with a lot of white space. This allows you to add visuals to your presentation slide while also including copy from your slide content.
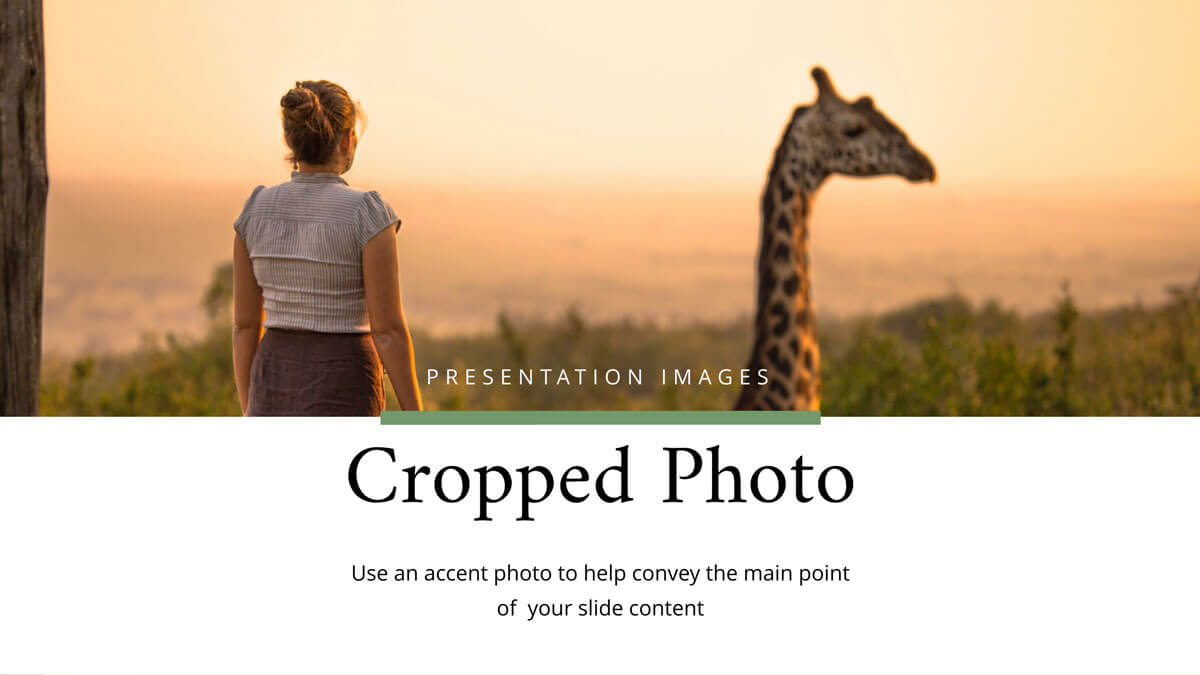
If you’ve found a photo that is partially perfect, don’t worry. You can quickly and easily crop photos directly in the Visme design dashboard so that you’re only showcasing the part of the image that you want to be visible on your slide.
To crop a photo, select the Crop setting and drag the corners until the area that you want to see is selected. Then click Apply .
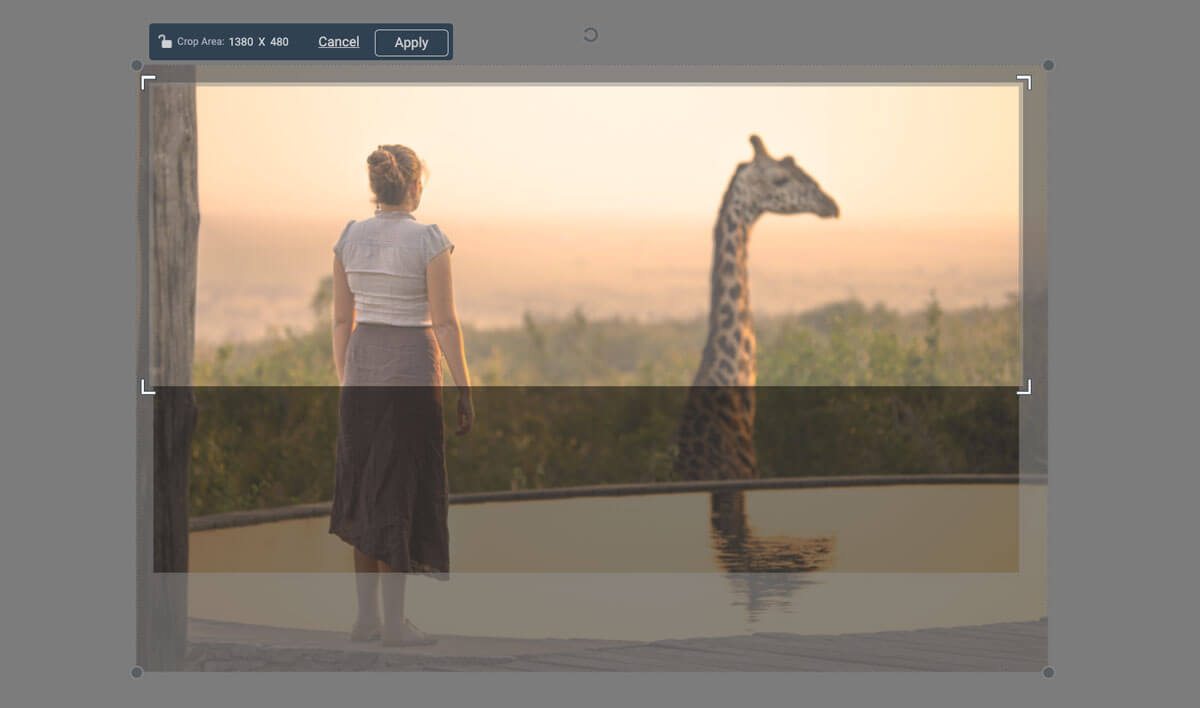
Last, but not least, is our feature image.
If you’ve found a photo that conveys your messaging perfectly, but you don’t want any text to distract your audience, you can include it as a feature image on a slide.
All you do is upload it as a background image or resize it so it covers the entire screen and let your words speak for themselves.
Not every slide needs to have copy on it. You can include feature images every few slides so that your audience still has something engaging to look at while you continue speaking.
To learn even more about using images in your presentation design, check out this video from our Make Information Beautiful series:
Create Your Own Presentation
Ready to take charge of your next presentation? All you need are the right presentation images to engage your audience and help to illustrate your point.
Jump into our Visme design dashboard with one of these pre-designed presentation templates , input your content, choose your images and you’re ready to present!

Create beautiful presentations faster with Visme.

Trusted by leading brands
Recommended content for you:

Create Stunning Content!
Design visual brand experiences for your business whether you are a seasoned designer or a total novice.
About the Author
Chloe West is the content marketing manager at Visme. Her experience in digital marketing includes everything from social media, blogging, email marketing to graphic design, strategy creation and implementation, and more. During her spare time, she enjoys exploring her home city of Charleston with her son.

5 websites to download high-quality pictures for a presentation
Updated: Jun 21, 2023
A picture is worth a thousand words, and there is nothing like a well-chosen image to make an impression during a presentation, wether it's on PowerPoint, Keynote or Google Slides.
Pictures can bring emotion to a presentation, while words are more about cold messages and good old facts. To achieve the most results, you should be using both together. Granted, but where to find some great images?
Of course you can always type something in your web search engine, but there are at least 4 issues with that:
Quality : because they bring pictures from all over the web, search engines like Google and Bing also show a lot of garbage, poor-quality pictures. You don't want that for your presentation, because it will just look terrible especially if the slides are presented on a large screen.
Format : some of the pictures you can find in your browser cannot be downloaded, or cannot be read by some presentation software because the format is not supported.
Copyright : maybe the most important here. Using pictures from random Internet sources expose you (or your firm) to lawsuit for copyright infrigement. Ouch. Believe me, you don't want to be sued just for using an image in your slides.
Inspiration : this is also a crucial aspect. Sometimes it's better to let yourself be inspired by nice pictures, rather that type something specific in your browser and download the first thing that shows up.
Because of these reasons, you can and you should use stock pictures from websites that will provide inspiring, high-quality, compatible, and copyright-free pictures.
So here we are listing a few websites where you can find such pictures for your presentations, that should help you make an impression wether you use PowerPoint, Keynote or Google Slides.
Power-user + Pexels
Shutterstock
1) Power-user + Pexels (FREE forever): millions of pictures directly in PowerPoint
Pexels is one of the most famous stock pictures websites out there. It hosts one of the biggest libraries of images, with probably millions you can use to make any presentation stand out.
Pictures are imported from a large community of photographers around the world, as well as from several sources of free pictures. It's good to know that Pexels also has some nice free stock videos.

Pictures are free to use, both for personal or commercial projects, and are not required to credit the photographers when using photos from Pexels. You are also allowed to edit and modify the photos. Oh, and you don't need to create an account.
Pexels offers an API that allows third-party applications to access their vast library. This is great for presentation designers, because it means that you can now browse those pictures without even leaving your presentation!

You can use the Power-user add-in to browse the entire Pexels library from PowerPoint. It's highly efficient for 4 reasons:
You don't need to leave PowerPoint at all and waste time browing on the Internet
Pictures are directly inserted on your slide, so you don't need to download them on your computer then insert them in PowerPoint
Pictures can be inserted with a choice of sizes pre-optimized for PowerPoint, to cover the entire slide, to take the slide height or the slide width, etc.
Pictures are 100% free! Attribution is not required and you can edit the pictures as you like.
It is however not available for Keynote nor Google Slides.
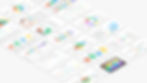
Aside from the pictures, it's good to know that you will find thousands of visual assets with Power-user (not all included in the free version though):
700 beautiful templates for PowerPoint
7,000 vector icons
350 maps that can be colored basedo on Excel data
Powerful charts such as Waterfall, Mekko, Sankey, Tornado or Gantt
A logo search engine
... as well as great features such as an Agenda builder and many formatting tools
2) Shutterstock (Premium)
Shutterstock is a global provider of high-quality licensed images, videos and music. Content is produced by a community of contributors and then distributed to end-users through the marketplace.
Shutterstock was founded in New York in 2003 and is now one of the main players on the web for stock photos, with over 100,000 contributors and 200 million assets!
Intially based on a subscription model, Shutterstock assets can now be purchased a la carte, giving you more flexibility to get only some pictures for a specific projet or presentation.
There are different license type, so make sure you choose the appropriate one for the usage you need.
It is especially appropriate for business-related presentations, since it hosts more quality content about business than any other website.

3) Unsplash (Free)
Unplash is a free website for photos, where a community of over 100,000 contributors freely share their creations.
Contrary to Shutterstock, it is less business-related but more artistic-minded.
The Unsplash license is similar to Creative Commons CC0 license, except it does not allow to compile pictures from Unplash on a competing website or to re-sell unlatered copies of photos from Unplash.
But you are fully allowed to copy, modify, distribute and use the photos for free, including commercial purposes, without asking permission from or providing attribution to the photographer or Unsplash. So yeah, you can do pretty much anything with them.

4) Pikwizard (Free)
Pikwizard has a smaller library than some of the other websites here, but it's still 100,000 pictures completely free with no attribution required. These pictures look great and Pikwizard has many photos of people, which can be rare on other free stock photo websites.
Also, one of the key elements differentiating Pikwizard from other stock websites, is that it has an online picture editor (called Design Wizard) that allows you to make some simple editions like adding overlay text or shapes on pictures and videos.

5) iStock (Premium)
iStock is one of the mayor players on stock photos, and started back in 2000. Like the others, it is based on a community of contributors who share their content and get a percentage of the fee in return.
iStockphoto has one of the largest database of pictures and even 250,000 videos. Stock assets can be purchased with 1 to 3 credits, each credit costing from $10 down to much less, depending on the volume and subscription plan.

Recent Posts
Beyond the hype: what can you really do with Copilot in Microsoft 365?
Advanced chart types actually possible in PowerPoint & Excel
Unlock productivity with the Slide Master in PowerPoint
This site uses cookies to make sure you get the best experience. By continuing you are agreeing with our cookie policy .
- Presentation Ideas for Students: Easy and Unique Topics

Presentations at school are not just an everyday task: they are your chance to show you are a bright student and demonstrate your vision. Adding some creativity and your personal touch to your presentations will provide an extra level of interest and help your presentation remain in people’s memories.
You don’t need to be a techie, either. Software packages such as PowerPoint, Google Slides, and Canva are easy to use and provide many colorful devices to make your ideas visually striking.
To create this article, we invited experienced presentation designers and effective presenters to share tips and original ideas for presentations that will help students succeed. So, choose an interesting topic from our list and create a presentation using the tips from our experts!
List of Topic Ideas for Different Categories
As you already know, the right topic needs to appeal to you, fit the occasion, and hold the interest of your audience. Here's a more detailed checklist of the characteristics of the best presentation topics:
- Engaging: Captures and holds the audience’s interest throughout the presentation.
- Relevant: Relates to trends and topics in your field of study or work.
- Researchable: Information and resources are available to support your claims and arguments.
- Brief and Concise: Easily understood by the target audience with no convoluted ideas or overused terminology.
- Original: Offers a fresh perspective or approach, distinguishing it from common topics.
- Appropriately Scoped: Well-suited for the allotted presentation time; not too broad or too narrow.
Thus, when selecting presentation topics for students, consider these factors to create an excellent presentation. You can also explore what a good essay topic looks like to get more inspiration and ideas for your presentation.
So, check out our list of 100 PowerPoint presentation topics for students, which has been thoroughly structured to make it easier for a school or university student to choose a topic!
10-Minute Presentation Ideas
You must pick your subject carefully if you have 10 minutes to make an impression. It has to be brief and compelling. Here are ten short and memorable ideas for presentation topics:
- The Future of Renewable Energy Sources
- The Psychology Behind First Impressions
- The Rise of Artificial Intelligence in Everyday Life
- Minimalism: More Than Just Decluttering
- The Impact of Social Media on Mental Health
- Brief History of the Internet
- How to Start a Small Business
- The Basics of Personal Financial Management
- The Importance of Voting in Democratic Societies
- The Benefits of Daily Physical Activity
If you need help creating a great topic, consider consulting expert writers. The PowerPoint presentation writing service can provide engaging presentation examples for students. Moreover, experienced authors will help you with any part of your presentation if required.
Good Higher School Presentation Ideas
School presentations for high school students can be a perfect way to introduce exciting topics and help them broaden their educational horizons. Here are ten PowerPoint presentation topics for higher school students:
- The Effects of Global Warming on Our Planet
- The Evolution of Pop Music
- Understanding the Stock Market
- The Science of Habit Formation
- Exploring Career Options in Technology
- The Role of the United Nations in World Peace
- The Influence of Advertising on Consumer Behavior
- Teenage Mental Health: Understanding and Support
- The History and Impact of Comic Books
- Cybersecurity: Protecting Yourself Online
Business Topics for Presentation at University
Business presentations must be informative, explaining industry trends, strategies, and innovations. Here are the ten most impressive business slideshow ideas for students:
- The Impact of E-commerce on Traditional Retail
- The Role of Social Media in Modern Marketing Strategies
- Startup Culture: Evolution and Impact
- Corporate Social Responsibility: Examples and Outcomes
- The Future of Work: Remote vs. In-Office
- Blockchain Technology in Business
- Global Economic Trends and Their Impact on Local Businesses
- Customer Relationship Management: Best Practices
- Business Ethics in the Age of Technology
- Mergers and Acquisitions: Strategy and Outcomes
>> Find more business research paper topics for presentation at StateOfWriting!
Medical and Nursing Topics for Presentation
Medical and nursing presentations usually focus on today's issues, innovations, and new or best practices. This list covers ten interesting topics for presentation for healthcare professionals and students:
- The Role of Telemedicine in Modern Healthcare
- Advances in Robotic Surgery
- The Impact of Mental Health on Physical Well-being
- Ethical Dilemmas in Nursing Practice
- The Importance of Patient Education in Chronic Disease Management
- Breakthroughs in Alzheimer's Disease Research
- Handling Medical Emergencies in Remote Areas
- The Evolution of Nursing Roles in Healthcare
- Strategies to Combat Antibiotic Resistance
- Patient Safety and Quality Improvement in Hospitals
Unique Management Topics for Presentation
Good management is at the heart of a successful enterprise. The following ten creative presentation ideas explore leadership, strategy, and operational effectiveness:
- Leadership Styles and Organizational Impact
- Change Management: Strategies for Successful Implementation
- The Importance of Emotional Intelligence in Leadership
- Project Management Techniques for Efficient Workflow
- Cross-Cultural Management and Its Challenges
- Corporate Governance and Accountability
- Managing Remote Teams: Tools and Tips
- Innovation Management in Companies
- Crisis Management: Case Studies and Lessons Learned
- Performance Management and Employee Development
Interesting Psychology Topics for Presentation
Psychology is a human science that seeks to understand the mechanics of our minds and behaviour. Here are ten topics to do a presentation on psychology that are sure to captivate and educate any audience:
- The Psychology of Motivation and its Impact on Success
- Cognitive Biases and Decision-Making
- The Effects of Stress on Mental and Physical Health
- Child Development: The Role of Nature vs. Nurture
- The Influence of Personality on Lifestyle Choices
- Psychological Techniques in Pain Management
- The Impact of Social Media on Teen Self-Esteem
- Memory Formation and the Mechanisms of Forgetting
- The Role of Therapy in Treating Anxiety Disorders
- The Psychological Effects of Color on Mood and Behavior
Best Biology Topics for Presentation
Life comes in many forms, and biology is the science that explores them all. Here are ten easy topics for presentation on biology:
- The Genetic Basis of Inherited Diseases
- The Role of Microbiomes in Human Health
- Conservation Strategies for Endangered Species
- The Process and Implications of CRISPR and Gene Editing
- Plant-Animal Interactions and Their Ecological Impact
- Marine Biology: Deep Sea Ecosystems and Their Mysteries
- The Biology of Aging and Longevity
- Biotechnology in Agriculture: Innovations and Ethics
- Behavioral Ecology and Animal Communication
Good Physics Topics for Presentation
Physics helps people understand the general laws of the Universe. Here are ten unique topics for presentation in college:
- The Theory of Relativity and Its Applications
- Quantum Mechanics: Principles and Paradoxes
- The Physics of Black Holes and Neutron Stars
- Advances in Particle Physics and the Large Hadron Collider
- The Role of Physics in Renewable Energy Technologies
- Nuclear Fusion: The Future of Energy?
- The Science of Thermodynamics and Its Modern Applications
- Astrophysics: Exploring the Composition of the Universe
- The Physics of Sound and Music
- Fluid Dynamics in Nature and Technology
Chemistry-Related Topics for Presentation
Chemistry is central to many innovations around us and our daily experiences. Let’s explore ten presentation topic ideas explaining chemistry from practical applications and theoretical research:
- The Chemistry of Everyday Life: Soaps and Detergents
- Organic Chemistry and Pharmaceutical Development
- Nanotechnology in Chemistry: Materials and Applications
- The Role of Chemistry in Environmental Conservation
- Catalysis and Its Importance in Industrial Processes
- The Future of Materials Science with Polymers and Composites
- Biochemistry: Proteins and Enzymes at Work
- The Chemistry of Food and Flavor
- Electrochemistry and Its Applications in Energy Storage
- Chemical Safety and Toxicology in the Modern World
Tips for Creating Powerful Presentations
Shaping the perfect presentation is vital to persuade the audience to listen. Mastering the art of presentation can impact your success. Our experts have kindly provided basic advices for a successful presentation:
- Know your Audience: Match the content to your audience's interests, level of knowledge, and expectations.
- Lead with a Hook: The story or compelling start that helps you capture attention and achieve the tone you want for your presentation.
- Use Visuals Wisely: Relevant visuals can support and enhance your message – but must never overshadow it.
- Practise Makes Perfect: Rehearse your speech beforehand many times to deliver it more fluently and confidently.
- Make Your Presentation Interactive: Add questions, interactions, and active engagement with your audience to keep them interested.
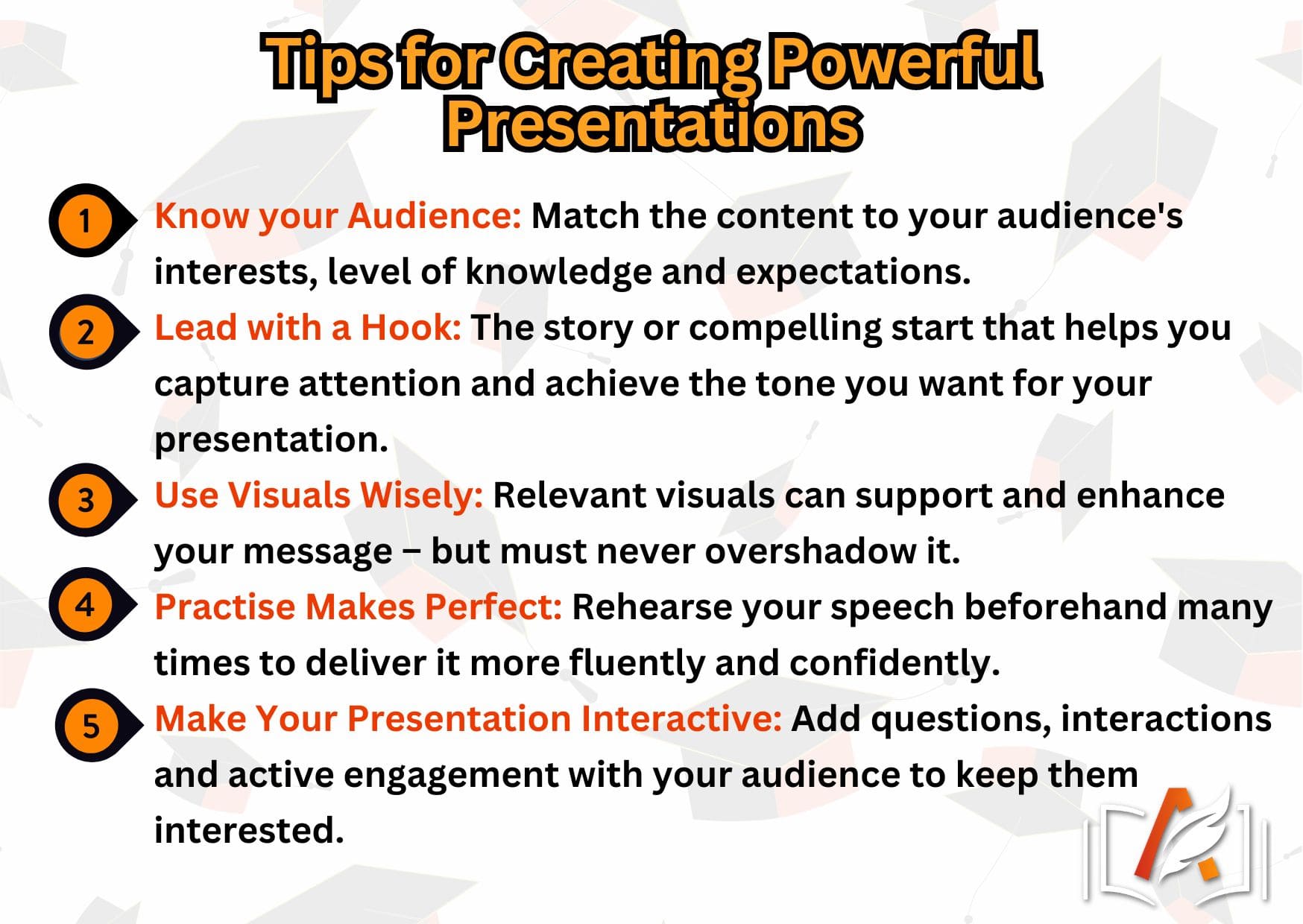
To be effective with presentations, you must know your audience, have a killer beginning, use stage-appropriate visuals, practice, and use a strong engagement hook.
Elevate Your Presentation to Leave a Lasting Impression
To sum up, picking interesting presentation ideas for students and adding a touch of creativity to them can turn school assignments into memorable experiences. You can also use visual aids or UK writing service to make your presentation eye-catching and showcase your unique perspectives and insights. Your efforts will impress and inspire those who listen.
- Other articles
- Business Research Topics: Selected by Experts
- Unique Discursive Essay Topics To Try In 2024
- Vital Tips on How to Write a Dissertation Introduction
- How to Start an Assignment Introduction Like an Expert
Writers are verified and tested to comply with quality standards.
Work is completed in time and delivered before deadline.
Wide range of subjects and topics of any difficulty covered.
Read testimonials to learn why customers trust us.
See how it works from order placement to delivery.
Client id #: 000229
You managed to please my supervisor on the first try! Whoa, I've been working with him for over a year and never turned in a paper without having to rewrite it at least once, lol I wonder if he thinks something's wrong with me now.
Client id #: 000154
Your attention to details cannot but makes me happy. Your professional writer followed every single instruction I gave and met the deadline. The text itself is full of sophisticated lexis and well-structured. I was on cloud nine when I looked through it. And my professor is satisfied as well. Million thanks!
Client id #: 000234
I contacted their call-center to specify the possible custom deadline dates prior to making an order decision and it felt like they hadn't even considered a possibility of going beyond the standard urgency. I didn't even want an additional discount for the extended time, just want to make sure I'll have enough time for editing if necessary. Made an order for standard 14 days, we'll see.
Client id #: 000098
I have no idea how you managed to do this research paper so quickly and professionally. But the result is magnificent. Well-structured, brilliantly written and with all the elements I asked for. I am already filling out my next order from you.
How-To Geek
Everything you need to know about animations and transitions in powerpoint.

Your changes have been saved
Email is sent
Email has already been sent
Please verify your email address.
You’ve reached your account maximum for followed topics.
Mail Merge Is More Useful Than You Think: 4 Practical Uses
6 ways to improve your microsoft word formatting, if your pc won't run windows 11, here are 5 great linux operating systems to try instead, quick links, what are animations, what are transitions, things to note before you begin, how to add, amend, and remove an animation, how to add, amend, and remove a transition, using the morph transition.
PowerPoint's animations and transitions can help you grab your audience's attention, present information in bite-sized chunks, and—when used sparingly—deliver a more professional presentation. In this article, we'll run through the nuts and bolts of these useful PowerPoint tools.
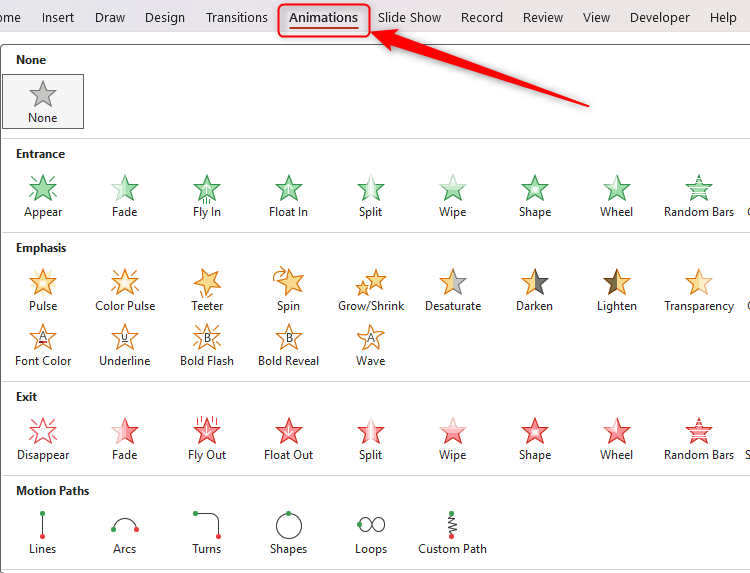
Animations are effects you can add to your slides' text, pictures, shapes, graphics, tables, and other elements. There are four different types of animations:
- Entrance animations—These are the effects you can add to make an object appear on your slide in different ways.
- Emphasis animations—You can add an emphasis animation to an object already visible on your slide, such as changing its size or color.
- Exit animations—The opposite to entrance animations, exit animations make objects disappear from your slide through different effects.
- Motion paths animations —You can make an element on your slide move to a different place, with your audience seeing this movement from where it started to where it ends up.
You can use more than one animation on a single object. For example, you can apply an entrance animation to some text, followed by an emphasis animation.
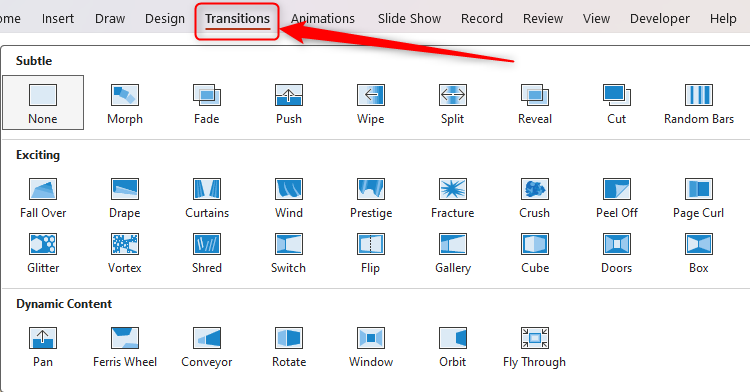
A transition effect dictates how your presentation progresses from one slide to the next, and you can choose from three different levels of complexity:
- Subtle—These are the most basic types of transitions in PowerPoint, aiding speed and slickness as you jump from one slide to the next.
- Exciting—You can make your transitions more visually entertaining.
- Dynamic—A dynamic transition applies to all parts of a slide, except for the background, giving the illusion that the content is rolling through on a single page.
Only one transition effect can be added to each slide, and it's important that you apply the transition to the slide that will be visible once the transition is complete. For example, if you have two slides and want to create a transition effect as you move from slide 1 to slide 2, you will need to apply the transition to slide 2.
Before you add animation and transition effects to your PowerPoint presentation, bear in mind the following tips:
- Don't add too many animations and transitions . Overusing these features can distract your audiences in ways you didn't intend to, and they can also look tacky and unprofessional. Ask yourself, "Does this make my presentation better?" If the answer is no, don't add it.
- Another issue with using too many animations and transitions is that it could significantly slow down your PowerPoint file's processing speed , as it adds volume to your file size.
- Keep things professional in the right contexts. For example, if you're presenting a formal business plan, you don't want to add funky transitions that take ten seconds to complete. Try sticking to slick effects that last less than a second.
- Use the same transition effect for each slide and, if you can, the same animation for each item.
It's a widely shared opinion that Microsoft 365's desktop apps offer more flexibility and functionality than their web-based counterparts. However, the exact opposite can be said for adding animations, which is significantly easier to do on PowerPoint for the web than via the subscription-only app. So, to create the animations for screenshots in this section, we have used PowerPoint online, rather than the desktop app, and we recommend that you do the same.
Before you add any animations, click "Animation Pane" in the Animations tab on the ribbon. This will open a pane on the right side of your window, which will make seeing and managing your animations much easier.
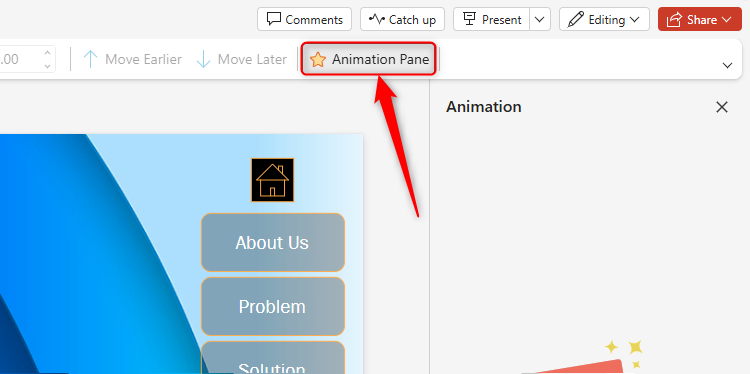
Now, select the item you want to animate. If you want several items on a slide to animate in the same way at the same time, hold Ctrl while clicking them all. Then, click the down arrow in the Animations tab, and choose the appropriate effect.
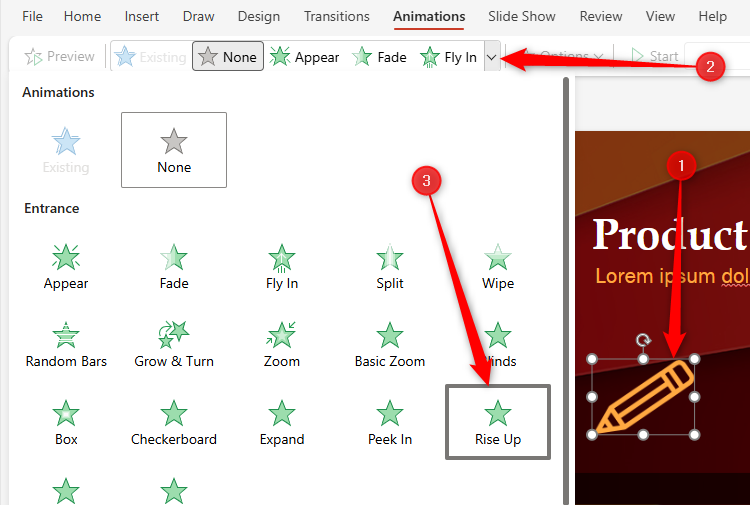
You will then see an animation card in the Animation Pane for the effect you just added. Here, you can change the animation type, how it is activated (whether via a click, with the previous animation, or after the previous animation), and the duration and delay.
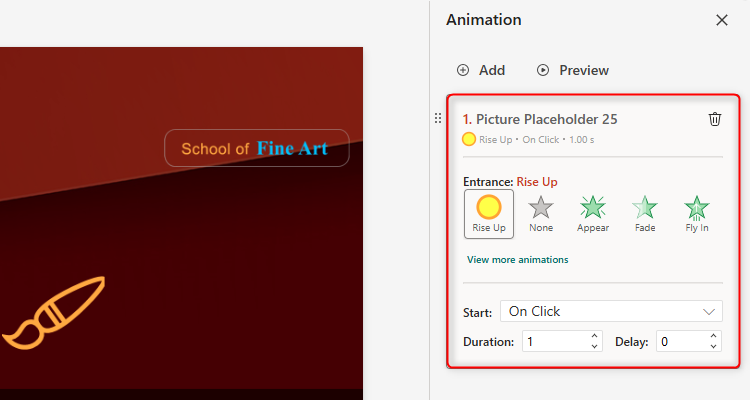
If you have more than one animation on a slide and want to reorder them, click and drag the six dots next to the relevant animation card upwards or downwards.
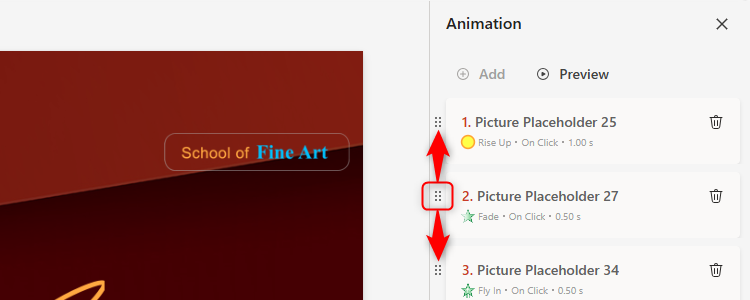
Finally, to remove an animation, click the trash icon on the appropriate animation card.
You can also animate paragraphs of text within a text box. To do so, select the relevant text, and follow the same process.
Whether you're using PowerPoint's desktop app or the online version of the program, adding transitions involves a very similar process.
First, select the slide you want to transition to (for example, you'll select slide 2 if you want to create a transition from slide 1 to slide 2) in the slide thumbnail pane, and then click the "Transitions" tab on the ribbon.
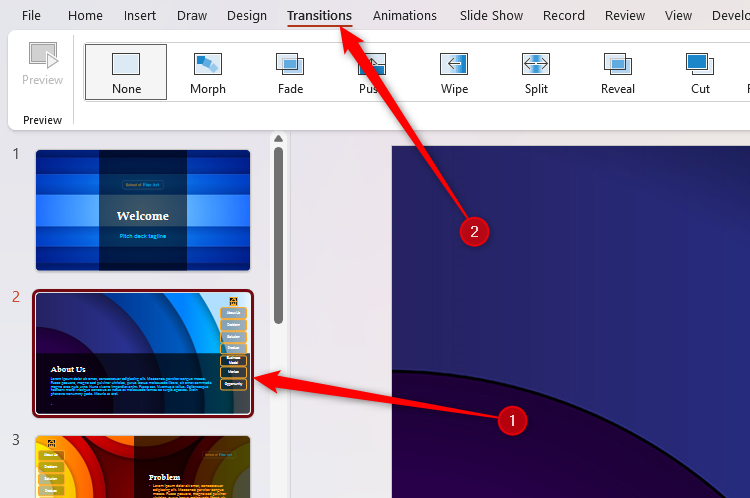
To see more transitions, click the down arrow on the right-hand side of the Transition To This Slide group.
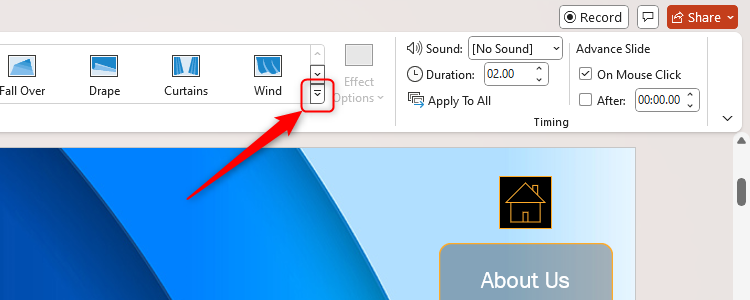
Clicking any of the transition effects on display will do two things—first, it will show you a preview of what that transition will look like, and second, it will apply that transition to that slide.
You can then amend the options (such as the direction of the transition) and timing of the transition using the settings on the right side of the Transitions tab. This is where you can also add a sound effect to the transition, or decide whether the transition effect occurs when you click your mouse or automatically after a given length of time.
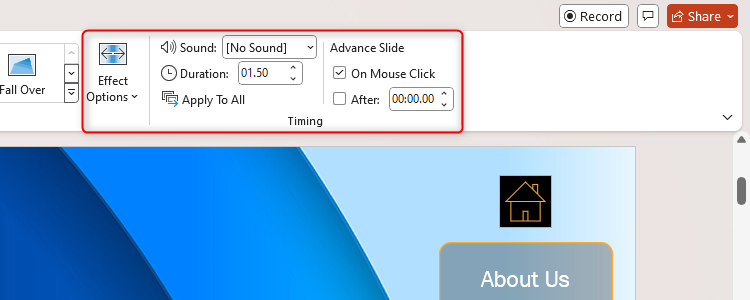
If you want to apply the same transition effect and options to all slides, click "Apply To All" in the Timing group of the Transition tab when you have finished setting up your transition's parameters. You can then select individual slides to make further adjustments if needed.
To remove a transition, select the slide in the slide thumbnail pane, and click "None" in the Transitions tab.
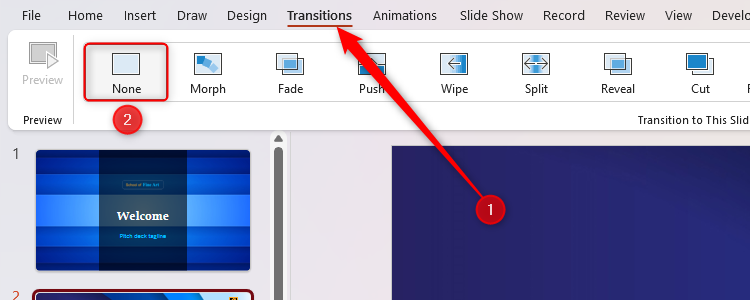
PowerPoint's Morph is a transition effect that recognizes differences between the same items on two slides, and smoothly transitions between them when you proceed from one slide to the next. For example, you might have an image on slide 1, and the same image in a different position on slide 2. The morph transition gives your audience the impression that you're still on the same slide, but the objects are merely moving and resizing.
This is different to the motion path animation, which you can set for different items and activate at different times on your slide. The morph transition, however, moves all items together as you move from one slide to the next, saving you from having to apply motion path animations to individual objects. Any objects on the first slide but not the second will simply fade away during the morph transition. Similarly, any new items on the second slide will appear gradually.
In this example, we have a title and an image on slide 1, and the same objects on slide 2 but in different places and different sizes. We created this scenario by copying and pasting the whole of slide 1, and then changing the text and image on slide 2. However, you can also create a blank slide, and then copy and paste the different elements you want to morph.
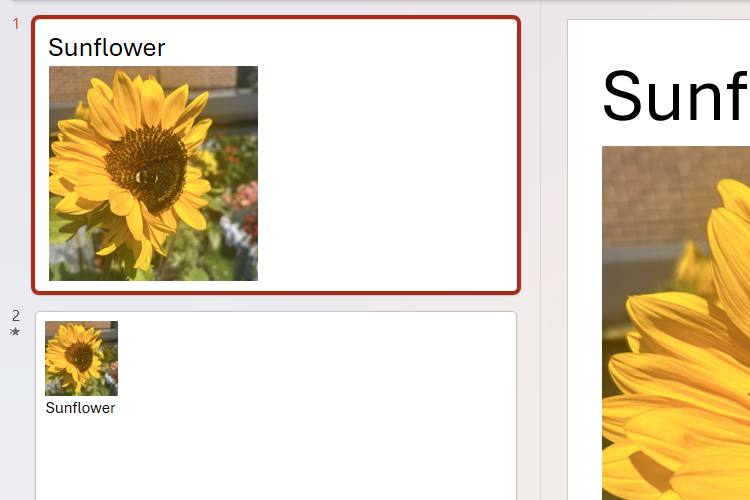
Then, we need to select slide 2, and click "Morph" in the Transitions tab on the ribbon.
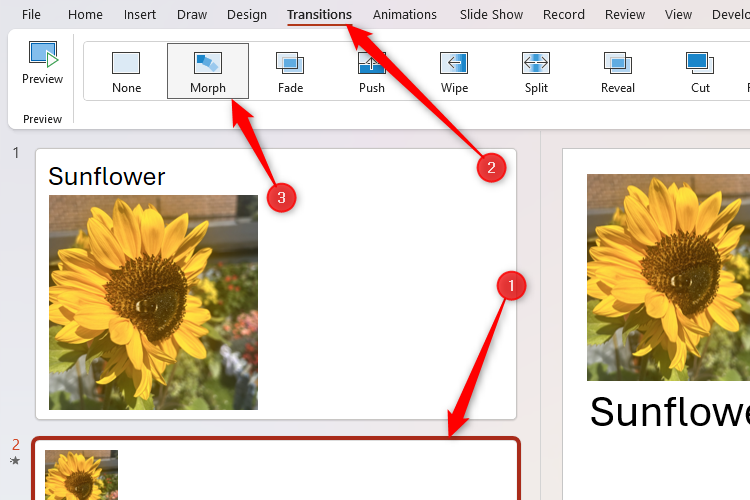
Then, press F5 to see your presentation, and witness the smooth morph transition from one slide to the next. You can also use this transition effect to zoom into an image or fade an image into the background. Just ensure that you copy and paste from one slide to the next before you create the transition, so that PowerPoint recognizes them as the same.
If animations and transitions are new to you, check out these other tips that you should also know before you design your next presentation.
- Microsoft PowerPoint
- Microsoft 365
Google Slides
How to Change Background on Google Slides?
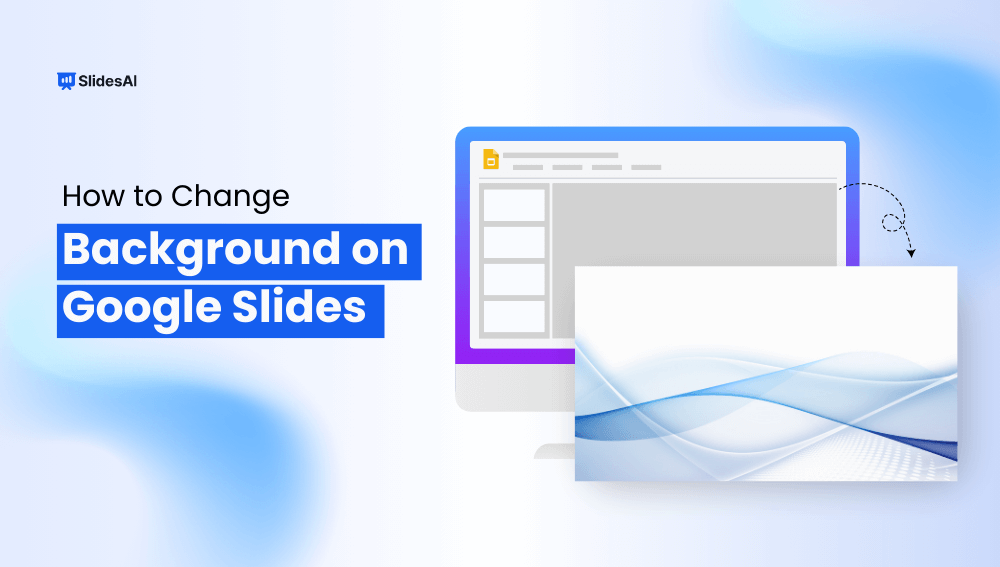
Table of Contents
Creating a presentation involves more than just the content you share. It’s also about how you present that information in a way that’s engaging and easy to follow. Visually appealing slides can hold your audience’s attention and make your message more memorable. One simple yet effective way to achieve this is by customizing the backgrounds of your slides in Google Slides.
This article will take you through the two main options for customizing backgrounds: using solid colors or adding images. We’ll cover the steps involved in each approach and offer some tips to help you choose the right background for your presentation.
How to Change Background Color on Google Slides?
Looking to give your slides a fresh look? You can easily modify the background color in Google Slides to match your presentation’s theme or style. Here’s how:
- Navigate to the Background Menu: Start by clicking on the “Slide” menu in the toolbar at the top of your screen. From the dropdown menu, select “Change background.”
- Pick Your Color: A window with background options will appear. You’ll see a palette of pre-selected colors. Take your pick and click on the desired color to apply it to your slide.
- Single Slide: If you want this color change for just the current slide, simply click the button labeled “Done.” This finalizes the change and keeps the other slides untouched.
- Entire Presentation: If you prefer the new color for all your slides, click “Add to theme” first. This incorporates the color as part of your presentation theme. Then, click “Done” to confirm the change for all slides.
Bonus Tip: Adding Your Own Color
The pre-selected colors might not always be exactly what you have in mind. Don’t worry, you can create a custom color to match your specific needs:
- Click on the “Custom” option located beneath the “Color” section.
- You’ll be presented with options to choose a color using a hex code (for advanced users) or by manually adjusting the hue and transparency sliders.
- Once you’ve created your perfect shade, click “OK” to confirm your custom color selection.
Create presentation slides with AI in Seconds in Google Slides
10M+ Installs
Works with Google Slides

How to Change Background Image on Google Slides?
Customizing the background of your slides can add a unique touch and enhance your presentation’s visual appeal. Here’s a step-by-step guide on how to replace the default background with an image:
- Accessing the Background Menu: Begin by selecting the slide you want to modify. Navigate to the top menu bar and click on “Slide” A dropdown menu will appear. Locate the option labeled “Change background” and click on it. This opens the background formatting options.
- Choosing Your Image: Under the “Image” section, you’ll see a button labeled “Choose image.” Click on this button to reveal a selection of options for where your background image can come from.
- Upload from Computer: This allows you to choose an image file stored on your device.
- Using Webcam (if available): If your computer has a webcam, you can capture a live image to use as the background.
- Select from Google Drive: If you have a suitable image saved on your Google Drive, you can select it directly from there.
- Insert from a URL (ensure copyright compliance): You can insert an image from a web address.
- Important Note: Make sure the image you choose allows for this type of use. It’s always best to check copyright restrictions before using someone else’s work.
- Apply to Current Slide: If you only want to change the background for the selected slide, click the button labeled “Done.” This will set the chosen image as the background for that specific slide only.
- Apply to Entire Presentation: If you want the chosen image as the background for all your slides, click on the button labeled “Add to theme.” This will incorporate the image into your presentation theme, making it the default background for all slides. After clicking “Add to theme,” confirm the change by clicking “Done.”
Additional Tips:
- Choosing the Right Background: Consider the topic of your presentation, your audience, and the overall visual style you’re aiming for when selecting a background image.
- Maintaining Readability: Ensure the text and other content on your slides remain clear and easy to read against the chosen background. You might need to adjust the text color or use transparent backgrounds for images if necessary.
- Finding Background Images: There are many websites offering free stock photos that you can use for your presentations. Be sure to choose a reputable website that offers images with appropriate licenses.
Closing Thoughts
Customizing backgrounds in Google Slides is a straightforward process that can significantly enhance your presentation’s visual impact. Whether you prefer a clean, solid color or an illustrative image, Google Slides offers you the flexibility to choose the background that best complements your content and grabs your audience’s attention.
Remember to consider readability and copyright restrictions when selecting your background. With these tips in mind, you can easily add a touch of personalization and professionalism to your presentations.
- No design skills required
- 3 presentations/month free
- Don’t need to learn a new software

Frequently Asked Questions
Can i change the background of just one slide in my presentation.
Absolutely! You can customize the background for a single slide with either a solid color or an image. Just follow the usual instructions, but instead of finalizing with “Apply to theme” (which would change all slides), click “Done” to apply the background only to the current slide.
How can I quickly update the theme for all my slides?
Instead of customizing each slide background individually, you can use themes! Themes provide pre-designed layouts, fonts, and backgrounds for your entire presentation. Here’s how to switch themes:
- Click on the “Slide” tab in the top menu bar.
- Select “Change Theme” from the dropdown menu.
- Browse the available themes and choose one that complements your presentation’s content and style. The chosen theme’s background will automatically be applied to all your slides.
Where can I find free images for my presentation backgrounds?
There are many websites offering free stock photos perfect for presentations. Simply search online for “Royalty Free Images” and choose a trusted website with a large library of high-quality, copyright-free images. Remember to always check the website’s licensing information before using any images to ensure proper usage rights.
Related Posts
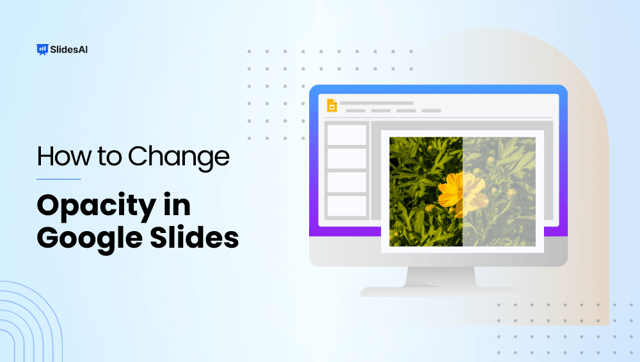
How to Change the Opacity of Shape in Google Slides?
Shapes are a versatile tool in Google Slides, allowing you to create visuals, diagrams, and callouts to enhance your presentations. But sometimes, a completely solid shape might overpower the background content or text. Here’s where adjusting the opacity of your shape comes in. By making your shape partially transparent, you can achieve a more layered and visually appealing presentation.
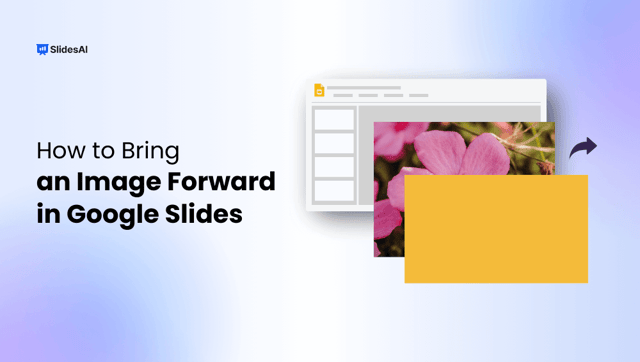
How to Bring an Image Forward in Google Slides
Pictures can be a great way to get your point across in a presentation. If you’re using Google Slides, a popular tool for making presentations, you can change how pictures are layered on top of each other. This can be helpful if you want one picture to stand out more than the others. This guide will show you the easy steps to do this in Google Slides. Without waiting further, let’s jump right into it.
Save Time and Effortlessly Create Presentations with SlidesAI

We’re sorry, but Freepik doesn’t work properly without JavaScript enabled. FAQ Contact
- Notifications
- Go back Remove
- No notifications to show yet You’ll see useful information here soon. Stay tuned!
- Downloads 0/60 What is this?
- My collections
- My subscription
Find out what’s new on Freepik and get notified about the latest content updates and feature releases.
- Powerpoint template
- Presentation
- Presentation template
- Slide template
- Powerpoint presentation template
- Powerpoint slides
- Presentation slides
- Presentation design
Powerpoint Presentation Images

- Add to collection
- Save to Pinterest
- corporate presentation

- slide template
- presentation slide
- description

- ppt template

- presentation
- design layout

- company presentation
- business presentation

- presentation template

- booklet design

- cover magazine
- magazine page

- cover report

- company profile
- company profile template

Impressive AI Powerpoint Builder
By: Stephen Toback
Gamma is a tool that leverages AI to help you create presentations, documents or websites. I got quite a bit of use out of their free credits to do some testing. I found their process easy and the content, both text AND images to be remarkably accurate. They also give you the ability to use AI to change photos or text after you create your document. Having a web search for images (which gave you the ability to only search images per a specific license, was pretty great. You could also generate AI images from within the app with a selection of various image engines (some were restricted to their paid subscription). At the end, you can export their content and continue editing in Powerpoint or export as a PDF.
I found the process to be pretty simple with a good selection of variables both in prompt and option choices.

I’m not sure what model they are using for AI text generation but I seemed to get a better result when I pasted in text made with ChatGPT 4o. This example uses their generation which was still good.

From that prompt, it generated an outline. The trial version limits you to 10 slides but I believe you can do up to 30 with the paid version.

Next step is to pick a theme.

There were options even in the free version to select your own fonts and create custom themes as well as add your own logo. The logo placement is limited to the bottom left corner, but I’ve already requested a feature request to be able to place it anywhere on the page.
That’s it. Here’s a link to the slides .
I wasn’t a fan of the default placement of the images as “fit” in large areas but the image selection was suprisingly good. Specifically how it picked the Karsh Center when talking about alumni. There are ways you can “fill” the image and change the “focus” which I thought was cool. Again, at anytime you can export to Powerpoint but I found you lose the ability to edit the images – they get cropped however they are in the app.
Overall, this was very impressive compared to my experience using ChatGPT to create Visual Basic scripts to create Powerpoints or using Co-Pilot 365 to create slide decks. The image searching (and ability to search for different images in the interface) was pretty extraordinary. I’d also add that their support is incredibly responsive.
This software has not been cleared to use at Duke so feel free to test, but do not use it for any protected information.
Leave a Reply Cancel reply
Your email address will not be published. Required fields are marked *
Save my name, email, and website in this browser for the next time I comment.
| is powered by WordPress. Read the Sites@Duke Express and , or . |
- How to Login
- Use Teams on the web
- Join a meeting in Teams
- Join without a Teams account
- Join on a second device
- Join as a view-only attendee
- Join a breakout room
- Join from Google
- Schedule a meeting in Teams
- Schedule from Outlook
- Schedule from Google
- Instant meeting
- Add a dial-in number
- See all your meetings
- Invite people
- Meeting roles
- Add co-organizers
- Hide attendee names
- Tips for large Teams meeting
- Lock a meeting
- End a meeting
- Manage your calendar
- Meeting controls
- Prepare in a green room
- Present content
- Share slides
Share sound
- Apply video filters
- Mute and unmute
- Spotlight a video
- Multitasking
- Raise your hand
- Live reactions
- Take meeting notes
- Customize your view
- Laser pointer
- Cast from a desktop
- Use a green screen
- Join as an avatar
- Customize your avatar
- Use emotes, gestures, and more
- Get started with immersive spaces
- Use in-meeting controls
- Spatial audio
- Overview of Microsoft Teams Premium
- Intelligent productivity
- Advanced meeting protection
- Engaging event experiences
- Change your background
- Meeting themes
- Audio settings
- Manage attendee audio and video
- Reduce background noise
- Voice isolation in Teams
- Mute notifications
- Use breakout rooms
- Live transcription
- Language interpretation
- Live captions
- End-to-end encryption
- Presenter modes
- Call and meeting quality
- Meeting attendance reports
- Using the lobby
- Meeting options
- Record a meeting
- Meeting recap
- Play and share a meeting recording
- Delete a recording
- Edit or delete a transcript
- Customize access to recordings or transcripts
- Switch to town halls
- Get started
- Schedule a live event
- Invite attendees
- organizer checklist
- For tier 1 events
- Produce a live event
- Produce a live event with Teams Encoder
- Best practices
- Moderate a Q&A
- Allow anonymous presenters
- Attendee engagement report
- Recording and reports
- Attend a live event in Teams
- Participate in a Q&A
- Use live captions
- Schedule a webinar
- Customize a webinar
- Publicize a webinar
- Manage webinar registration
- Manage what attendees see
- Change webinar details
- Manage webinar emails
- Cancel a webinar
- Manage webinar recordings
- Webinar attendance report
- Get started with town hall
- Attend a town hall
- Schedule a town hall
- Customize a town hall
- Host a town hall
- Use RTMP-In
- Town hall insights
- Manage town hall recordings
- Cancel a town hall
- Can't join a meeting
- Camera isn't working
- Microphone isn't working
- My speaker isn’t working
- Breakout rooms issues
- Immersive spaces issues
- Meetings keep dropping

Present content in Microsoft Teams meetings
When working remotely in Microsoft Teams, you can present content by sharing your screen, your entire desktop, a PowerPoint file, and more.
Start presenting content

Note: If you're using Teams on the web, you'll be able to share your screen only if you're using Google Chrome or the latest version of Microsoft Edge. Screen sharing isn't available for Linux users.
|
|
|
|
|---|---|---|
| Desktop | Show your entire screen, including notifications and other desktop activity. | You need to seamlessly share multiple windows. |
| Window | Show just one window, and no notifications or other desktop activity. | You only need to show one thing and want to keep the rest of your screen to yourself. |
| PowerPoint Live | Present a PowerPoint file others can interact with. | You need to share a presentation and want others to be able to move through it at their own pace. For info on PowerPoint sharing, see . |
| Whiteboard | Collaborate with others in real time. | You want to sketch with others and have your notes attached to the meeting. |
When you're done sharing, select Stop sharing in your meeting controls.
To turn off screensharing if your screen locks:

Turn the Turn off my camera and mic when my screen locks toggle on.
Restart Teams to activate this setting.
Presenter controls
While you're sharing content, use the controls in the presenter toolbar to keep your presentation engaging and running smoothly. The presenter toolbar is only visible to the person presenting.
To bring the presenter toolbar onscreen:

The toolbar will stay in place for a few seconds until you're done adjusting the controls. Then, it'll disappear from view.

Move the presenter toolbar
To keep the presenter toolbar from blocking important content on your screen, move it to any area on the screen you're sharing.
To move the presenter toolbar:

Drag it anywhere on your screen.
Release the drag handle when you've placed it in the right area.
Tip: You can also move the toolbar by clicking and holding any area on the toolbar that isn't interactive (e.g., in between presenter controls) and dragging it.
Control your camera and mic

Give and take control of shared content
Give control.
If you want another meeting participant to change a file, help you present, or demonstrate something, you can give control to that person. While someone has control, they can make selections, edits, and other modifications to the shared screen.
You'll both be in control of the sharing, and you can take back control anytime.
Caution: When you’re sharing an app, only give control to people you trust . People you give control can send commands that could affect your system or other apps. We've taken steps to prevent this but haven't tested every possible system customization.
Start sharing your screen.

Select the person you want to give control to. Teams will notify them that you’re sharing control.
Select Take back to take back control.
Take control
To take control while another person is sharing:
Select Request control . The person sharing can approve or deny your request.
Make selections, edits, and other modifications to the shared screen while you have control.
Select Release control to stop sharing control.
Sharing computer sound lets you stream audio from your computer to meeting participants through Teams. You can use it to play a video or audio clip as part of a presentation.

To learn more, see Share sound from your computer in a Teams meeting or live event .
All sound from your computer, including notifications, will be audible in the meeting.
Optimize for video
Prevent choppiness or lag when you're sharing high-motion content by optimizing video.
To optimize video, select Optimize in your presenter toolbar.

Change your layout
When you're sharing content, you can choose from several different layouts to help make your presentation more engaging.
To change your layout while you're sharing your screen:
Turn your camera on.

Select the layout you want to use:
Content only : Participants will see the content you're sharing in the main Teams window. They'll still be able to see your video feed next to the content.
Standout : This produces an effect on your background that blocks it and helps you stand out in your video feed.
Side-by-side : This view will place you and another participant side-by-side in the meeting window. This helps draw focus to you and other participants who are speaking during the meeting.
Reporter : This layout isolates you from your video feed and places you in front of the content you're sharing, just like a reporter in front of a scene.
Annotate content

To learn more, see Use annotation while sharing your screen in Microsoft Teams .
View participants
After you start presenting, a minimized view of the meeting window will appear next to your shared content.

Stop sharing
Select Stop sharing in the presenter toolbar to stop sharing your screen and return to the main Teams meeting window.
Share content on a Mac
If you're using a Mac, you'll need to grant permission to Teams to record your computer's screen before you can share.
You'll be prompted to grant permission the first time you try to share your screen. Select Open System Preferences from the prompt. If you miss the prompt, you can do this anytime by going to Apple Menu > System Settings > Privacy & Security .
Under Screen & System Audio Recording , make sure the toggle next to Microsoft Teams is turned on.
Go back to your meeting and try sharing your screen again.
Note: If you're using Teams on the web, make sure you've also granted screen recording permission to your browser.
Zoom in to shared content
To get a better look at shared content, click and drag it to see different areas. To zoom into or out of content someone's sharing during a meeting or call, use the buttons at the lower left of your meeting window: [+] to zoom in and [-] to zoom out. You can also try the following:
Pinch in or out on your trackpad.
Use Teams keyboard shortcuts .
Hold the Ctrl key and scroll with your mouse.
Note: Mac trackpads don't support zoom in meetings. If you're on a Mac, use one of the other options. If you're using Linux, giving and taking control of shared content isn't available at this time.
Open shared content in new window
Expand your view by opening shared content in a separate window during your Teams meetings.
To open shared content:
Join your meeting from Teams for desktop .

To minimize content, select X to close the window.
Share content
To share content from your mobile device:

| Choose... | If you want to... |
|---|---|
|
| Present a PowerPoint file others can interact with. Choose the PowerPoint you want to share; when you select one, sharing will start automatically. |
|
| Take a photo to share or choose one from your gallery. Choose the photo you want to share and select when you're ready to share. |
|
| Share live video from your camera. Tap when you're ready to share. |
|
| Show your entire screen, including notifications and other activity. You'll be prompted to tap when you're ready to share. Turn on the toggle to share audio from the content on your screen. |
|
| . Whiteboard content will share automatically. |
Tap Stop presenting or Stop sharing when you're done.
Tip: To go forward and back in a PowerPoint presentation, swipe in the direction you'd like to go, or tap the forward and back buttons on the bottom of your screen.
Note: If your role changes from presenter to attendee during a meeting and you're presenting, screensharing will stop.
Zoom in to shared content
Want to get a better look at shared content?
Pinch in or out to zoom, and tap and drag to see different areas.
Note: Zoom isn't currently supported when you're sharing photos and videos.
Minimize shared content
You may want to minimize the content someone is sharing in order to better see the people in the meeting on your mobile device. Here's how:
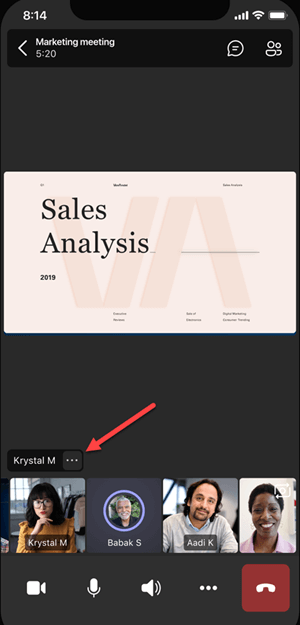
Tap Minimize content from the menu
This will give you a better look at more of the people in the meeting. You'll still see the shared content on the lower portion of your screen.
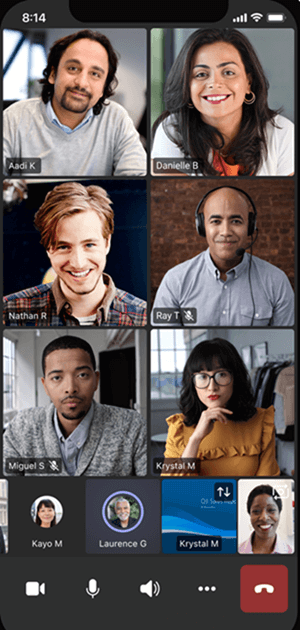
Use your phone as a companion device in a meeting
Join a meeting on more than one device for more collaboration and content-sharing options.
If you're already in a meeting on your laptop, for example, you can add your phone as a companion device to present files, share live video, and much more. Any device with the Teams mobile app can be added as a companion device—just make sure the devices you're using are signed in to the same Teams account.
There's a lot you can do when you add a companion device to your meeting experience:
Use mobile video to show things that are out of view for remote participants.
Take a photo to share with everyone or pick one from your camera roll.
Use your phone to control a presentation.
Share your mobile screen.
If you can see it on your phone, you can share it in the meeting!
Tip: For more details, see Join a Teams meeting on a second device .
Add a companion device to a meeting
Open Teams on your mobile phone when you're already in a meeting on another device.
You'll see a message near the top of your screen informing you that you're currently in a meeting on another device, and asking if you want to join it on this one, too. Tap Join .

You'll then see two options: Add this device , and Transfer to this device . Tap Add this device .
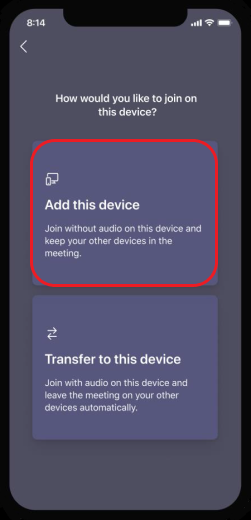
If you join this way, we'll mute your companion device's mic and speaker to avoid causing an echo effect.
When you're ready to share something from the companion device, tap Start presenting at the bottom of the screen. On your other device, you'll be able to see what you're sharing, just like everyone else in the meeting.
When you're finished, tap Stop presenting , or simply hang up. Your other device will still be connected to the meeting.

Need more help?
Want more options.
Explore subscription benefits, browse training courses, learn how to secure your device, and more.

Microsoft 365 subscription benefits

Microsoft 365 training

Microsoft security

Accessibility center
Communities help you ask and answer questions, give feedback, and hear from experts with rich knowledge.

Ask the Microsoft Community

Microsoft Tech Community

Windows Insiders
Microsoft 365 Insiders
Was this information helpful?
Thank you for your feedback.

IMAGES
COMMENTS
Freepik. Flaticon. Slidesgo. Wepik. Videvo. Find & Download the most popular Powerpoint Photos on Freepik Free for commercial use High Quality Images Over 55 Million Stock Photos.
Download the perfect powerpoint pictures. Find over 100+ of the best free powerpoint images. Free for commercial use No attribution required Copyright-free
Powerpoint Images. Images 150.18k. ADS. ADS. ADS. Page 1 of 100. Find & Download Free Graphic Resources for Powerpoint. 150,000+ Vectors, Stock Photos & PSD files. Free for commercial use High Quality Images.
1. How to insert graphics into PowerPoint. Once you've created your presentation it's time to add those all-important PowerPoint Graphics. And it's easy, easy, easy. Step 1: Go to the slide and create a space for your graphic. Step 2: Go to insert on the toolbar at the top of PowerPoint, click on it.
Download the perfect powerpoint presentation pictures. Find over 100+ of the best free powerpoint presentation images. Free for commercial use No attribution required ...
Download the perfect powerpoint background pictures. Find over 100+ of the best free powerpoint background images. Free for commercial use No attribution required ...
Many good pictures are not free or not usable for commercial purposes - looking for good ones that are free to use can get exhausting. Therefore, we decided to show you our 5 favourite websites for free images that you can use for PowerPoint presentations (or for anything else). 1. Unsplash. Unsplash is an amazing resource for high-quality ...
Use for powerpoint presentation background, brochure design, website slider, landing page, annual report. Find Powerpoint Presentation stock images in HD and millions of other royalty-free stock photos, illustrations and vectors in the Shutterstock collection. Thousands of new, high-quality pictures added every day.
Pixabay is a free stock photo site founded by German technology experts Hans Braxmeier and Simon Steinberger. It is crowdsourced from a global group of users. The library is huge (over 1 million) and the royalty-free images are all available for free. Most of them are high definition and suitable for commercial use.
1. Paste Images. It's amazingly easy to paste images in PowerPoint. Begin by copying an image to your clipboard by right-clicking on it and choosing Copy or Copy Image.. Copy an image to your clipboard, then paste it into PPT by right-clicking and choosing Picture from the Paste Options group. (Image in sidebar source: Envato Elements. Then, navigate to the PowerPoint slide where you want to ...
Download and edit these free Google Slides themes and PowerPoint templates full of Pictures, among other graphic resources at your disposal, and impress your audience with your presentations. Filters. ... Download the "Movie Awards" presentation for PowerPoint or Google Slides and start impressing your audience with a creative and original ...
Alternatively, go to Insert > Pictures > Picture from file, and select the photo you want from your finder. 3. Avoid Photo Clutter. The photos you add to your PowerPoint should be presented one at a time, or minimally enough to maintain focus — too many photos can cause clutter and become distracting.
Open PowerPoint and create a new presentation. To do this, click on the PowerPoint icon on your browser. When PowerPoint opens, click on "File" near the top, left-hand corner and then click on "New" listed under "File". From there, you will want to choose "New Presentation" which will open up a new slide show for you to start uploading pictures to.
For your company presentations, don't use this kind of resource. You don't need to be spending your hard-earned side hustle money for work-related presentations. There are a ton of free images elsewhere. Google Search Google is the defacto standard for any kind of searching on the internet. This includes searching for images.
Download the perfect presentation pictures. Find over 100+ of the best free presentation images. Free for commercial use No attribution required Copyright-free
Click on the image gallery below to view art presentation images. 13 Travel Presentation Images. Our last section of presentation images for your slideshow needs covers travel presentations. If you're a travel agent making a pitch or a digital nomad teaching others how to do the same, you need some stellar travel photos to show off.
1) Power-user + Pexels (FREE forever): millions of pictures directly in PowerPoint. Pexels is one of the most famous stock pictures websites out there. It hosts one of the biggest libraries of images, with probably millions you can use to make any presentation stand out.
5M Followers, 0 Following, 270 Posts - The PowerPoint Guy (@jacob_ppt) on Instagram: "Simplifying PowerPoint Tiktok: jacobppt (6 M+) [email protected] PowerPoint templates ‼️"
So, check out our list of 100 PowerPoint presentation topics for students, which has been thoroughly structured to make it easier for a school or university student to choose a topic! 10-Minute Presentation Ideas. You must pick your subject carefully if you have 10 minutes to make an impression. It has to be brief and compelling.
Whether you're using PowerPoint's desktop app or the online version of the program, adding transitions involves a very similar process. First, select the slide you want to transition to (for example, you'll select slide 2 if you want to create a transition from slide 1 to slide 2) in the slide thumbnail pane, and then click the "Transitions ...
But if the images are still viewable and look correct, you've got a starting point to work with in recreating your presentation. You might even try right-clicking some of the Red-X images in your original file, choosing Change Picture, then picking one of the images you've rescued from the media folder. Here's hoping that SOMETHING will help.
Entire Presentation: If you prefer the new color for all your slides, click "Add to theme" first. This incorporates the color as part of your presentation theme. Then, click "Done" to confirm the change for all slides. Bonus Tip: Adding Your Own Color. The pre-selected colors might not always be exactly what you have in mind.
Powerpoint Presentation Images. Images 76.93k Collections 2. ADS. ADS. ADS. Page 1 of 100. Find & Download Free Graphic Resources for Powerpoint Presentation. 76,000+ Vectors, Stock Photos & PSD files. Free for commercial use High Quality Images.
Gamma is a tool that leverages AI to help you create presentations, documents or websites. I got quite a bit of use out of their free credits to do some testing. I found their process easy and the content, both text AND images to be remarkably accurate. They also give you the ability to use AI to change photos or text after you create your ...
Like most presentation apps, Canva lets you collaborate with your team members and work across devices seamlessly. The Canva app for mobile also lets you control your slides remotely during your ...
PowerPoint Live. Present a PowerPoint file others can interact with. You need to share a presentation and want others to be able to move through it at their own pace. For info on PowerPoint sharing, see Share PowerPoint slides in a Teams meeting. Whiteboard. Collaborate with others in real time.