

Record your presentation
You can record your PowerPoint presentation—or just a single slide—and capture voice, ink gestures, and your video presence. The completed recording is like any other presentation. You can play it for your audience in Slide Show or you can export it as a video file. So instead of just handing the deck to someone, people can see your presentation with all your passion and personality intact.
Record is an improved version of Record Slide Show for PowerPoint for Windows. The feature replaces the older experience and provides enhanced capabilities for capturing your presentations for later viewing.

What's new?
New access points for recording a video of the presentation .

New features added for recording video
The new Record window has two screens: Record and Export .
When you select Record , the Record screen opens by default.
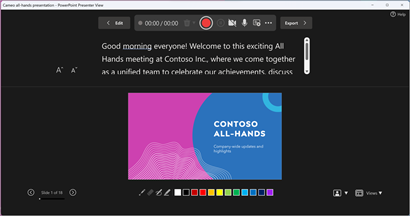
If you select Export in the top right of the Record screen, the Export screen opens.
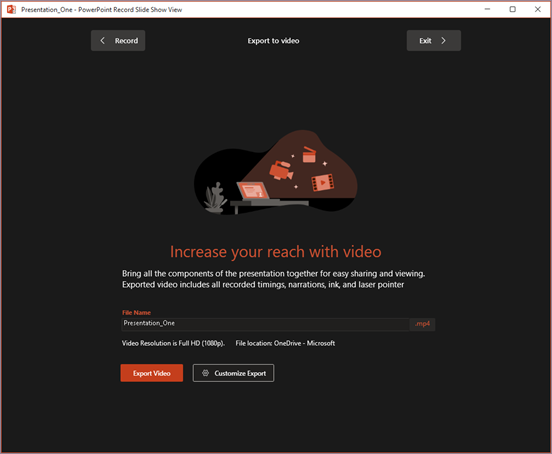
You can switch between the Record and Export screens using the Record and Export buttons in the top bar of the window.
New features added to the Record window
You'll see the following new features in the Record window:
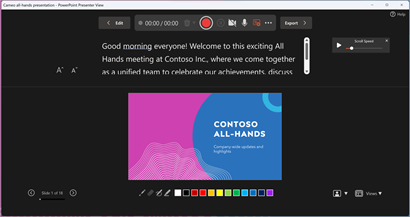
You can also use the seek bar to skip to any point while you're previewing the video on the current slide.
New Export window
The Export window is another change with the Record feature. After recording, you’ll be lead through instructions to create a shareable video file of your presentation. By default, the video is in Full HD 1080p resolution in an mp4 format and will be saved to the same location where the presentation is stored.
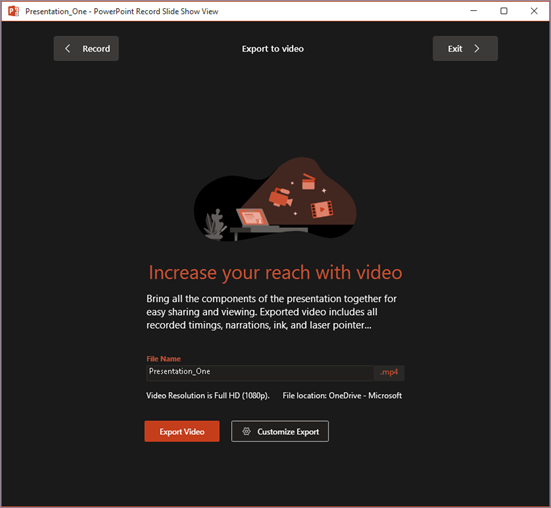
The exported video includes all recorded timings, narration, animations, transitions, media, ink, and laser pointer gestures. If there's no recorded timings for a slide in the presentation, the slide will be displayed for 5 seconds in the exported video by default.
By default, the exported video has the same filename as the presentation, but you can create a unique filename for the exported video, if you want.
Depending on the size of your presentation, it may take a few minutes to export. After the export starts, you can track its progress in the Export window. You can also exit the Record window and track the progress in the status bar in PowerPoint.
The Customize Export button takes you to the backstage export menu to change resolution and time spent on each slide in the exported video.
Recording tips
Recordings are added to the presentation on a per-slide basis. If you want to change a recording, you can re-record one or more slides. You can rearrange the order of slides in a recorded presentation without having to re-record anything. This also means it's easy to pause for a break while recording a presentation.
PowerPoint doesn't record audio or video during transitions between slides, so be sure not to narrate while advancing the slide. There's also a brief buffer of silence at the beginning and the end of each slide.
Use video preview to make sure everything is set up correctly before recording.
Presentation recording works best with touch-screen PCs that have a web camera but you can use an external webcam and/or microphone.
If you're using PowerPoint on a tablet or laptop and you're inking with a stylus, you can use an external camera and microphone to minimize stylus noise.
After you finish your first slide recording, play it back to make sure your audio and video are set up the way you expect.
You can adjust and edit the size of video and ink in edit view.

Need more help?
Want more options.
Explore subscription benefits, browse training courses, learn how to secure your device, and more.

Microsoft 365 subscription benefits

Microsoft 365 training

Microsoft security

Accessibility center
Communities help you ask and answer questions, give feedback, and hear from experts with rich knowledge.

Ask the Microsoft Community

Microsoft Tech Community

Windows Insiders
Microsoft 365 Insiders
Was this information helpful?
Thank you for your feedback.
Unsupported browser
This site was designed for modern browsers and tested with Internet Explorer version 10 and later.
It may not look or work correctly on your browser.
- Presentations
Why Make Your PowerPoint Into a Video ?
PowerPoint isn't marketed as a video tool. There are many advanced video tools out there like Adobe Premiere or Final Cut Pro X. With all of these options, you might be wondering why you would use PowerPoint to create a video file.
Here are four great reasons to use PowerPoint to create video presentations:
- The device you want to show your PowerPoint file on doesn't support PowerPoint files (think Smart TV's or handheld game consoles).
- You already have a finished PowerPoint presentation and don't have the time to recreate it from scratch in a video editor.
- Your recipient doesn't have PowerPoint installed on their device, but can open it in a standard video player app.
- You don't have the time to learn a new piece of video editing software to create a presentation video.
How to Quickly Convert Your PowerPoint to Video (Watch & Learn)
Let's walk through how to convert a PowerPoint (PPT) file into a video. In the quick, two minute screencast below, you can watch me cover the process step-by-step:
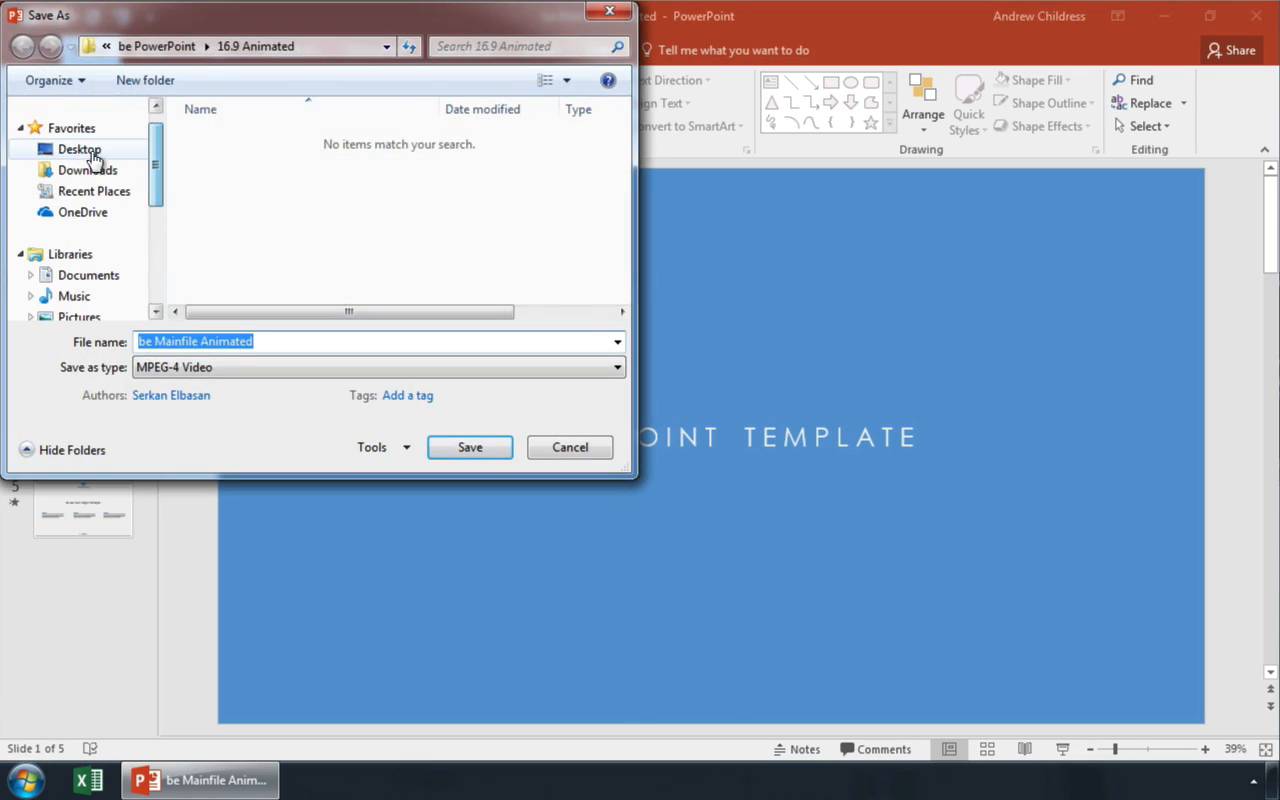
Keep scrolling to see more tips for making videos with PowerPoint, including compression tips that weren't mentioned in the video.
How to Export Your PowerPoint to Video
Start off by opening your PowerPoint presentation. Exporting a PowerPoint presentation to a video file should be the last step of your process. This is because you'll need to convert the PowerPoint presentation to video each time you make changes.
As I mentioned earlier, PowerPoint will export animations and transitions when you export the file as a video.
To begin the export, go to the File > Export > Create a Video menu option.

From this menu, there are several key settings to choose before you export your finished video. The dropdown boxes on the right side control the quality and timing of your presentation.
Here are the key choices you'll need to make before converting your PowerPoint to video:
1. Set PowerPoint Video Quality
Choose a quality setting from the dropdown to find the sweet spot between file size and video quality.
The better the quality setting you choose, the larger the finished file will be. If you're going to upload the video online to a service like YouTube, it's fine to export at the highest quality and let them handle the compression.

If you're sharing this video with a colleague via email or posting it on your own server, a smaller file size might be the right choice. Here are my recommendations for when to use each of the settings:
- Presentation Quality. When keeping the file size small is no object, use Presentation Quality. It will render a video that looks extremely close to your original presentation alongside a large file.
- Internet Quality. This is ideal if you want to upload quickly to a social service like Facebook or Twitter. Using Internet Quality is a good middle ground between file size and clarity.
- Low Quality. This is the right choice when you're trying to save space, such as when you'll attach a video to an email.
Choose a quality setting from the dropdown option to make your selection.
2. Control PowerPoint Slide Timings
Now, you need to set timings, the runtime for each slide in your video. There are two options for timings on the dropdown menu:
- Don't use Recorded Timings and Narrations. Simply set a length of time for each slide to show in the video, such as 5 seconds each.
- Use Recorded Timings and Narrations. Setup specific lengths of time for each slide to show, and optionally record narrations for the video version.

Basically, these two options let you choose between setting specific timings or using the same runtime for each slide.
For this example, let's leave the option set to Don't Use Recorded Timings and Narrations.

When you choose this option, you'll need to set the Seconds spent on each slide option. This is how long each slide will show in the video version. The default is 5 seconds as you can see in the screenshot above.
3. Create Your PowerPoint Video
Finally, click on Create Video. PowerPoint will open up a Save As window, and you'll need to set a folder and filename for your finished video.

You can also choose between an MPEG-4 video (.MP4 file) or Windows Media Video (.WMV) file when exporting, so choose the appropriate format if your device has any limitations. I typically leave this set to MP4.
How to Record Timings in PowerPoint
In the example above, we used the same amount of time spent on each slide (a flat 5 seconds in the example shown.) However, you can setup timings and narrations for your slide to customize how long each slide should show.
To setup timings and narrations, choose Record Timings and Narrations from the timings dropdown.

Then, a dropdown menu will appear. There are two options here:
- Slide and animation timings. Leave this box checked to record the amount of time
- Narrations, ink, and laser pointer. Leave this box checked if you want to record audio from your computer's default microphone.
Voiceovers are very helpful if you want to send a slide deck to a colleague and share your commentary while they watch the video.

Once you press Start Recording, PowerPoint will go into a fullscreen view of your presentation. Leave each slide on screen for the length of time it should show in the video.
Basically, PowerPoint is recording a live version of your presentation. If you leave a slide on a screen for 10 seconds, it will appear for 10 seconds in the video version.

You can use the arrow keys to advance the slides and change slides. When you reach the end of the presentation, PowerPoint will exit to the menu.

Now, you can save your finished video presentation with your own timings and narrations. The finished video will use the same timings you used while rehearsing.
Create Powerful Video Presentations Fast With the iSpring Suite
If you need to make video-based presentations that are more robust from within PowerPoint, then why not use a quality tool designed for this? Plug the iSpring Suite into your PowerPoint setup today.
With iSpring Suite, you can start recording video and audio directly from within the PowerPoint environment. Also, go one step further. Make use of a variety of iSpring Suite’s next-level eLearning presentation components. Then export to common video formats like MP4.

Take Your Video Presentations to the Next Level
Add more robust eLearning components into your presentation videos with iSpring Suite. Here are some of the advanced iSpring Suite capabilities you can tap into:
- Edit your video right from within PowerPoint. You can trim, add titles, transitions, audio, graphics and merge your presentation videos.
- Record screencasts and software tutorials with voiceovers. Or create a webcam video that's directly embedded into your PowerPoint presentation.
- Create full video-based courses. Take lectures and combine them with video slides and iSpring’s tools to quickly make your online course material.
- Build interactive assessments. You can pair your video material with a full assortment of quizzes. Use quiz templates, branching, and flexible scoring.
- Translate your text to speech to add professional voice-overs and localize courses in 42 languages.
- Take advantage of iSpring Suite’s adaptive player. It allows you to play your presentation on all devices seamlessly.

Quickly Add Videos and eLearning Components to Your Presentations
iSpring Suite will transform PowerPoint into a more powerful toolset. With it you can add videos to your presentations and edit them from within PowerPoint.
Pair these videos with so much more. Turn your presentations into full courses, with quizzes, eLearning interactions, and interactive role-plays. Then export your presentation into common video format or deploy as fully interactive mobile-ready courses.
The best way to get started is to sign up for the 14-day free trial , so that you can check out all the features at your own pace, without paying anything upfront.
Recap and Keep Learning More About PowerPoint
Maybe you're converting your PowerPoint presentation to go online, or maybe you're trying to make it easy for a co-worker that doesn't have PowerPoint installed. Either way, there are plenty of reasons to convert a PowerPoint file to a video for easy watching.
Don't stop here. There's much more to learn about PowerPoint. Check out these tutorials to do just that:
We also have plenty of professional PowerPoint templates with great design options, if you need a quick start to making your presentation. Browse through these curated collections:

What are your favorite tips for converting PowerPoint presentations? Let me know in the comments below.

How-To Geek
How to add a video to a microsoft powerpoint presentation.

Your changes have been saved
Email is sent
Email has already been sent
Please verify your email address.
You’ve reached your account maximum for followed topics.
Quick Links
Embedding videos versus linking to videos, supported video formats in powerpoint, how to insert a video into a powerpoint presentation, manage an embedded video's playback in powerpoint.
Videos can make presentations even more interesting or exciting. If you're looking to add a video to your Microsoft PowerPoint presentation, it's easy to do so. We'll show you how.
In PowerPoint, you can either embed a video or link to a video from your presentation. If you embed a video, your video becomes part of the presentation, which increases the overall size of the presentation file.
Related: How to Send PowerPoint Presentations With an Embedded Video
If you link to a video, PowerPoint only adds a reference to that video in your presentation. The downside of this method is that you need to send the video file separately if you share your presentation with someone. We have written a guide on how to send PowerPoint presentations with videos , so check that out.
In this guide, we'll focus on embedding a video in your presentation so you don't have to worry about sending separate files. And, if you're looking to add a YouTube video to your presentation , there's a way to do that, too.
Related: How to Embed a YouTube Video in PowerPoint
PowerPoint supports multiple video formats, including ASF, AVI, MP4, M4V, MOV, MPG, MPEG, and WMV. If your video is already in one of these formats, you can quickly add that to your presentation.
If your video is in another format, you can convert it to a supported format and then add it to your presentation.
Related: How to Use Handbrake to Convert Any Video File to Any Format
First, make sure the video you want to add to your presentation is saved on your Windows or Mac computer. Then, open your presentation with PowerPoint on your computer.
On the PowerPoint window, in the left sidebar, click the slide in which you want to add a video.
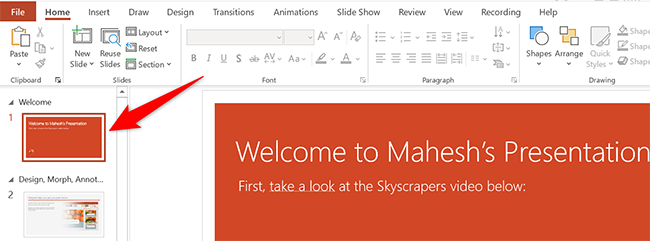
At the top of the PowerPoint window, click the "Insert" tab.
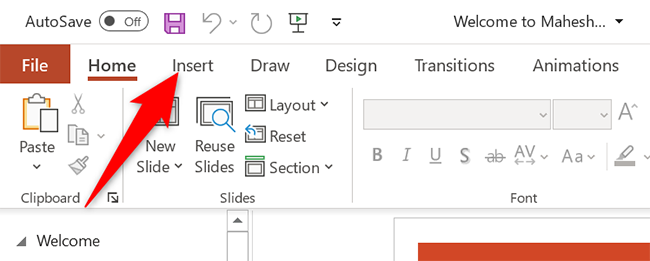
In the "Insert" tab, under the "Media" section (which is to the extreme right side of the interface), click "Video."
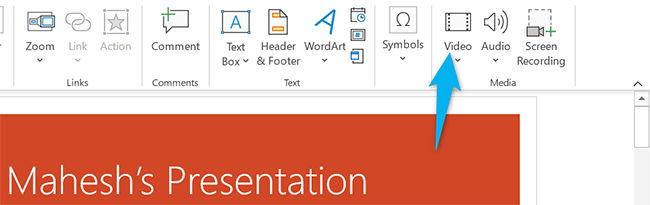
You'll now see an "Insert Video From" menu. Here, select "This Device."
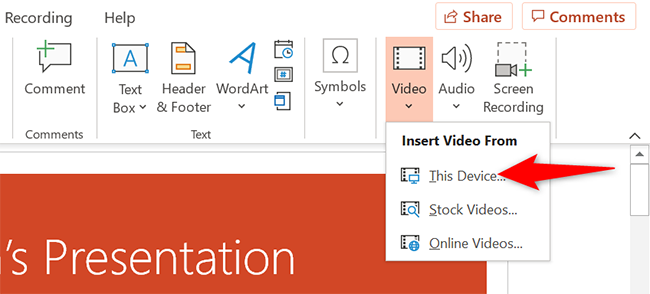
Your computer's standard "open" window will open. In this window, access the folder that has your video file. Then double-click your video file to add it to your presentation.
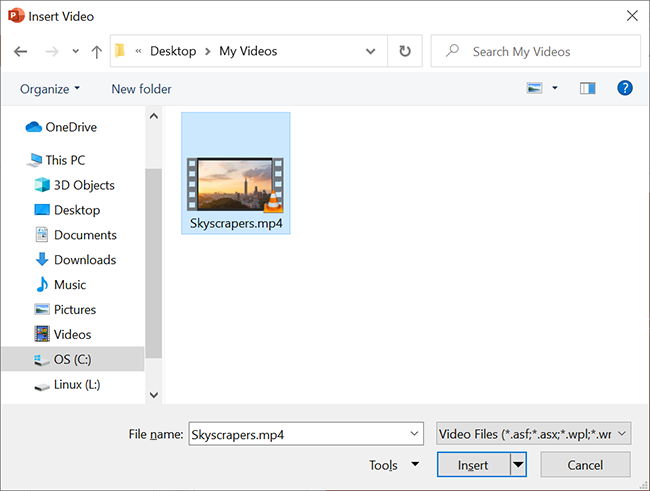
You'll see your selected video in your presentation. To resize this video, click it and use the handles around the video to change its size. Then drag the video to place it at its desired location in your slide.
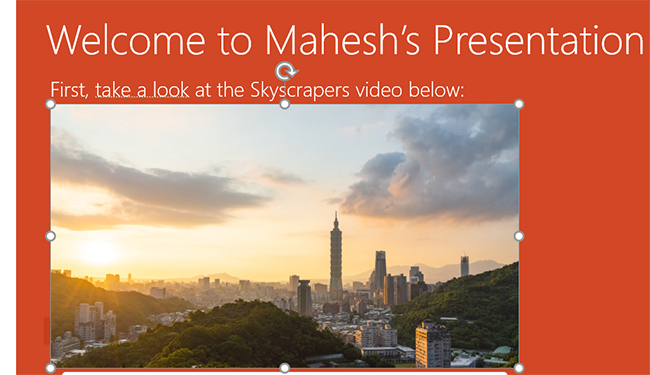
If you'd like to test the video, at the bottom-left corner of the video, click the play icon.
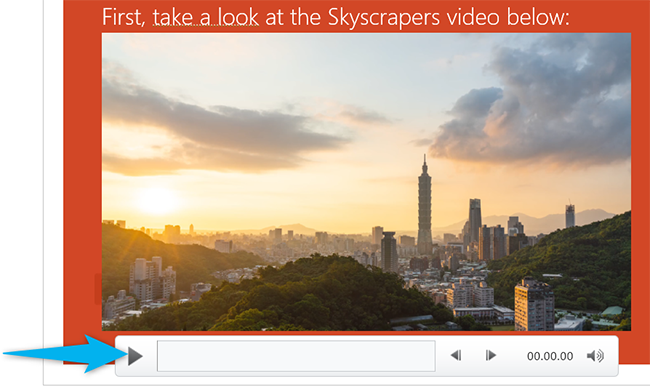
And you're all set.
Now that you have added a video to your presentation, you might want to change how it plays in your slides. In PowerPoint, you have multiple ways to change your video's playback.
To access these playback options, first, click your video in your presentation. Then, at the top of the PowerPoint window, click "Playback."
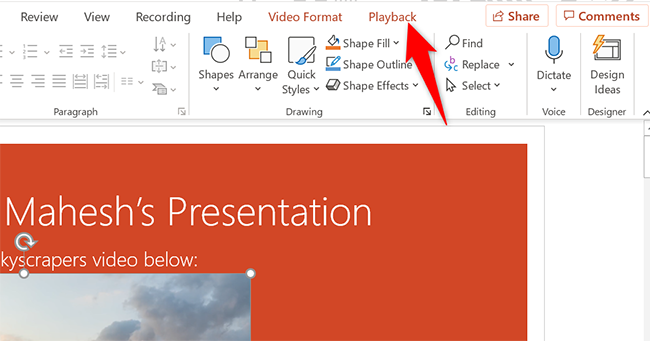
In the "Playback" tab, under the "Video Options" section, you will find various options to manage your video's playback.
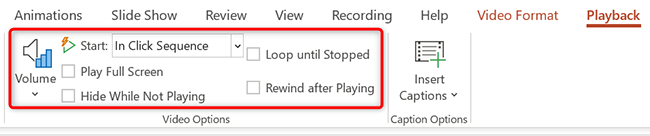
For example, to change how your video starts to play in your presentation, click the "Start" drop-down menu and select one of these options:
- In Click Sequence : This plays your video in the click sequence. This means if you press the button for the next slide, your video will play.
- Automatically : This option automatically plays your video when the slide with your video opens.
- When Clicked On : Select this option to play your video only when you click it.
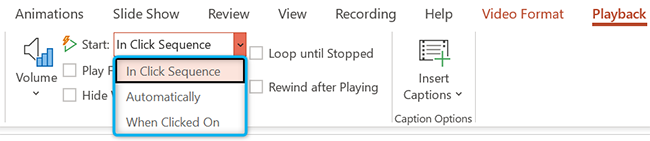
The other options are "Play Full Screen," which opens your video in full screen, and "Loop Until Stopped" that plays your video over and over again until you manually stop it.
Before you close PowerPoint, make sure you save your presentation so that your embedded video is saved with it. Do this by clicking File > Save in PowerPoint's menu bar.
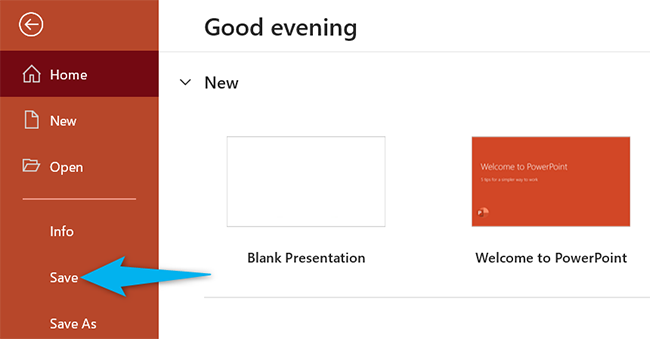
And that's how you make your PowerPoint presentations even more engaging by including videos in them. Exciting!
If you don't want to add a video but you do want audio, you can add music to your presentations . This also helps enhance your presentation quality.
Related: How to Add Music to Your PowerPoint Presentation
- Microsoft Office
- Microsoft PowerPoint
Your current User-Agent string appears to be from an automated process, if this is incorrect, please click this link:
- PRO Courses Guides New Tech Help Pro Expert Videos About wikiHow Pro Upgrade Sign In
- EDIT Edit this Article
- EXPLORE Tech Help Pro About Us Random Article Quizzes Request a New Article Community Dashboard This Or That Game Happiness Hub Popular Categories Arts and Entertainment Artwork Books Movies Computers and Electronics Computers Phone Skills Technology Hacks Health Men's Health Mental Health Women's Health Relationships Dating Love Relationship Issues Hobbies and Crafts Crafts Drawing Games Education & Communication Communication Skills Personal Development Studying Personal Care and Style Fashion Hair Care Personal Hygiene Youth Personal Care School Stuff Dating All Categories Arts and Entertainment Finance and Business Home and Garden Relationship Quizzes Cars & Other Vehicles Food and Entertaining Personal Care and Style Sports and Fitness Computers and Electronics Health Pets and Animals Travel Education & Communication Hobbies and Crafts Philosophy and Religion Work World Family Life Holidays and Traditions Relationships Youth
- Browse Articles
- Learn Something New
- Quizzes Hot
- Happiness Hub
- This Or That Game
- Train Your Brain
- Explore More
- Support wikiHow
- About wikiHow
- Log in / Sign up
- Computers and Electronics
- Presentation Software
- PowerPoint Insertions
5 Ways to Embed a Video File in Microsoft PowerPoint
Last Updated: June 14, 2024 Fact Checked
Embedding a Web Video
Embedding a video file, embedding a stock video, using android, linking movie files (powerpoint 2007).
This article was co-authored by Mitch Harris and by wikiHow staff writer, Rain Kengly . Mitch Harris is a Consumer Technology Expert based in the San Francisco Bay Area. Mitch runs his own IT Consulting company called Mitch the Geek, helping individuals and businesses with home office technology, data security, remote support, and cybersecurity compliance. Mitch earned a BS in Psychology, English, and Physics and graduated Cum Laude from Northern Arizona University. This article has been fact-checked, ensuring the accuracy of any cited facts and confirming the authority of its sources. This article has been viewed 1,150,966 times.
If you want to spruce up your PowerPoint presentations, you can add a video to your slides. If you have a video file on your computer, you can easily embed it into your presentation. You can also embed YouTube videos, use looping stock videos, or, on older versions of PowerPoint, link to the videos. This wikiHow will show you how to add a video to Microsoft PowerPoint using your Windows, Mac, or Android device.
The Best Ways to Embed a Video in PowerPoint
- Copy a YouTube URL. In PowerPoint, click "Insert' → "Video" → "Online Videos/Movie". Paste the URL and click "Insert".
- To embed a video file, click "Insert" → "Video" → "This Device" → select a file → "Insert".
- To use a stock video, click "Insert" → "Video" → "Stock Videos" → select a video → "Insert".

- You must have a subscription to use Office 365 . [1] X Trustworthy Source Microsoft Support Technical support and product information from Microsoft. Go to source
- Adding a video to your PowerPoint can help you make a great presentation .

- You can insert a video from supported websites such as: YouTube, SlideShare, Vimeo, Microsoft Stream, and Flip.

- On Mac, this will look like Online Movie .

- You'll see a preview of the video.

- To adjust when the video plays, click the drop-down menu next to Start: . Select In Click Sequence , Automatically , or When Clicked On .
- Check the boxes to apply any of the following: Play Full Screen , Hide While Not Playing , Loop until Stopped , and/or Rewind after Playing .
- Click Volume to adjust the video's volume. Select Low , Medium , High , or Mute .

- Select the web video and click the Video Format tab.
- Click Poster Frame on the left of the toolbar.
- Click Image from File… .
- Select From a File , Stock Images , Online Pictures , or From Icons .
- Select the image source from the chosen method, and then click Insert .

- Stock videos work best as a background graphic to your PowerPoint text, since these videos loop seamlessly

- The stock video will be added to your slide. By default, it will cover the entire slide.

- PowerPoint is available for Android in the Google Play Store .

- The menu will open.

- If you want to take a video using your camera, tap Open Camera instead.
- The video file will be added to your PowerPoint.

- Videos can only be "embedded" (included in the presentation file itself) in PowerPoint 2010 or newer.

- Click the Office button and select "Publish."
- Select "Package for CD" and then select your presentation.
- Ensure that "Linked files" is selected in the "Options" menu.
Community Q&A
Tips from our Readers
- In the newest version of PowerPoint, to embed a YouTube video, all you have to do is go to insert, video, online video and then paste the link for the video.
You Might Also Like

- ↑ https://support.microsoft.com/en-us/office/insert-a-video-from-youtube-or-another-site-8340ec69-4cee-4fe1-ab96-4849154bc6db#OfficeVersion=Windows
- ↑ https://support.microsoft.com/en-us/office/insert-audio-or-video-in-powerpoint-for-android-95e0a2af-35fb-405a-8536-cdcd934f659a
- ↑ https://support.office.com/en-us/article/My-movie-doesn-t-play-190cf574-183d-4b7f-b627-3783a14b7b07?ui=en-US&rs=en-US&ad=US
- ↑ https://support.office.com/en-us/article/Add-and-play-a-movie-in-a-presentation-f3fcbd3e-5f86-4320-8aea-31bff480ed02
About This Article

1. Open the slide. 2. Click Insert . 3. Click Movie . 4. Click Movie from File or Video on my PC . 5. Select the video and click OK . 6. Click Playback . 7. Choose how to play the video. 8. Save your presentation. Did this summary help you? Yes No
- Send fan mail to authors

Reader Success Stories
Rjan Berglund
May 26, 2017
Is this article up to date?

Jun 20, 2017
Nov 7, 2016
Jul 27, 2016

Featured Articles

Trending Articles

Watch Articles

- Terms of Use
- Privacy Policy
- Do Not Sell or Share My Info
- Not Selling Info
wikiHow Tech Help Pro:
Level up your tech skills and stay ahead of the curve
- Meeting Transcription
- Meeting Note Taker
- Meeting Recording
- Headphones and Devices
- Audio Quality
- Tips and Best Practices
- Meeting Apps
- Meeting Templates
- Remote Work
- Contact Centers
- Accent Localization
- Engineering Blog
Microsoft Teams vs Cisco Webex
Cisco Webex Demo
Spread the word
In today’s digital age, effective communication and collaboration tools are vital for businesses of all sizes. Microsoft Teams and Cisco Webex are two prominent conferencing apps that have garnered significant attention for their robust features and seamless integration capabilities. This article delves into a detailed comparison of these two platforms, examining their core functionalities to help you make an informed decision.
Microsoft Teams is renowned for its deep integration with the Microsoft 365 suite, providing users with a cohesive environment for file sharing, video conferencing, and real-time collaboration. On the other hand, Cisco Webex stands out with its advanced security features and scalability, making it a preferred choice for enterprises that prioritize data protection and extensive meeting capabilities.
By comparing Microsoft Teams and Cisco Webex, we aim to provide insights into their strengths and weaknesses, ultimately guiding you towards the conferencing app that best suits your organizational needs. Whether your focus is on user experience, security, or
General Information
Microsoft Teams and Cisco Webex are two popular conferencing apps developed by Microsoft and Cisco, respectively.
Microsoft Teams was released in 2017, while Cisco Webex has been around since 1995. Both apps are available on multiple platforms, including Windows, macOS, iOS, Android, and Web.
Microsoft Teams, being a newer entrant, integrates seamlessly with other Microsoft products like Office 365. It offers a modern interface and is designed to support both small and large teams with features like chat, video conferencing, and file sharing.
Cisco Webex, with its long history, has a well-established reputation in the conferencing space. It provides robust video conferencing capabilities and is known for its reliability and security features. Webex also supports a wide range of integrations and is often favored by enterprises for its scalability.
In summary, Microsoft Teams and Cisco Webex both offer comprehensive conferencing solutions across various platforms. Teams is newer and integrates well with Microsoft products, while Webex has a long-standing reputation for reliability and security.
Microsoft Teams is better due to its more recent release date and similar platform availability.
| Attribute | ||
|---|---|---|
| Developer/Company | Microsoft | Cisco |
| Release Date | 2017 | 1995 |
| Platforms | Windows, macOS, iOS, Android, Web | Windows, macOS, iOS, Android, Web |
Core Features
Microsoft Teams and Cisco Webex both offer robust core features for conferencing.
Video Quality: Both Microsoft Teams and Cisco Webex provide HD video quality, ensuring clear and sharp visuals during meetings. This high-definition capability enhances the overall user experience, making virtual interactions more lifelike and engaging.
Audio Quality: When it comes to audio quality, both platforms deliver high-quality sound. This ensures that participants can hear each other clearly, reducing misunderstandings and improving communication efficiency.
In summary, both Microsoft Teams and Cisco Webex excel in providing HD video and high-quality audio, making them strong contenders in the conferencing app market.
Both Microsoft Teams and Cisco Webex offer HD video and high audio quality. They are equally matched in core features.
| Attribute | ||
|---|---|---|
| Video Quality | HD | HD |
| Audio Quality | High | High |
Interactive demos of Microsoft Teams and Cisco Webex
Microsoft teams demo, collaboration tools.
Microsoft Teams and Cisco Webex both offer robust collaboration tools, but they differ in several key areas.
For free participants, Microsoft Teams allows up to 300, while Cisco Webex supports up to 100. Both platforms offer paid plans that accommodate up to 1,000 participants.
In terms of meeting duration for free users, Microsoft Teams provides 60 minutes, whereas Cisco Webex offers 50 minutes.
Both Microsoft Teams and Cisco Webex support screen sharing, making it easy to present information during meetings.
Recording capabilities are available on both platforms, with options for local and cloud recording.
Virtual backgrounds are supported by both Microsoft Teams and Cisco Webex, allowing users to customize their meeting environments.
Microsoft Teams is better: 300 vs 100, 60 minutes vs 50 minutes. Other features are equal.
| Attribute | ||
|---|---|---|
| Participants (Free) | 300 | 100 |
| Participants (Paid) | Up to 1,000 | Up to 1,000 |
| Meeting Duration (Free) | 60 minutes | 50 minutes |
| Screen Sharing | ✅ Yes | ✅ Yes |
| Recording | ✅ Yes (local and cloud recording) | ✅ Yes (Local and cloud recording) |
| Virtual Backgrounds | ✅ Yes | ✅ Yes |
Integration and Compatibility
Microsoft Teams and Cisco Webex both offer robust integration and compatibility features, making them strong contenders in the conferencing app market.
In-meeting Chat: Both Microsoft Teams and Cisco Webex support in-meeting chat, allowing participants to communicate seamlessly during sessions.
File Sharing: Both platforms enable file sharing, making it easy to distribute documents and other resources during meetings.
Breakout Rooms: Both Microsoft Teams and Cisco Webex offer breakout rooms, facilitating smaller group discussions within larger meetings.
Polls and Q&A: Both apps support polls and Q&A, enhancing participant engagement and feedback collection.
Whiteboarding: Both platforms include whiteboarding features, allowing for collaborative brainstorming and visual presentations.
Meeting Notes: Both Microsoft Teams and Cisco Webex provide options for taking and sharing meeting notes, ensuring that important information is captured and accessible.
Google Workspace Integration: Both apps integrate with Google Workspace, allowing users to connect their Google accounts and access related tools.
Microsoft 365 Integration: Both platforms also integrate with Microsoft 365, enabling seamless use of Microsoft’s suite of productivity tools.
Third-party Apps Integration: Both Microsoft Teams and Cisco Webex support integration with third-party apps, expanding their functionality and customization options.
API Availability: Both platforms offer API availability, allowing developers to create custom integrations
Both Microsoft Teams and Cisco Webex are equally matched in Integration and Compatibility.
| Attribute | ||
|---|---|---|
| In-meeting Chat | ✅ Yes | ✅ Yes |
| File Sharing | ✅ Yes | ✅ Yes |
| Breakout Rooms | ✅ Yes | ✅ Yes |
| Polls and Q&A | ✅ Yes | ✅ Yes |
| Whiteboarding | ✅ Yes | ✅ Yes |
| Meeting Notes | ✅ Yes | ✅ Yes |
| Google Workspace Integration | ✅ Yes | ✅ Yes |
| Microsoft 365 Integration | ✅ Yes | ✅ Yes |
| Third-party Apps Integration | ✅ Yes | ✅ Yes |
| API Availability | ✅ Yes | ✅ Yes |
Security and Privacy
Microsoft Teams and Cisco Webex both offer robust security and privacy features.
End-to-End Encryption: Both Microsoft Teams and Cisco Webex provide end-to-end encryption, ensuring that communications are secure from sender to receiver.
Password Protection: Both platforms support password protection for meetings, adding an extra layer of security to prevent unauthorized access.
Waiting Room: Both Microsoft Teams and Cisco Webex include a waiting room feature, allowing hosts to control who enters the meeting.
Participant Authentication: Both services offer participant authentication, ensuring that only authorized users can join meetings.
Data Compliance: Microsoft Teams complies with GDPR and HIPAA regulations. Cisco Webex goes a step further, complying with GDPR, HIPAA, FERPA, and HITRUST, offering a broader range of data compliance certifications.
In summary, both Microsoft Teams and Cisco Webex provide strong security and privacy features, but Cisco Webex offers a wider range of data compliance certifications.
Cisco Webex is better due to additional data compliance with FERPA and HITRUST.
| Attribute | ||
|---|---|---|
| End-to-End Encryption | ✅ Yes | ✅ Yes |
| Password Protection | ✅ Yes | ✅ Yes |
| Waiting Room | ✅ Yes | ✅ Yes |
| Participant Authentication | ✅ Yes | ✅ Yes |
| Data Compliance | GDPR, HIPAA | GDPR, HIPAA, FERPA, HITRUST |
User Experience
Microsoft Teams and Cisco Webex both offer a high level of user experience.
Ease of Use: Both platforms score high in ease of use, making them accessible for users of all skill levels.
UI Design: The user interface for both Microsoft Teams and Cisco Webex is intuitive, allowing users to navigate the platforms easily.
Mobile Functionality: Both apps support mobile functionality, enabling users to join meetings and collaborate on the go.
Accessibility: Both Microsoft Teams and Cisco Webex are accessible, ensuring that users with disabilities can use the platforms effectively.
Customer Support: Both platforms offer customer support through live chat, email, and phone, although the availability of these options may vary depending on the plan.
Both Microsoft Teams and Cisco Webex are equally matched in User Experience.
| Attribute | ||
|---|---|---|
| Ease of Use | High | High |
| UI Design | Intuitive | Intuitive |
| Mobile Functionality | ✅ Yes | ✅ Yes |
| Accessibility | ✅ Yes | ✅ Yes |
| Customer Support | Live Chat, Email, Phone (varies by plan) | Live Chat, Email, Phone (varies by plan) |
Microsoft Teams and Cisco Webex both offer free tiers, making them accessible for basic use without any cost.
Microsoft Teams has a variety of paid plans: – Essentials plan: $4.00/month – Business Basic plan: $12.50/month – Business Standard plan: $20.00/month – Business Premium plan: $22.00/month – E3 plan: $57.00/month – E5 plan: $95.00/month
Cisco Webex also offers several paid plans: – Starter plan: $13.50/user/month – Plus plan: $17.95/user/month – Business plan: $26.95/user/month – Enterprise plan: $32.95/user/month
Both platforms provide free trials, allowing users to test premium features before committing to a subscription.
Microsoft Teams offers more affordable pricing options compared to Cisco Webex.
Performance
Microsoft Teams and Cisco Webex both excel in performance, making them popular choices for conferencing needs.
Reliability: Both Microsoft Teams and Cisco Webex score high in reliability. Users can depend on either platform for consistent and stable connections during meetings.
Latency: Both platforms offer low latency, ensuring smooth and real-time communication. This is crucial for maintaining the flow of conversation without noticeable delays.
Resource Usage: Microsoft Teams and Cisco Webex are efficient in terms of resource usage. They both require minimal system resources, allowing for seamless operation even on devices with limited capabilities.
High Traffic Feedback: Feedback under high traffic conditions is positive for both Microsoft Teams and Cisco Webex. Users report satisfactory performance even during peak usage times, indicating robust infrastructure and efficient handling of large volumes of data.
In summary, Microsoft Teams and Cisco Webex are closely matched in performance, offering high reliability, low latency, low resource usage, and positive feedback under high traffic.
Both Microsoft Teams and Cisco Webex perform equally well in terms of reliability, latency, resource usage, and high traffic feedback.
| Attribute | ||
|---|---|---|
| Reliability | High | High |
| Latency | Low | Low |
| Resource Usage | Low | Low |
| High Traffic Feedback | Positive | Positive |
Unique Selling Points
Microsoft Teams and Cisco Webex both offer robust conferencing solutions with unique selling points.
Microsoft Teams stands out with its seamless integration with Microsoft 365 apps, making it ideal for users already within the Microsoft ecosystem. Teams Premium adds AI-powered features like live captions and branded meeting options, enhancing user experience and accessibility.
Cisco Webex, on the other hand, integrates with a broader range of third-party apps including Microsoft 365, Slack, Google Calendar, Box, SharePoint, and Salesforce. This makes it versatile for diverse workflows. Webex also boasts the AI-powered Webex Assistant, which aids in meeting management and productivity.
In terms of key features, Microsoft Teams offers live captions and branded meeting options, which are particularly useful for accessibility and corporate branding. Teams Premium further enhances these capabilities with advanced AI features.
Cisco Webex excels in providing high-quality audio and video, ensuring clear communication. Its strong security measures are another highlight, making it a reliable choice for sensitive business communications.
Both platforms leverage AI to improve user experience, but their integrations and specific features cater to different needs. Microsoft Teams is perfect for those deeply embedded in the Microsoft ecosystem, while Cisco Webex offers broader third-party app integration and superior audio-visual quality.
Microsoft Teams is better for Microsoft 365 integration and branded meetings; Cisco Webex excels in integrations and security.
| Attribute | ||
|---|---|---|
| Key Features and Differentiators | Integration with Microsoft 365 apps, live captions, AI-powered features with Teams Premium, branded meeting options | Integration with Microsoft 365, Slack, Google Calendar, Box, SharePoint, Salesforce; AI-powered Webex Assistant, high-quality audio and video, strong security |
User Feedback and Reviews
Microsoft Teams and Cisco Webex are popular conferencing apps with distinct strengths and weaknesses.
User Feedback and Reviews: Microsoft Teams is highly rated for its integration with Microsoft 365, ease of use, and extensive feature set. However, some users mention a learning curve. Cisco Webex is praised for its security, seamless integration, and high-quality user experience.
Overall Ratings: Microsoft Teams: Highly rated for integration with Microsoft 365, ease of use, and extensive feature set. Some users find it has a learning curve. Cisco Webex: Highly rated for security, seamless integration, and high-quality user experience.
Pros: Microsoft Teams: Strong integration with Microsoft 365, robust security features, extensive functionality for large organizations. Cisco Webex: Strong security features, seamless workflow integration, high-quality audio and video.
Cons: Microsoft Teams: Learning curve for new users, some advanced features locked behind higher-tier plans. Cisco Webex: Limitations on the number of meeting participants for lower-tier subscriptions, occasional user interface complexity.
Microsoft Teams is better for integration and features. Cisco Webex excels in security and user experience.
| Attribute | ||
|---|---|---|
| Overall Ratings | Highly rated for integration with Microsoft 365, ease of use, and extensive feature set. Some users find it has a learning curve. | Highly rated for security, seamless integration, and high-quality user experience |
| Pros | Strong integration with Microsoft 365, robust security features, extensive functionality for large organizations | Strong security features, seamless workflow integration, high-quality audio and video |
| Cons | Learning curve for new users, some advanced features locked behind higher-tier plans | Limitations on the number of meeting participants for lower tier subscriptions, occasional user interface complexity |
Final Verdict
Microsoft Teams and Cisco Webex both excel in core features, user experience, and security. However, Cisco Webex has an edge in security with additional data compliance certifications (FERPA and HITRUST). On the other hand, Microsoft Teams offers more affordable pricing options.
Final Verdict: If budget is a primary concern, Microsoft Teams is the better choice due to its lower pricing plans. However, for those needing extensive data compliance, Cisco Webex is superior. Overall, the choice depends on specific
Which app offers better integration with other tools? Microsoft Teams offers better integration with other Microsoft Office tools like Word, Excel, and Outlook, making it ideal for users already in the Microsoft ecosystem. How do the video conferencing features compare? Both Microsoft Teams and Cisco Webex offer high-quality video conferencing, but Webex is often praised for its superior video and audio quality. Which app is more user-friendly? Microsoft Teams is generally considered more user-friendly, especially for those familiar with other Microsoft products. How do the security features compare? Both apps offer robust security features, but Cisco Webex is often noted for its strong emphasis on security and compliance, making it a preferred choice for industries with stringent security requirements.
Related Articles


Prepare your presentation with Microsoft 365 Copilot
You’ve been asked to give a new presentation and Microsoft 365 Copilot can help! For this example, we’ll imagine you’re a professional landscaper and you’ve been asked to present to a local community organization about tulips.
Start from an outline
Often the best way to prepare a new presentation is to create an outline of what you plan to cover. For our example we’ll start with Copilot in OneNote.
Start OneNote.
Navigate to the section where you want your presentation outline to live.
Create a new page for your presentation.
Start Copilot from the ribbon.
The Copilot pane will open on the right, waiting for your prompt. You can use natural language, and the more details you can give Copilot the better your results will be.
You could just enter:
Create an outline for a 45-minute presentation on tulips.
But you’ll get better results if you do a couple more things.
Give it context
Start by telling it what role you want Copilot to play in creating this content.
Act as a professional landscaper. Create an outline for a 45-minute presentation on tulips.
By setting that context first, you let the AI know how you want the content framed.
Give it more details
Try adding to your prompt details about what you want it to cover, and who the audience is.
Act as a professional landscaper speaking to a group of interested community members. Create an outline for a 45-minute presentation on tulips. Include sections on the history of the flower, different types, best time to plant, care and feeding.
Now when you run the prompt, you’ll get a more detailed response.
Tip: Don’t be afraid to play around with the specifics – add or remove details, change the order, try different contexts.
If you’re happy (or mostly happy) with the draft outline Copilot has created, select the copy button in the Copilot pane and paste the outline onto your OneNote page.
Review and edit
Now you’ll want to add your own touches. Go through the outline and add or remove things as you see fit.
Tip: OneNote excels as a research tool. Don’t be afraid to add your own notes, copy in content from websites, or add other supporting materials to the page that will be helpful as you prepare your presentation.
Create your handout
When you’re happy with your outline it’s time to create some handouts for the audience. Select your outline in OneNote and copy it to the clipboard. Then open Microsoft Word to a new, blank, document.
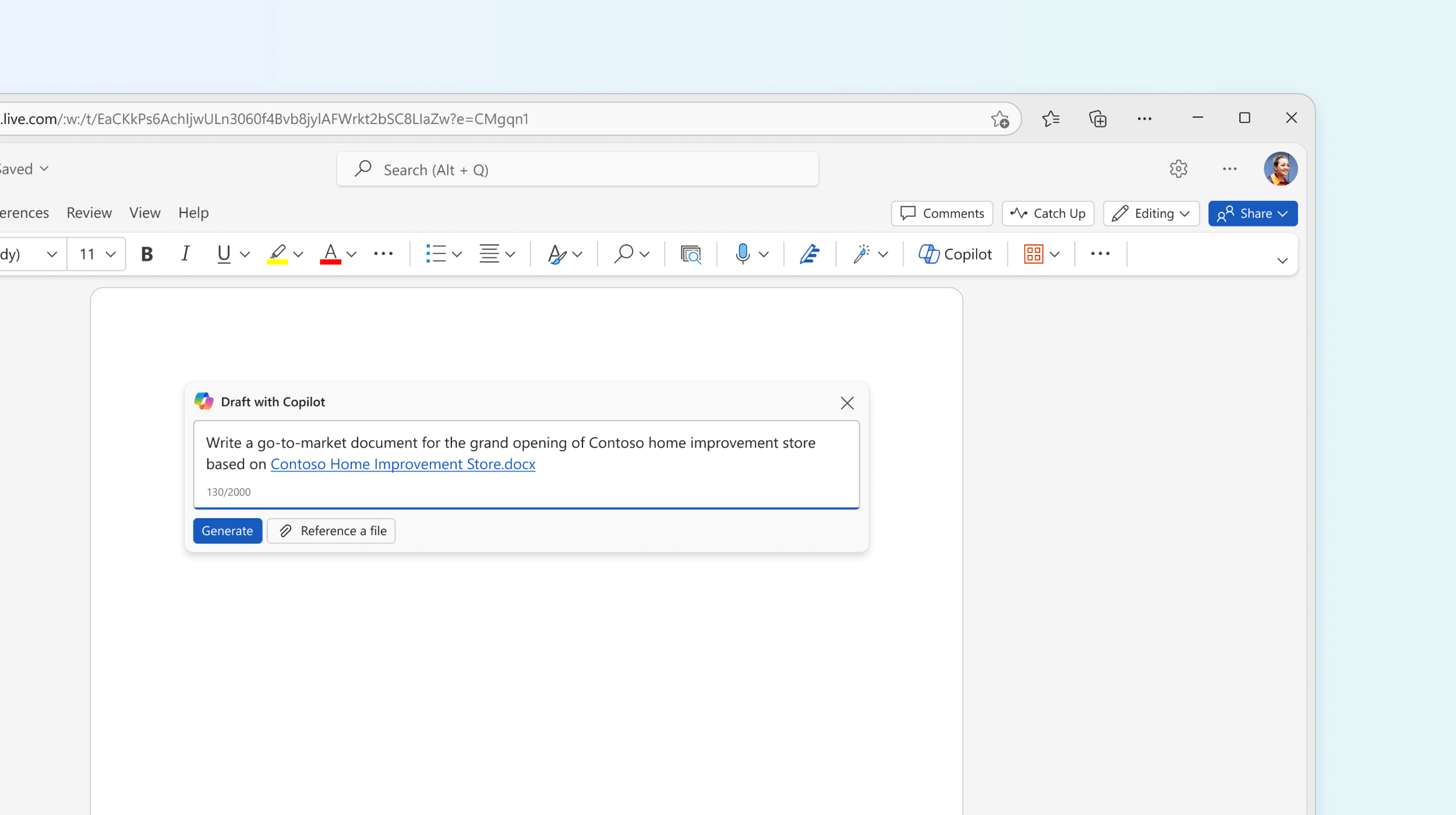
When Word opens the Copilot dialog should appear. Let’s give it a prompt:
Act as a professional landscaper creating an article for an audience of interested community members. Make it clear, simple, and engaging. Base it off this outline: <paste outline from OneNote>.
Copilot will draft an article for you based on your presentation outline.
Save to OneDrive
Before you spend much time editing your handout, save it to OneDrive. This will make sure your work is saved as you go and it’s key to our final step in preparing the presentation.
Go through the article and make sure that what Copilot added is what you wanted. Edit for voice and tone and make sure any facts it’s added are accurate. Remove anything you don’t want and add anything it missed.
Tip: You can ask Copilot to add more content if you like. Place the cursor where you want that content to be, then click the Copilot button. Tell it what you want. Add two paragraphs about other plants that look good with tulips.
Ask Copilot to Add an image of a Tulip and it will find and suggest some appropriate images to add to the document.
Tip: For more about having Copilot add images to your document see Add an image with Copilot in Word.
Create the presentation
Now it’s time to let Copilot in PowerPoint get to work.
Open PowerPoint to a new blank presentation.
Select Copilot from the ribbon.
In the prompt box type Create presentation from file.
Select a file from the list of suggestions or start typing the file name if the one you want doesn't appear automatically.
Copilot in PowerPoint will build a draft presentation based on your Word document, complete with images and speaker notes.

As always, it’s important that you review the draft Copilot has created. Add any additional slides or information you want, remove any that you don’t. Add your own expertise where appropriate.
If you want to change any of the images Copilot has added just right-click the image and select Change picture .
Tip: Practice with Speaker Coach When you’re happy with the presentation you might want to practice it once or twice with Speaker Coach before the big day. For more information see Rehearse your slide show with Speaker Coach.
Give it a try!
Next time you have a presentation to create let Copilot help you at each step of the way.
Welcome to Copilot in PowerPoint
Unleash your productivity with AI
Copilot Lab - Start your Copilot journey!

Need more help?
Want more options.
Explore subscription benefits, browse training courses, learn how to secure your device, and more.

Microsoft 365 subscription benefits

Microsoft 365 training

Microsoft security

Accessibility center
Communities help you ask and answer questions, give feedback, and hear from experts with rich knowledge.

Ask the Microsoft Community

Microsoft Tech Community

Windows Insiders
Microsoft 365 Insiders
Find solutions to common problems or get help from a support agent.

Online support
Was this information helpful?
Thank you for your feedback.

IMAGES
VIDEO
COMMENTS
On the File menu, select Save to ensure all your recent work has been saved in PowerPoint presentation format (.pptx). Select File > Export > Create a Video. (Or, on the Recording tab of the ribbon, select Export to Video.) In the first drop-down box under the Create a Video heading, select the video quality you want, which pertains to the ...
To turn a PowerPoint presentation into a video, first, open your presentation with the PowerPoint app on your Windows or Mac computer. In the top-left corner of PowerPoint, click the "File" option. From the sidebar that opens after clicking the "File" option, select "Export." In the "Export" menu, click "Create a Video."
Learn how to publish your own video using Microsoft PowerPoint with narration, annotations, animations, and timings. As full disclosure, I work at Microsoft ...
In the Seconds spent on each slide box, select the default time you want to spend on each slide. Select Create Video. Enter a file name and then browse to the location you want to save your video. In the Save As type box, select if you want to save the video as a MPEG-4 Video or Windows Media Video. Tip: The MPEG-4 Video format is recommended ...
PowerPoint for Microsoft 365 PowerPoint 2021 PowerPoint 2019 More... You can record your PowerPoint presentation—or just a single slide—and capture voice, ink gestures, and your video presence. The completed recording is like any other presentation. You can play it for your audience in Slide Show or you can export it as a video file.
Watch this video to learn how to convert your PowerPoint presentation into a video. When you make a recording of a presentation, all its elements (narration,...
In this step-by-step tutorial, learn how to record your PowerPoint presentation as video. Watch how to insert a narration, video, and then export your PowerP...
To enter the new experience, click the Record button in the top app bar or click the Record tab and then select From Beginning (or From Current Slide). To personalize your recording experience, click Views and choose from Teleprompter, Presenter View, and Slide View options. Click the Camera Mode button to blur your background.
Start with Microsoft Copilot. Generate a presentation outline instantly with Microsoft Copilot for Microsoft 365. Expand your ideas. Ask for more information or a new slide on your topic directly through Copilot in PowerPoint. Use a free template. Choose from thousands of customizable templates to kickstart your slideshow.
Six steps for creating a slide show. 1. Plan your slide show. Before getting too deep into your slide show project, it's a good idea to select and save the photos and videos you want to use. This helps you create a slide show more efficiently and purposefully, ensuring a better outcome. 4.
Take Your Video Presentations to the Next Level. Add more robust eLearning components into your presentation videos with iSpring Suite. Here are some of the advanced iSpring Suite capabilities you can tap into: Edit your video right from within PowerPoint. You can trim, add titles, transitions, audio, graphics and merge your presentation videos.
On the PowerPoint window, in the left sidebar, click the slide in which you want to add a video. At the top of the PowerPoint window, click the "Insert" tab. In the "Insert" tab, under the "Media" section (which is to the extreme right side of the interface), click "Video." You'll now see an "Insert Video From" menu.
Select Format to put frames and effects on your video. Select Video Effects, Video Border, or Video Shape to add effects, borders, or crop your video to a shape. Select Corrections or Color to adjust the video's color tone. Select Poster Frame to choose the video's opening frame, and then click and drag with your mouse to select your ...
Follow Microsoft Stream on Linkedin. Learn more. [1] Copilot in Stream requires a Microsoft Copilot for Microsoft 365 license. [2] Meeting recap requires a Teams Premium license. Microsoft Stream brings video into your everyday work apps to help you communicate authentically, explain, learn, and collaborate across hybrid teams.
Join 400,000+ professionals in our courses here 👉 https://link.xelplus.com/yt-d-all-coursesLearn how to create a video using PowerPoint. I'll first show you...
A video file is not created by this recording process. However, if you want a video file, you can save your presentation as a video with a few extra steps. Preview the recorded slide show. On the Slide Show tab, click From Beginning or From Current Slide. During playback, your animations, inking actions, laser pointer, audio and video play in sync.
Learn more. [6] Microsoft 365 Copilot may not be available for all markets and languages. To purchase, customers must have a qualifying plan for enterprise or business. Clipchamp, the new video editor from Microsoft 365, simplifies the task of editing video clips so you can easily create high quality videos at home.
Adjust the playback settings. Select the video and click the Playback tab. You'll be able to edit how your video plays on the slide. To adjust when the video plays, click the drop-down menu next to Start:.Select In Click Sequence, Automatically, or When Clicked On.; Check the boxes to apply any of the following: Play Full Screen, Hide While Not Playing, Loop until Stopped, and/or Rewind after ...
Now, back in PowerPoint, I'll follow the same steps from earlier. Click insert, then Online Video and I'll paste in that URL from Stream, hit Insert again, and then stretch it to cover the full size of the slide, and then I'll try it out. -Okay, so let's see how this works then when presenting in Microsoft Teams for an online meeting.
Learn everything you need to know to get started using Microsoft PowerPoint! You'll learn all the basics plus more, including: how to choose a design theme...
Contribute to the Microsoft 365 and Office forum! ... After using Record>Screen Recording to prepare and convert a PP presentation to a video, on playback of the video, various sections hang silently for ten seconds or more after the last word of the section was spoken. Every Screen Recording is trimmed using Playback down to no more than a ...
How to make a PowerPoint animation and a PowerPoint presentation with this 12-mins PowerPoint tutorial for beginners! Full Guide here: https://bit.ly/office...
Microsoft Teams is renowned for its deep integration with the Microsoft 365 suite, providing users with a cohesive environment for file sharing, video conferencing, and real-time collaboration. On the other hand, Cisco Webex stands out with its advanced security features and scalability, making it a preferred choice for enterprises that ...
View your speaker notes as you deliver your slide show. Draw on or highlight slides during a presentation. Turn your mouse into a laser pointer. Add speaker notes to each slide in a presentation. Training: Get a feel for what Presenter view will look like when it comes time to deliver your presentation to an audience.
Animation, video & audio. Share & co-author. Take a Tour Download template > Use 3D models Download template > Import your 3D models Download template > Other versions. PowerPoint for Mac Help. ... By pressing submit, your feedback will be used to improve Microsoft products and services.
Create an outline for a 45-minute presentation on tulips. But you'll get better results if you do a couple more things. Give it context. Start by telling it what role you want Copilot to play in creating this content. Act as a professional landscaper. Create an outline for a 45-minute presentation on tulips.