How-To Geek
How to collaborate on a microsoft powerpoint presentation.

Your changes have been saved
Email is sent
Email has already been sent
You’ve reached your account maximum for followed topics.

Quick Links
Sharing a presentation, collaborating on a presentation.
PowerPoint has some useful features that allow others to make edits or leave feedback on your presentations. You can even coauthor a presentation in real time if you have a Microsoft 365 (formerly Office 365) subscription. Here’s how to collaborate with others in PowerPoint.
Before others can work on a presentation with you, you have to share it with them . To do so, open the presentation you want to share, and then click "Share" in the top-right corner.
Related: How to Share Things from OneDrive
A banner will appear in front of your presentation. The first thing to note is the "Share" section. Here, you’ll see the two methods for sharing the presentation, and anyone with whom you've already shared it.
With the "Invite People" method of sharing, you can do the following:
- Type the email addresses of those with whom you’d like to collaborate.
- Leave a note for the recipients.
- Assign Read and Write or Read-Only permissions.
- As an extra layer of security, select whether you want recipients to have a Microsoft account .
- Share your presentation.
If you choose the "Get a Link" option instead, assign Read/Write or Read-Only permissions to whoever receives the link, and then click "Create Link."
Your link will appear.
Once your link has been created, you can share it with whoever you want to collaborate with on your presentation. Keep in mind that anyone who has this link can access your presentation with the privileges you’ve assigned, so be careful who you share it with.
Once you’ve shared your presentation, it’s time to start collaborating. There are several useful tools that make collaboration more efficient. We'll go over them below, so be sure to take full advantage of them.
Who’s Working Where?
PowerPoint shows you who is currently viewing or editing a presentation, as well as which part of it they're working on. When someone's working on a presentation with you, you'll see a thumbnail with that person's name in the top-right corner.
Click the thumbnail to see who it is and which slide he or she is editing. If you want to go to that slide, click "Go to Location."
You'll see the section of the slide on which the other person is working.
You can also see where the other person is at any time in the slide thumbnail view on the left.
Related: How to Collaborate on Documents in Real-Time in Office 2016
Leave Comments for Others
You can also leave comments for the other people you're collaborating with to read at their convenience. To leave a comment, highlight text or an object, and then click "New Comment" in the menu that appears.
Type your comment in the text box, and then click the Arrow icon to leave it.
The next time this person is working on the presentation, she'll see a Message Bubble icon on the slide that contains the comment.
To read a comment, click "Comments" in the top-right corner.
To reply to a comment, just type your response in the text box, and then click the Arrow icon.
Premium Features
PowerPoint also has a few premium features available for collaborators. One of these is real-time chat. Just click the thumbnail of the person you want to chat with, and then select "Chat" from the menu that appears.
This isn't a good replacement for comments, though. No one else can see your chat, and it's deleted as soon as you close the file.
Related: How to Get Microsoft Office for Free
Another neat premium feature is version history. PowerPoint 365 stores every version of your slideshow. This means you can go back and view, restore, and/or download older versions it.
To access this feature, click "File," click "Info" in the pane that appears, and then choose "Previous Versions." This option will be grayed out if you aren't a premium subscriber, though.
Overall, good collaboration on any project boils down to communication. PowerPoint makes this easy for both normal and premium subscribers, although some methods are more streamlined than others.
- Microsoft Office
- Microsoft PowerPoint
Home Blog PowerPoint Tutorials How to Share a PowerPoint Presentation
How to Share a PowerPoint Presentation
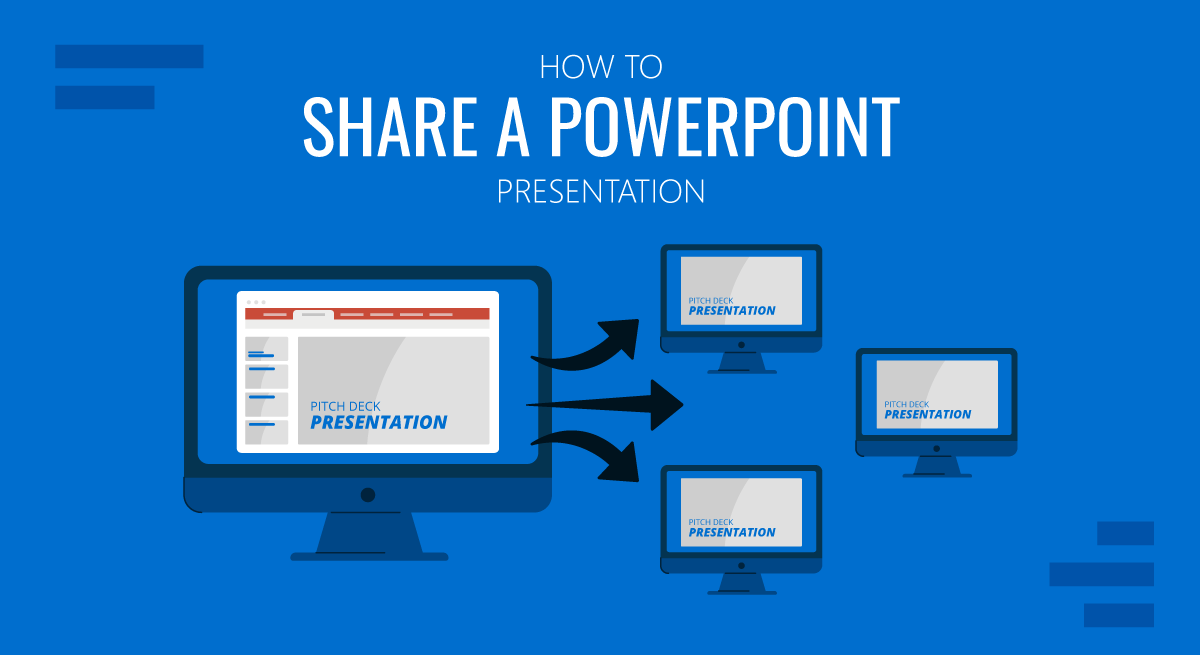
Sharing a PowerPoint file is easy, but depending on how you choose to share the file, you can also use third-party services for sharing presentations and PowerPoint templates .
Share a PowerPoint for Editing and Viewing via OneDrive
You can use the default sharing options, including OneDrive, to share a PowerPoint. The Share button in the top right corner enables instantly sharing your file online. To generate a link for a file not yet uploaded to OneDrive, go to Share -> Share .
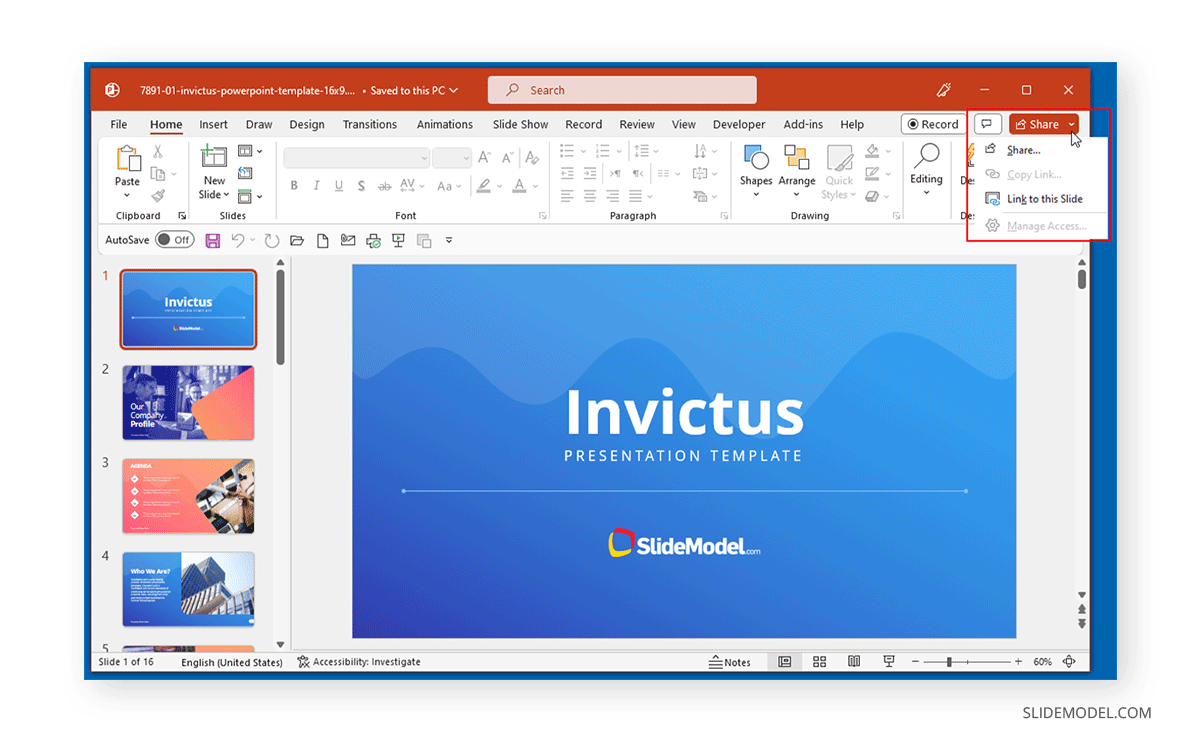
You will be asked to log in with your Microsoft account to share the file via OneDrive if you are not signed in.
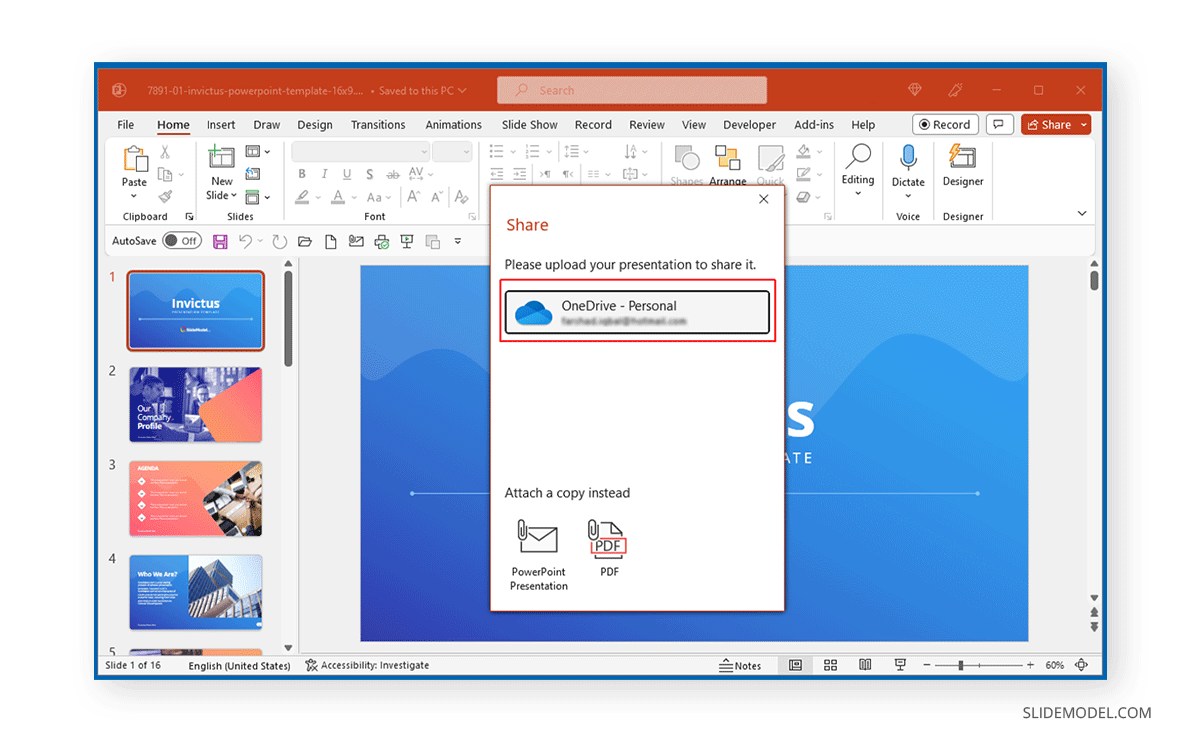
How to Share PowerPoint So Everyone can Edit
When generating the direct link, you can choose to enable editing for the file for online collaboration. This will enable someone to collaborate and edit the file.
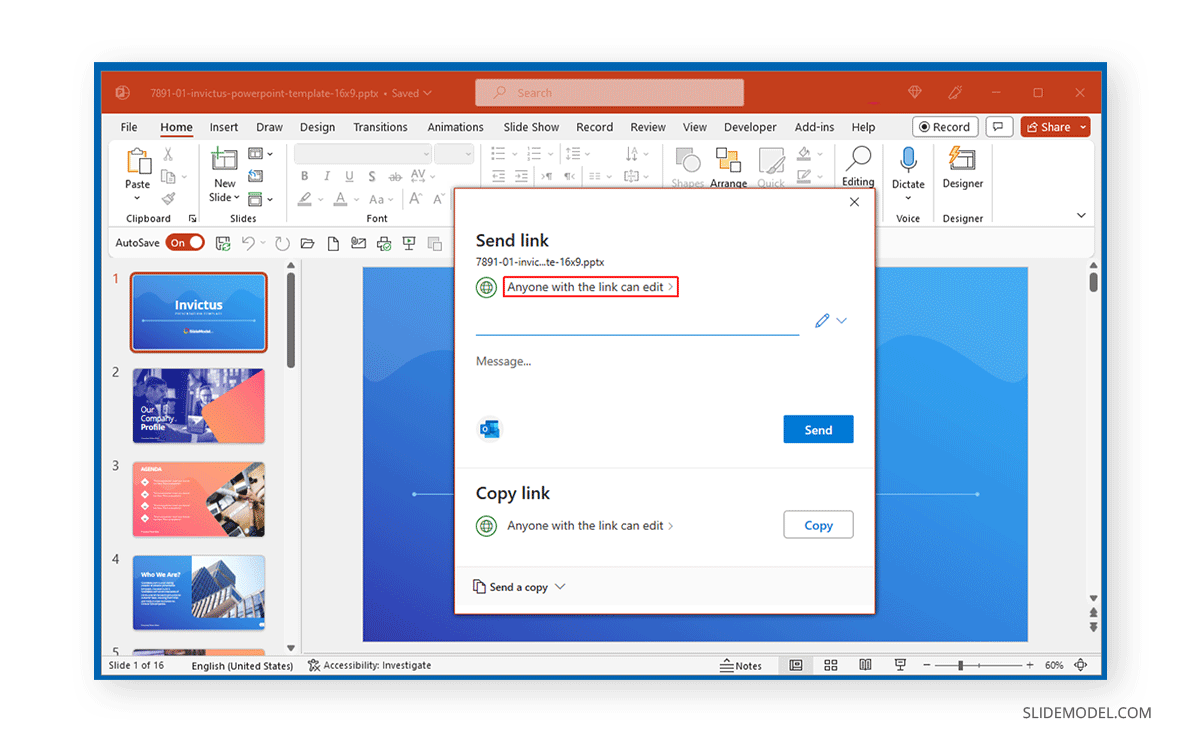
How to Share PowerPoint with View-Only Privileges
Select the option via the dropdown menu to limit the file to View Only . Files limited with this privilege cannot be edited online, but the recipient can still download them.
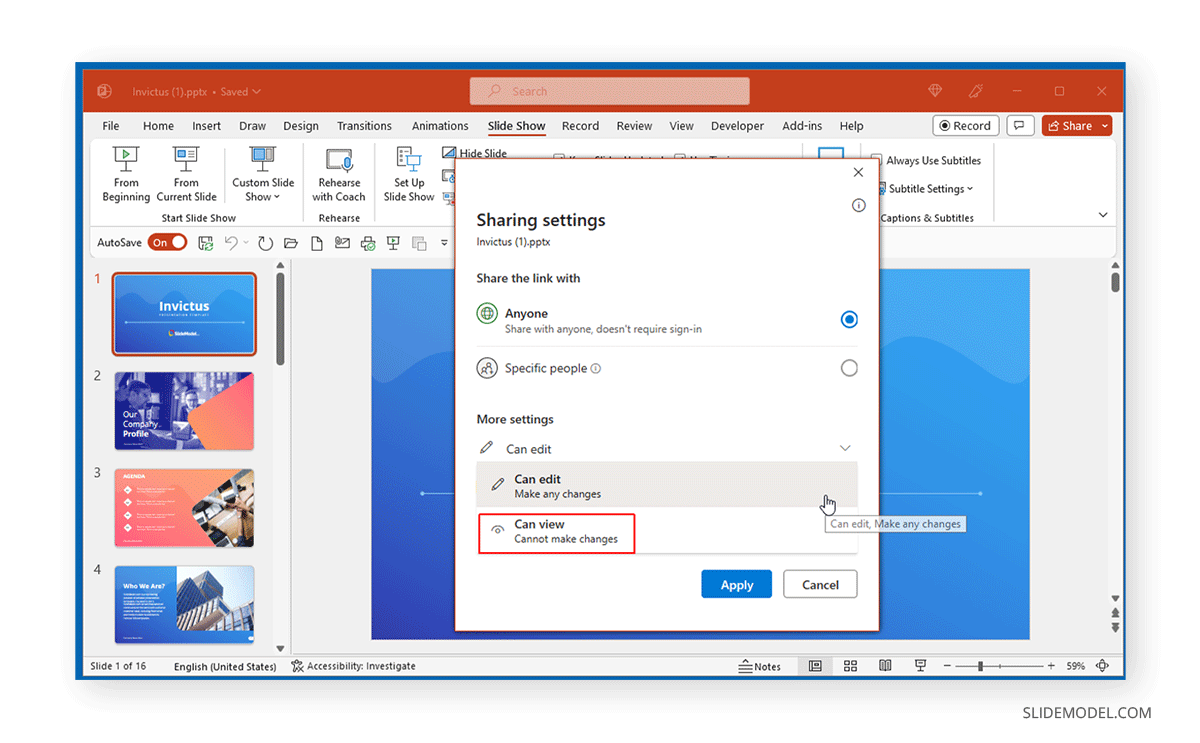
How to Share PowerPoint with Specific People Only
There is also an option to ensure you share the file only with specific users by entering their email addresses. Otherwise, you can generate a direct link for sharing with anyone based on either editing or view-only privileges.
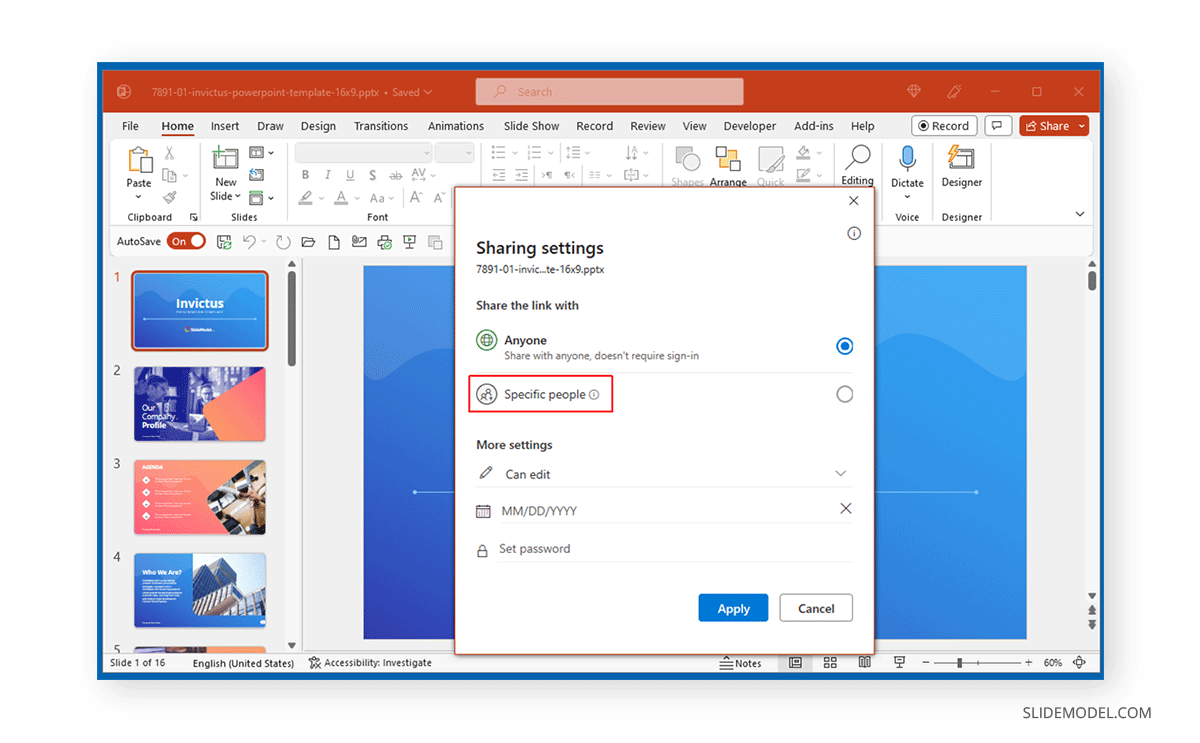
How to Copy PowerPoint Link for Sharing
Once you set the privileges for your file, you are instantly provided with a link based on the selected user privileges once you select Copy .
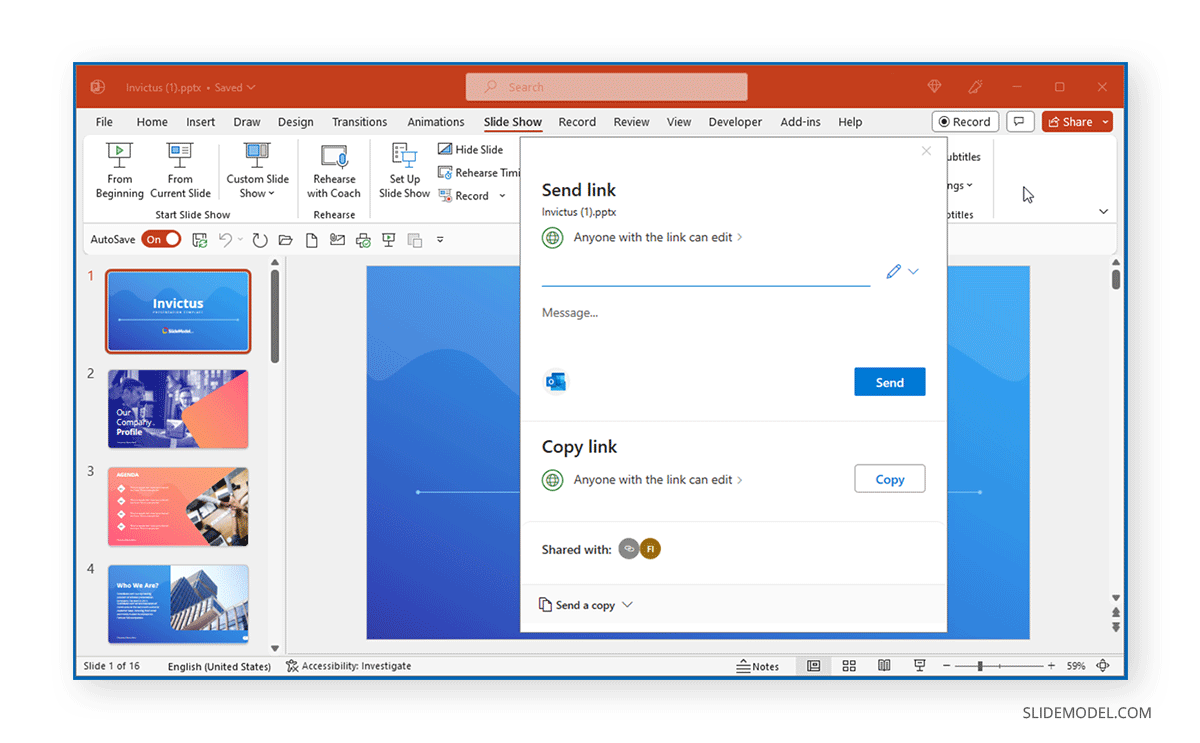
You can also instantly copy a link via the Share button to generate a direct link for the PowerPoint presentation or the current slide.
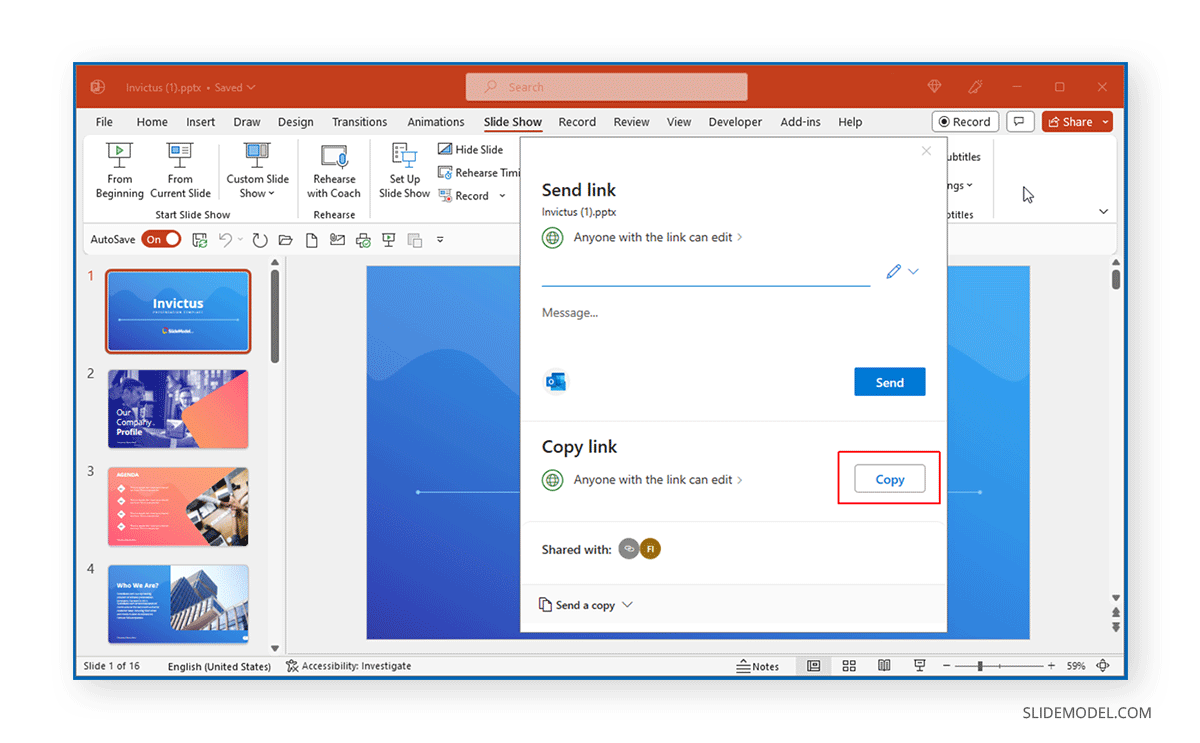
This will create a link that you can share with anyone. The link has settings based on your selected user privileges.
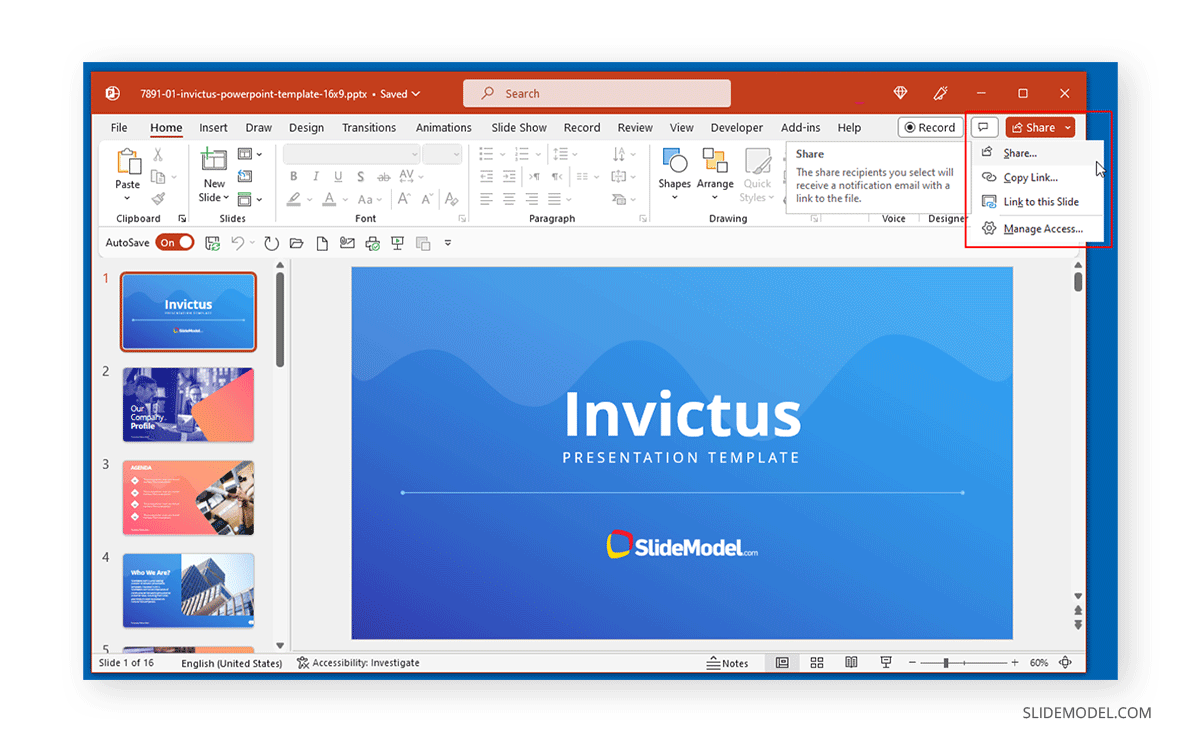
How to Share PowerPoint via Email
To share PowerPoint via email, you can either attach the file as an attachment or share it directly via Attach a copy option available from the PowerPoint Share button.
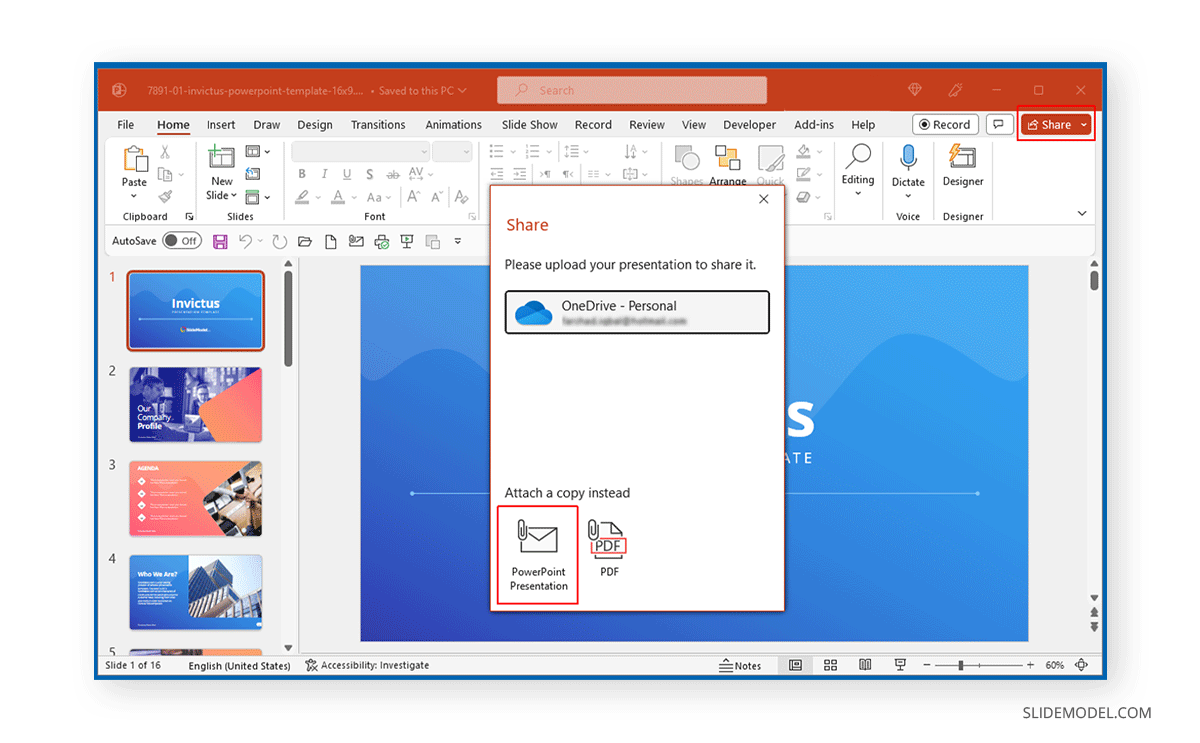
The service provider usually limits attachments to a certain size, such as 25 MB. In contrast, files larger than that are sometimes uploaded to a cloud-sharing service like OneDrive or Google Drive by email service. The default attachment option in PowerPoint opens the file as an attachment via a mail client like Outlook.
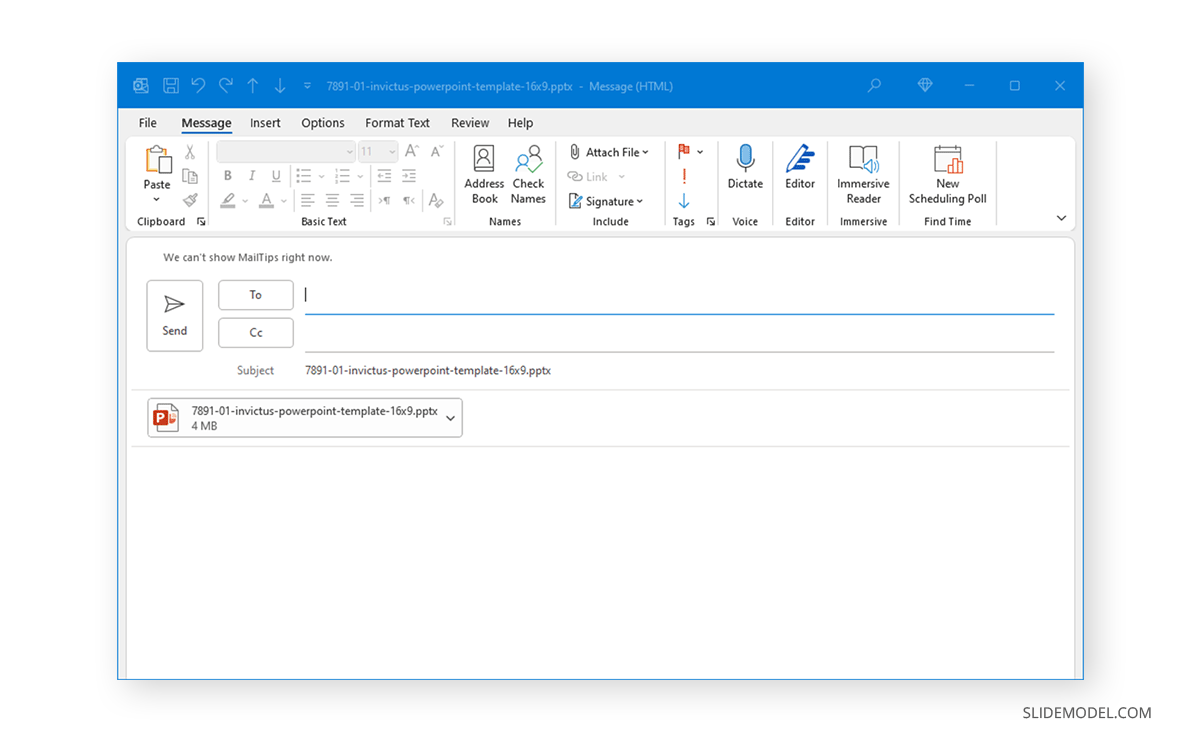
How to Share a PowerPoint as PDF
You can share PowerPoint files as PDFs by instantly converting them via the Share button in PowerPoint. This will create a PDF attachment for instant sharing via an email client.
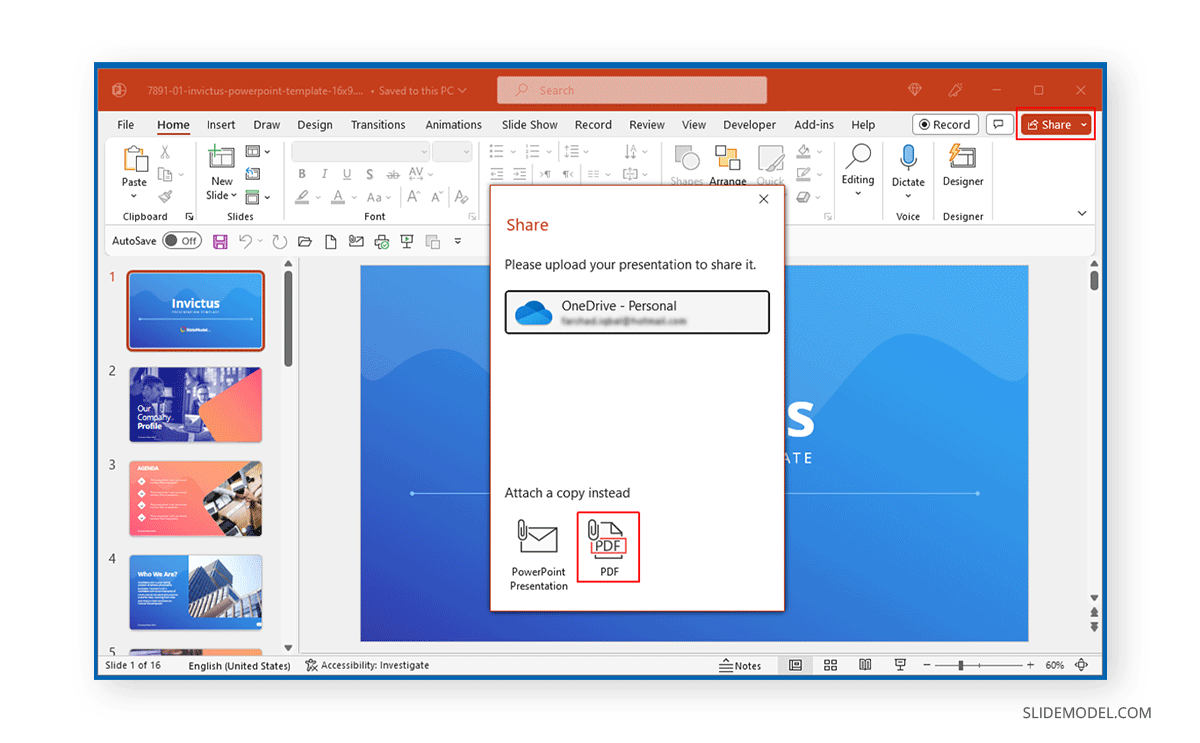
You can also create a PDF file via File -> Save As , select PDF, and share it via email, instant messenger, or a cloud storage service.
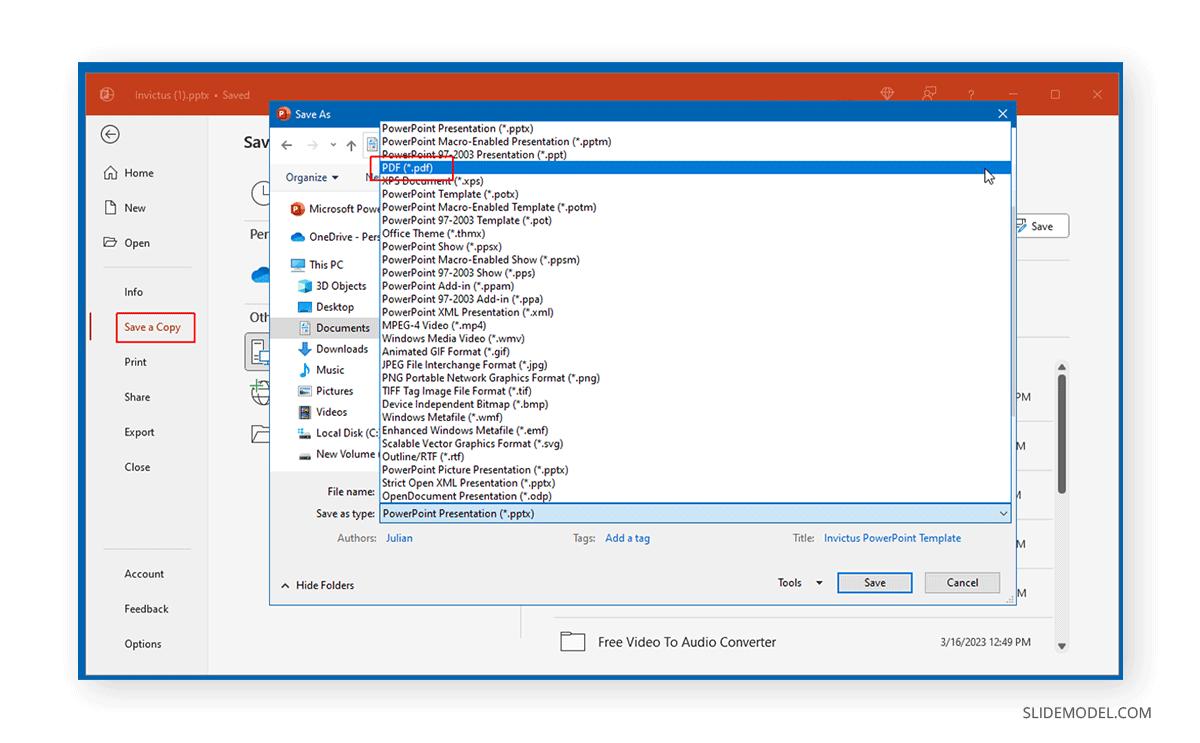

How to Share a PowerPoint via Microsoft Teams
You can share your PowerPoint presentation as an attachment, present it via teams during a meeting, or use the PowerPoint Live option. You can learn about sharing your presentations using Teams from our tutorial about How to Share a PowerPoint Presentation on Microsoft Teams .
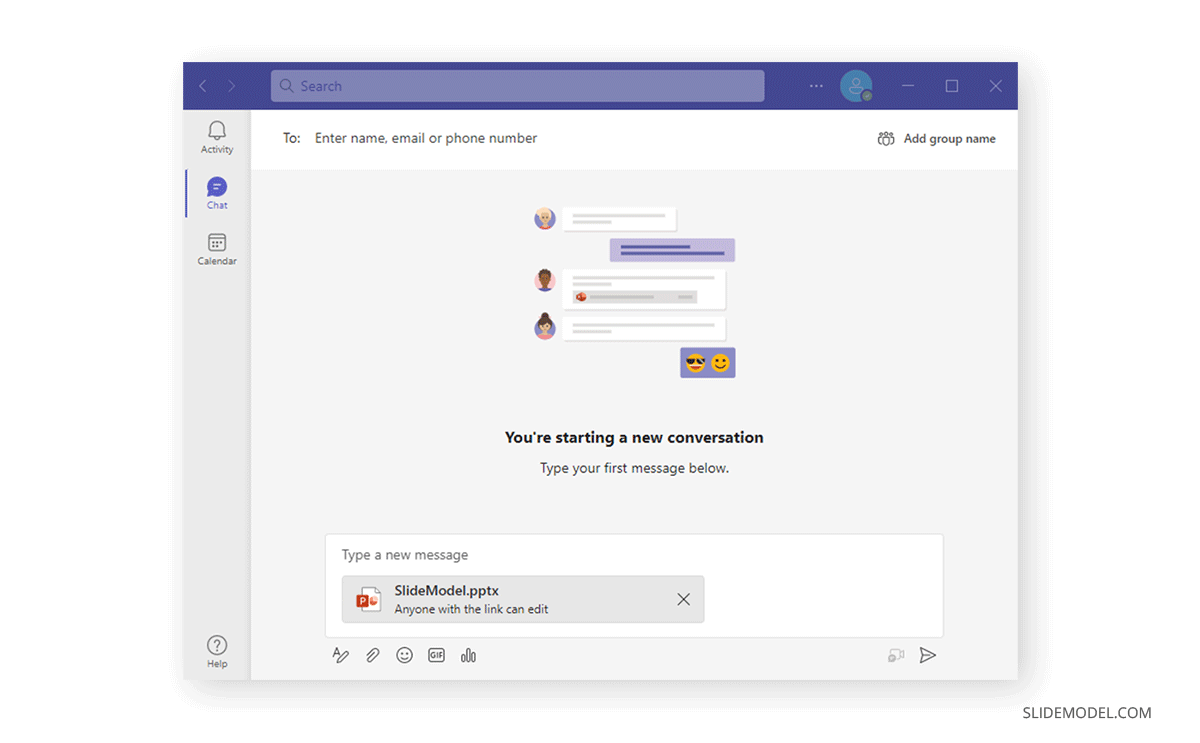
Other Methods for Sharing PowerPoint Presentations
You can also use various third-party services or methods to share PowerPoint files with others. Here we review some of these methods, that involve sharing PowerPoint via SlideShare, via Bluetooth, via USB or External Devices, or via Google Drive and Dropbox.
Share a PowerPoint via SlideShare
SlideShare is a popular service for sharing presentations online. PowerPoint presentations uploaded to SlideShare can also be shared via direct link or embedded on a website.
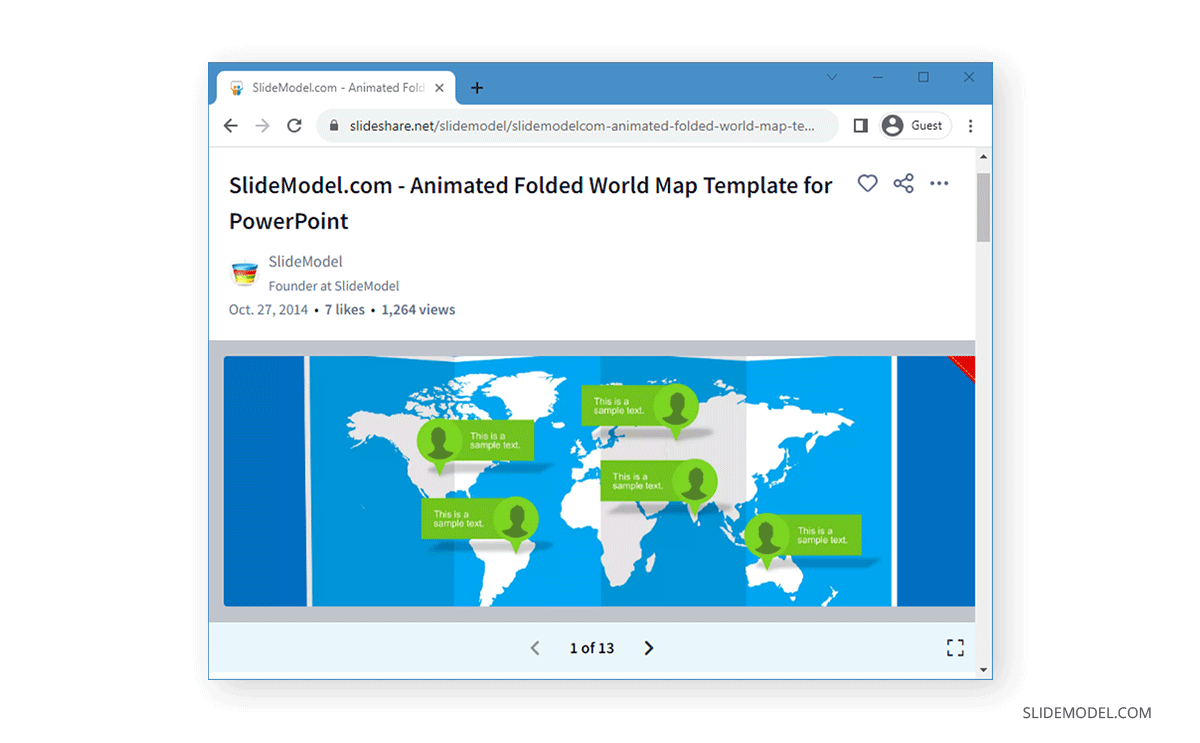
Share a PowerPoint via Google Drive
Among the various third-party services, Google Drive is famous for supporting PowerPoint files. Making it easy to upload, edit, and share PowerPoint files online. What makes Google Drive a viable free alternative to PowerPoint and Microsoft services like OneDrive is its support for PowerPoint files.
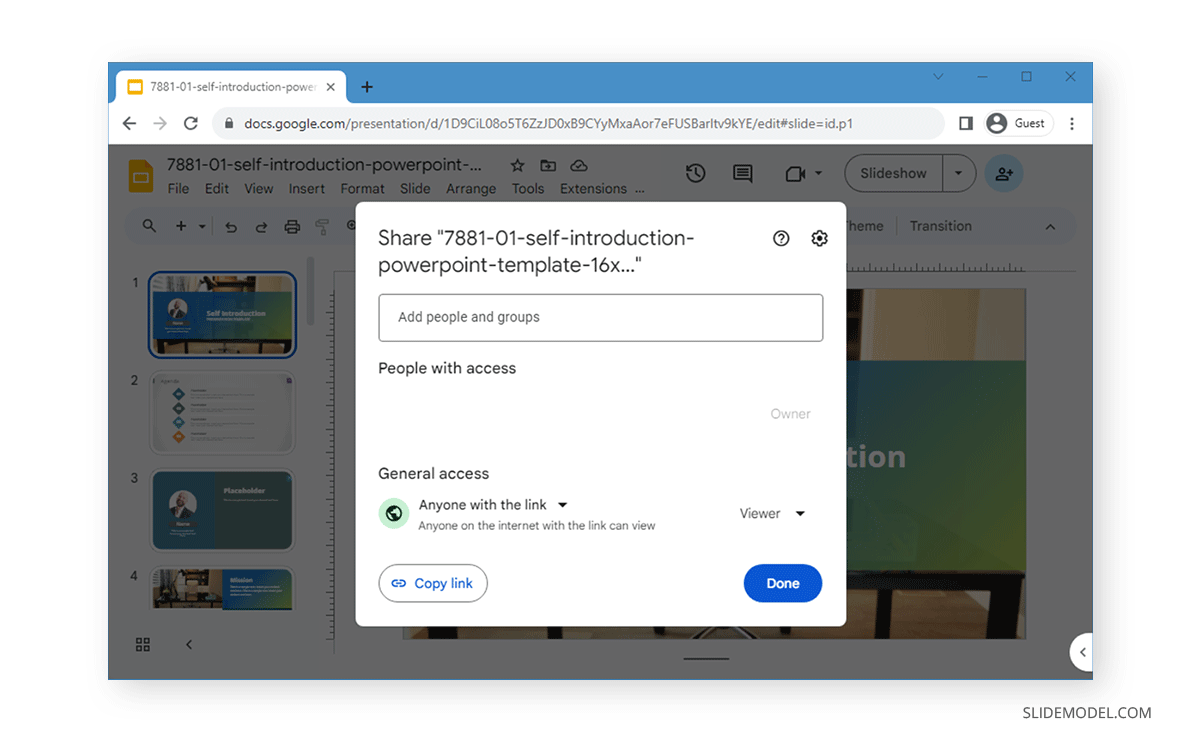
Share a PowerPoint via USB or External Drive
Sometimes, transferring your PowerPoint file via a USB or external drive for instant sharing is best. This is commonly done when sharing files with colleagues or when you need to quickly provide the file to someone at an event to cue your presentation before your session.
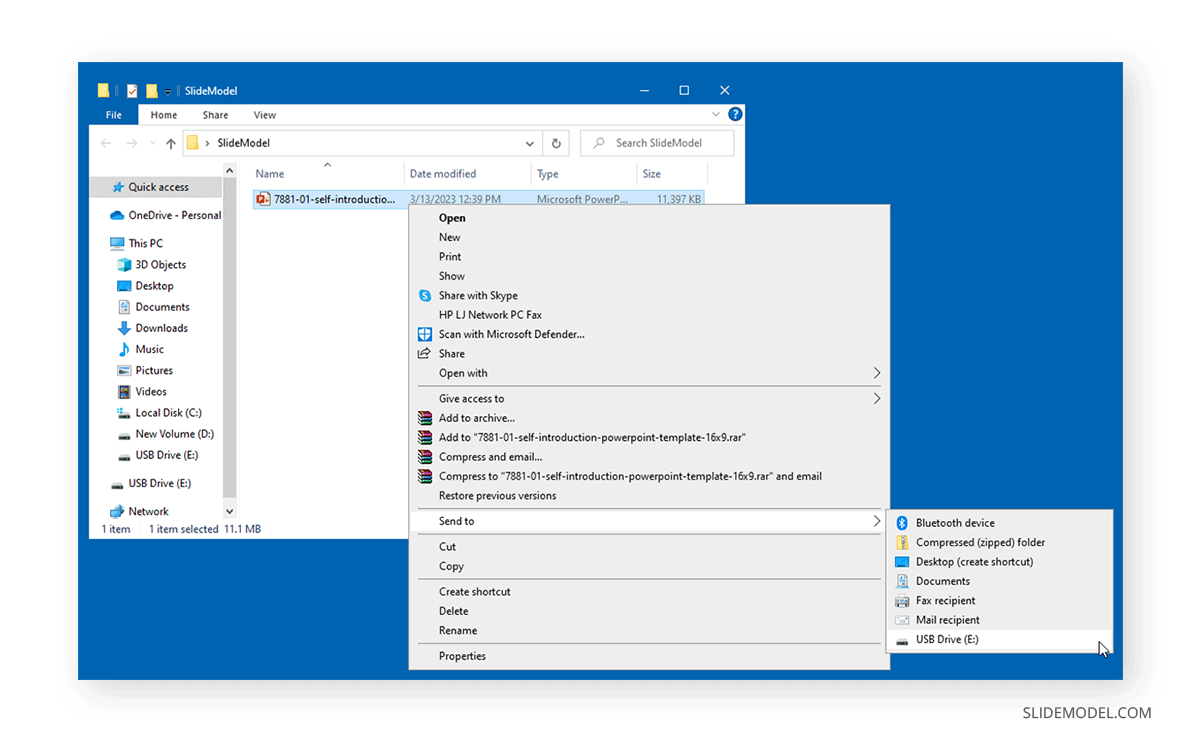
Share a PowerPoint via Bluetooth
You can quickly share your PowerPoint file with a Bluetooth-connected device, such as a nearby smartphone. This, among other methods, can be particularly useful when you are short of connectivity options for file sharing and are pressed for time.
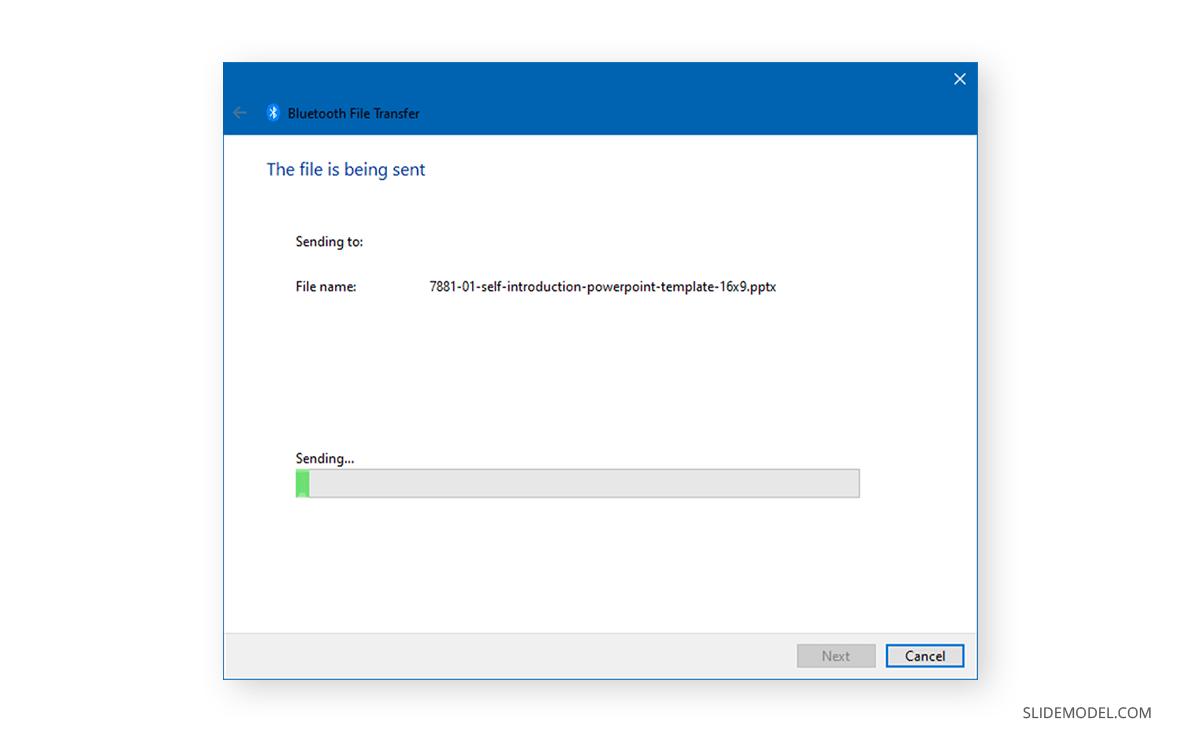
To share a PowerPoint presentation via OneDrive: – Click the Share button in the top right corner. – Sign in with your Microsoft account if prompted. – Choose whether you want to share for editing or view-only. – Generate the link and copy it for sharing.
Yes, you can allow others to edit your PowerPoint presentation: – Click the Share button. – Select Anyone with the link can edit from the permissions menu. – Generate the link and share it with collaborators.
To share with view-only privileges: – Click the Share button. – Select Anyone with the link can view from the permissions menu. – Generate the link and share it.
To share with specific people: – Click the Share button. – Enter the email addresses of the people you want to share the presentation with. – Choose the permission level (edit or view). – Send the invitation.
To copy a PowerPoint link: – Click the Share button. – Set the permissions as needed. – Click the Copy Link to generate and copy the sharing link.
To share via email: – Click the Share button. – Select Attach a copy and choose Email as an attachment. – This will open your default email client with the presentation attached.
Yes, to share as a PDF: – Click the Share button. – Select Send as PDF. – This will create a PDF version of your presentation for sharing.
To share on Microsoft Teams: – Click the Share button. – Select Present in Teams if you are in a meeting. – Alternatively, attach the file in a Teams chat or channel.
To share via Google Drive: – Upload the PowerPoint file to Google Drive. – Right-click the file and select Share. – Choose the permission settings and generate a sharing link.
Yes, you can share a presentation using a USB or external drive: – Copy the PowerPoint file to the USB or external drive. – Hand over the drive to the recipient or connect it to the target device.
To share via Bluetooth: – Review if both devices have Bluetooth enabled and are paired. – Select the PowerPoint file on your device. – Choose Send via Bluetooth and select the target device.
Final Words
There are various methods for sharing a PowerPoint file. Each method has its own merits. Files smaller than 25 MB are frequently shared via email. However, larger files are often shared via cloud storage services. The most commonly used cloud-based services for sharing PowerPoint files include OneDrive, Google Drive, Box, and Dropbox. Even at the enterprise level, different organizations have a preference for one or the other. For very heavy files, you can always use services like WeTransfer or opt for more conventional methods such as sharing the file via a USB, external drive, or Bluetooth.
Like this article? Please share
Microsoft PowerPoint, PowerPoint Tips Filed under PowerPoint Tutorials
Related Articles
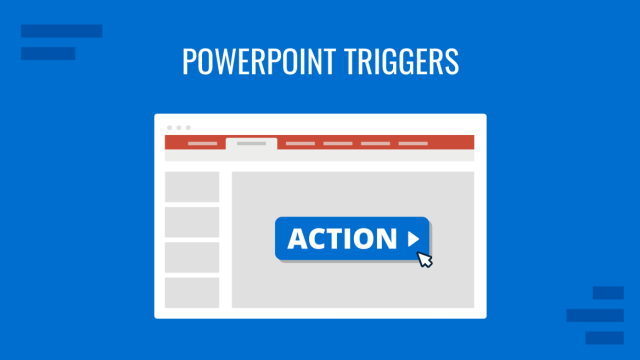
Filed under PowerPoint Tutorials • November 11th, 2024
How to Create and Use PowerPoint Triggers
Customize your presentation slides by mastering how to use PowerPoint triggers. Ideal for creating engaging slide decks.
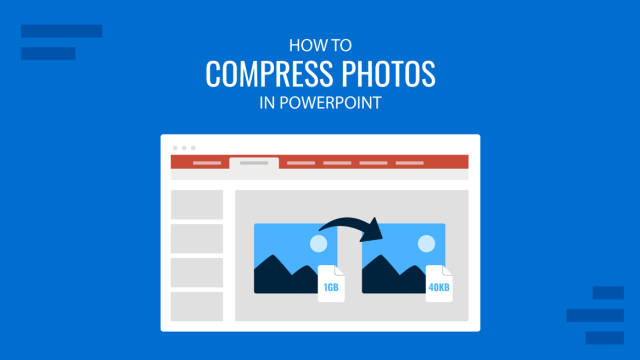
Filed under PowerPoint Tutorials • October 29th, 2024
How to Compress Photos in PowerPoint
Make your slide decks easier to share by learning how to compress photos in PowerPoint. Ideal to optimize file sizing in your presentations.
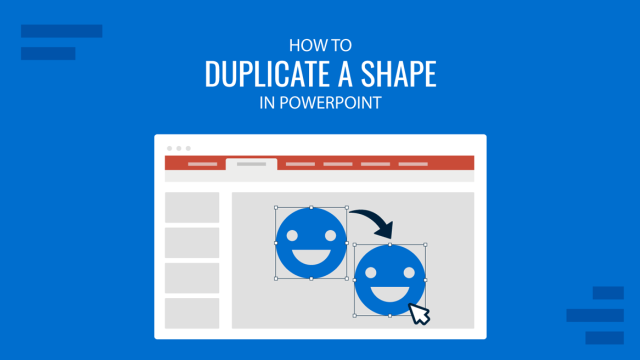
Filed under PowerPoint Tutorials • October 23rd, 2024
How to Duplicate a Shape in PowerPoint
Speed up your presentation design workflow by learning how to duplicate a shape in PowerPoint. Ideal to create custom layouts in minutes.
Leave a Reply

IMAGES
VIDEO